Se o seu HDR do Windows 10 não ligar, tente o seguinte [MiniTool News]
If Your Windows 10 Hdr Won T Turn
Resumo:

Você pode usar seu computador para reproduzir conteúdo HDR, desde que sua tela seja compatível. No entanto, após atualizar seu Windows 10 para a versão mais recente, você pode descobrir que o HDR do Windows 10 não liga. Nesta postagem, Software MiniTool irá mostrar como consertar o Windows 10 HDR desabilitado e habilitar o Windows 10 HDR com sucesso.
O HDR do Windows 10 não liga
O nome completo de HDR é high-dynamic-range. Contanto que a tela do computador suporte HDR, você pode reproduzir conteúdo HDR usando o PC. No entanto, você pode descobrir que o HDR do Windows 10 não liga por algum motivo.
Por que o HDR do Windows 10 está desativado? Esse problema sempre ocorre após a atualização do Windows 10. Quando o computador tenta habilitar as configurações de streaming de HDR, a opção HDR não é ativada com êxito. Além disso, uma conexão HDMI incompatível também pode causar esse problema.
Como habilitar o Windows 210 HDR? Agora vamos mostrar alguns métodos neste post.
Como consertar o HDR do Windows 10 não liga?
- Use o Editor do Registro para habilitar o HDR do Windows 10
- Use o prompt de comando para habilitar o HDR do Windows 10
- Restaure o seu Windows para a versão anterior
- Verifique a tela e a porta HDMI em seu dispositivo
Método 1: Use o Editor do Registro para habilitar o HDR do Windows 10
Se o Windows 10 HDR não for habilitado com sucesso, você pode seguir este guia para habilitá-lo usando o Editor do Registro:
1. Pressione Win + R para abrir Executar.
2. Digite regedit e pressione Entrar para abrir o Editor do Registro.
3. Vá para o seguinte caminho:
Computer HKEY_CURRENT_USER SOFTWARE Microsoft Windows CurrentVersion VideoSettings
4. Encontre o EnableHDRForPlayback opção do painel direito e clique com o botão direito. Então, selecione Modificar no menu pop-up.
5. Modifique o número no Valor de dados caixa para 1 e clique Está bem para salvar as alterações.
6. Vá para Iniciar> Configurações> Sistema abrir Exibição . Em seguida, você pode tentar habilitar o streaming de HDR para ver se funciona.
Método 2: use o prompt de comando para ativar o HDR do Windows 10
Se você não pode usar o método acima para habilitar o HDR do Windows 10, você pode usar o Prompt de Comando para tentar:
1. Use o Windows Search para pesquisar cmd .
2. Selecione Executar como administrador para o primeiro resultado da pesquisa.
3. Digite o seguinte comando no Prompt de Comando e pressione Entrar :
reg adicionar “HKCU Software Microsoft Windows CurrentVersion VideoSettings” / v EnableHDRForPlayback / t REG_DWORD / d 1
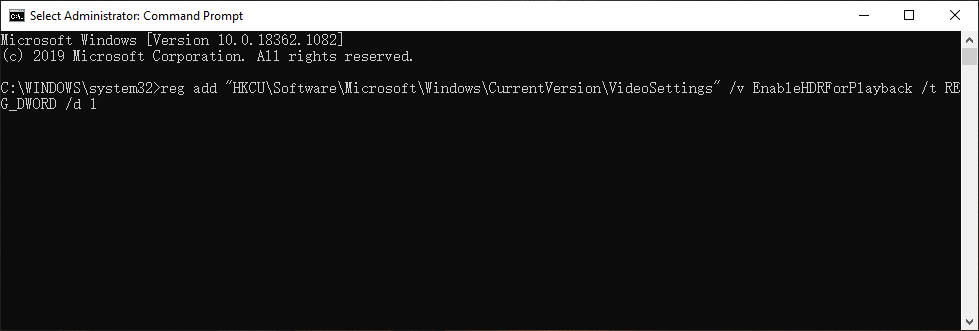
4. Quando o comando é executado com sucesso, você pode sair do Prompt de Comando e reinicie o computador . Em seguida, você precisa verificar se o HDR do Windows 10 foi habilitado com êxito.
Método 3: Restaure o seu Windows para a versão anterior
Conforme mencionado no início, o Windows 10 HDR nem sempre liga acontece após a atualização do Windows 10. Você pode restaurar seu computador para a versão anterior para ver se o problema desaparece.
Você pode ir para Iniciar> Configurações> Atualização e segurança> Recuperação e clique Iniciar debaixo Volte para a versão anterior do Windows 10 para restaurar seu Windows 10.
Mas esse método só funciona quando você atualiza o Windows 10 em 10 dias. Quando o período de atualização excede 10 dias, o iniciar o botão ficará esmaecido. Em caso afirmativo, você pode consultar esta postagem para resolver voltar para uma versão anterior não disponível: 3 correções para voltar para uma versão anterior não disponíveis Windows 10 .

Método 4: verifique a tela e a porta HDMI em seu dispositivo
Se estiver usando vários monitores habilitados para HDR, é necessário certificar-se de que a configuração de vários monitores esteja correta. Se você estiver usando um monitor e uma configuração de TV, será necessário ligar o fluxo HDR quando sua TV estiver conectada ao PC.
Um cabo HDMI incompatível também pode fazer com que o HDR do Windows 10 não ligue. Nesse caso, você precisa usar um cabo HDMI 2.0b para transmitir o sinal. Portanto, certifique-se de que está usando o cabo correto.
Além disso, se você não encontrar a opção de streaming HDR, é provável que seu monitor ou TV não seja compatível com HDR.
Bônus: como recuperar seus dados perdidos?
Se você excluir ou perder seus dados por engano, você pode usar o MiniTool Power Data Recovery, a ferramenta gratuita de recuperação de arquivos , para recuperá-lo.
Este software é especialmente projetado para recuperar dados de diferentes tipos de dispositivos de armazenamento de dados, como discos rígidos internos, discos rígidos externos, cartões SD, cartões de memória e muito mais. Com a edição de teste, você pode digitalizar a unidade e, em seguida, verificar se este software pode encontrar os arquivos necessários. Se sim, você pode usar uma edição completa para restaurá-los em um local adequado.
Depois de ler este post, você deve saber como consertar o HDR do Windows 10 que não liga. Se você tiver qualquer problema relacionado, pode nos informar no comentário.
![8 Soluções eficientes para corrigir o erro 0xc1900101 no Windows 10 [dicas do MiniTool]](https://gov-civil-setubal.pt/img/backup-tips/00/8-efficient-solutions-fix-0xc1900101-error-windows-10.png)



![[Solução] Não há mídia no erro de dispositivo especificado [Dicas de MiniTool]](https://gov-civil-setubal.pt/img/data-recovery-tips/72/there-is-no-media-specified-device-error.jpg)



![Como corrigir falha de verificação de mídia na inicialização do Windows [dicas de MiniTool]](https://gov-civil-setubal.pt/img/backup-tips/66/how-fix-checking-media-fail-windows-startup.png)
![Como baixar vídeos longos do YouTube? [Atualização de 2024]](https://gov-civil-setubal.pt/img/blog/92/how-download-long-youtube-videos.png)
![RESOLVIDO! Correções rápidas para a tela preta do Valheim no lançamento [Dicas do MiniTool]](https://gov-civil-setubal.pt/img/news/0D/solved-quick-fixes-to-valheim-black-screen-on-launch-minitool-tips-1.png)

![Resolvido - o Word não consegue concluir o salvamento devido à permissão de arquivo [MiniTool News]](https://gov-civil-setubal.pt/img/minitool-news-center/64/solved-word-cannot-complete-save-due-file-permission.png)
![Corrigido – as credenciais de criptografia expiraram [problema da impressora]](https://gov-civil-setubal.pt/img/news/75/fixed-encryption-credentials-have-expired.png)
![Como corrigir: a atualização não se aplica ao erro do seu computador [dicas do MiniTool]](https://gov-civil-setubal.pt/img/backup-tips/15/how-fix-update-is-not-applicable-your-computer-error.jpg)


![Como corrigir a verificação do seu navegador antes de acessar travado [MiniTool News]](https://gov-civil-setubal.pt/img/minitool-news-center/12/how-fix-checking-your-browser-before-accessing-stuck.png)

