7 soluções eficazes para o Riot Vanguard Crash no Windows 10/11
7 Effective Solutions Riot Vanguard Crash Windows 10 11
Você já gostou de jogar Valorant com seus amigos? Nesse caso, encontrar uma mensagem de erro mostrando que o Riot Vanguard travou deve ser uma experiência muito frustrante. Se você tiver o mesmo problema, pode procurar essas soluções no site MiniTool para obter ajuda.
Nesta página :Riot Vanguard caiu
Valorant é um jogo de tiro muito emocionante, muito semelhante ao Counter-Strike. Desde o seu lançamento em 2 de junho de 2020, ganhou grande popularidade entre pessoas de todo o mundo. No entanto, este jogo também é conhecido por alguns bugs e falhas. Nesta postagem, vamos nos concentrar no erro do Valorant travado pelo Riot Vanguard e encontrar mais soluções para você.
O que fazer quando o Riot Vanguard caiu?
Solução 1: Reinstale o Riot Vanguard
O arquivo Vanguard será corrompido quando houver alto uso de CPU ou memória neste jogo. Nessa condição, é melhor reinstalar o Riot Vanguard.
Passo 1. Pressione Ganhar + R ao mesmo tempo para evocar Correr diálogo.
Etapa 2. Digite appwiz.cpl e clique OK abrir Programas e características .

Etapa 3. Encontre e escolha Vanguarda de motim e clique nele para escolher Desinstalar.
Etapa 4. Acertar Desinstalar novamente para confirmar esta ação.
Passo 5. Inicie o Valorant após a conclusão do processo de instalação e ele instalará automaticamente o Vanguard para você.
Etapa 6. Verifique se o erro de travamento do Riot Vanguard ocorre novamente.
Solução 2: remover arquivos de cache e relatórios de falhas
Além do arquivo vanguard, os arquivos de cache corrompidos também podem acionar o erro de travamento do Riot Vanguard, para que você também possa excluí-los.
Passo 1. Pressione Ganhar + R para lançar o Correr caixa.
Etapa 2. Digite dados do aplicativo e bateu Digitar .
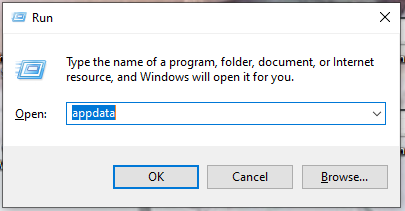
Etapa 3. Vá para o Local pasta > VALORIZAÇÃO > Salvou .
Passo 4. Escolha o Falhas pasta e clique com o botão direito para selecionar Excluir .
Etapa 5. Abra o cache da web pasta e escolha excluir GPUCache pasta.
Etapa 6. Exclua o Cache pasta e reabra o Valorant para ver se o Riot Vanguard travou novamente.
Solução 3: desative o recurso Hyper-V
Hyper-V é um recurso que permite a virtualização de um servidor de hardware em vários servidores virtuais. No entanto, esse recurso diminuirá o desempenho do jogo e resultará no erro de travamento do Riot Vanguard. Portanto, você deve desativá-lo durante o jogo.
Passo 1. Pressione Ganhar + S para abrir o Barra de pesquisa .
Etapa 2. Digite ativar ou desativar o recurso do Windows e bateu Digitar .
Etapa 3. Desmarque Hiper-V e clique OK para aplicar as alterações.
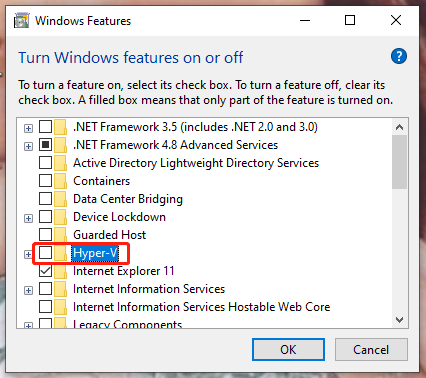
Passo 4. Reinicie o seu PC.
Solução 4: desative o modo de teste do Windows
O modo de teste do Windows permite que você execute drivers não assinados no sistema operacional Windows, mas, ao mesmo tempo, também causará o erro de travamento do Riot Vanguard. É aconselhável desabilitar este modo.
Etapa 1. Digite cmd na barra de pesquisa para localizar Prompt de comando . Clique com o botão direito para escolher Executar como administrador .
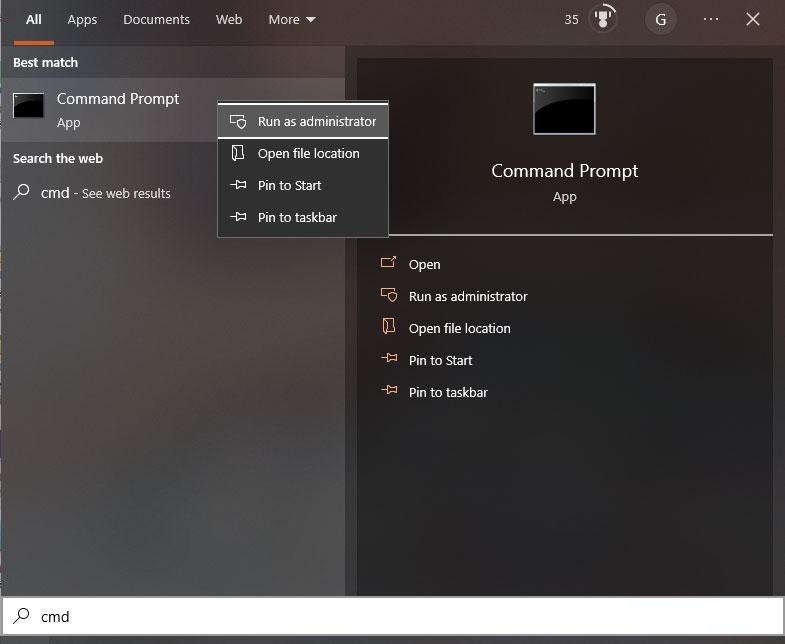
Passo 2. Agora, copie e cole os dois comandos um por um e clique Digitar após cada comando.
bcdedit -set TESTSIGNING DESLIGADO
bcdedit -set NOINTEGRITYCHECKS DESLIGADO
Etapa 3. Reinicie o computador para ver se o erro foi corrigido.
Solução 5: verifique os drivers gráficos
Drivers não verificados podem desencadear o erro de travamento do Riot Vanguard porque Valorant não os suporta. Se houver alguns drivers gráficos não verificados, será necessário reinstalá-los.
Etapa 1: verificar os drivers gráficos
Passo 1. Abra o Correr caixa, tipo claramente visível e então bateu Digitar abrir Verificação de assinatura de arquivo .
Passo 2. Pressione Começar para iniciar o progresso da verificação da assinatura.
Etapa 3. Assim que um driver não verificado for detectado, ele mostrará o nome do arquivo. Você pode pesquisar o nome do arquivo no Google Chrome para ver se ele pertence ao seu driver gráfico. Se pertencer ao seu driver gráfico, você pode executar o próximo passo.
Etapa 2: reinstalar o driver gráfico
Etapa 1. Instalar Desinstalador do driver de vídeo do site oficial.
Passo 2. Clique em Começar e acertou o poder opção.
Etapa 3. Pressione Mudança e escolha Reiniciar para abrir o Windows no modo de segurança.
Etapa 4. Extraia o desinstalador do driver de vídeo, navegue até a pasta necessária e clique duas vezes no DDU v18.0.4.9 aplicativo.
Etapa 5. Clique Extrair e execute o aplicativo desinstalador do driver de vídeo.
Etapa 6. Selecione seu tipo de dispositivo de acordo com o fabricante da sua placa gráfica.
Etapa 7. Pressione Limpar e Reiniciar . Esta ação desinstalará o driver gráfico detectado e reiniciará o computador.
Solução 6: execute a limpeza de disco
Alguns arquivos temporários corrompidos do Valorant podem ser os culpados da falha do Riot Vanguard, então você precisa livrar-se deles em tempo.
Passo 1. Abrir Explorador de arquivos , localize o disco onde seu Valorant está instalado e clique com o botão direito nele.
Passo 2. No menu suspenso, escolha Propriedades e então escolha Limpeza de disco .
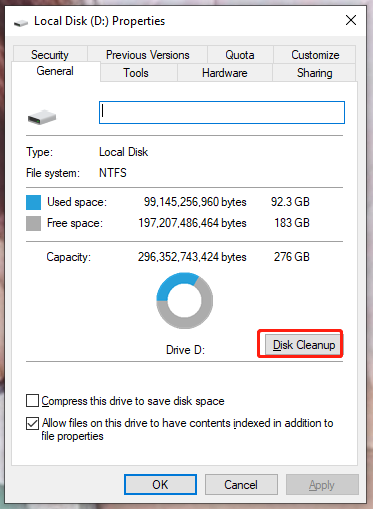
Passo 3. Marque todos os arquivos da lista e clique OK & Deletar arquivos .
Solução 7: Adicionar Valorant em Exclusão
As chances são de que o erro de travamento do Riot Vanguard seja causado pelo bloco do Windows Defender. Como resultado, é melhor você adicionar Valorant ao exclusão lista.
Passo 1. Vá para Configurações do Windows > Atualização e segurança > Segurança do Windows .
Passo 2. Clique em Proteção contra vírus e ameaças > Gerenciar configurações .
Etapa 3. Acertar Adicionar ou remover exclusões sob Exclusões .
Etapa 4. Pressione Adicionar uma exclusão e localizar Jogos de motim > Cliente motim > RiotClientServices.exe .
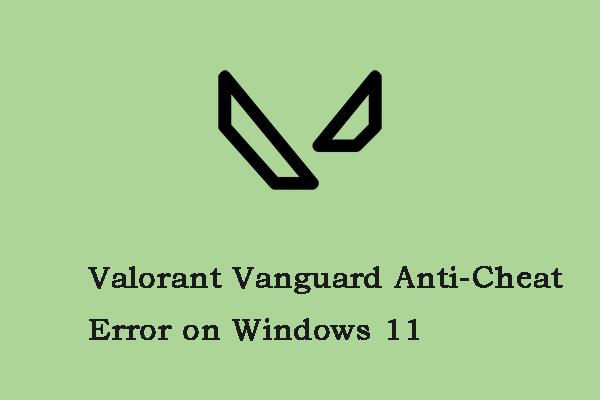 Como corrigir erro anti-cheat Valorant Vanguard no Windows 11
Como corrigir erro anti-cheat Valorant Vanguard no Windows 11Se você encontrar o erro anti-cheat Valorant Vanguard no Windows 11, consulte esta postagem. Esta postagem fornece algumas soluções.
consulte Mais informação
![Não é possível ejetar o disco rígido externo do Windows 10? Corrigido com 5 dicas [dicas MiniTool]](https://gov-civil-setubal.pt/img/data-recovery-tips/40/can-t-eject-external-hard-drive-windows-10.png)


![A webcam não está funcionando no Windows 10? Como corrigi-lo? [Notícias MiniTool]](https://gov-civil-setubal.pt/img/minitool-news-center/95/webcam-is-not-working-windows-10.png)


![Se sua caneta de superfície não estiver funcionando, tente estas soluções [MiniTool News]](https://gov-civil-setubal.pt/img/minitool-news-center/77/if-your-surface-pen-is-not-working.jpg)



![As melhores soluções para o problema de expiração do período de tempo limite do semáforo [Dicas de MiniTool]](https://gov-civil-setubal.pt/img/data-recovery-tips/30/best-solutions-semaphore-timeout-period-has-expired-issue.jpg)
![O que é o System 32 Directory e por que você não deve excluí-lo? [MiniTool Wiki]](https://gov-civil-setubal.pt/img/minitool-wiki-library/76/what-is-system-32-directory.png)

![Corta a Internet por alguns segundos? Experimente essas correções! [Notícias MiniTool]](https://gov-civil-setubal.pt/img/minitool-news-center/70/internet-cuts-out-few-seconds.jpg)


![(11 correções) Arquivos JPG não podem ser abertos no Windows 10 [MiniTool]](https://gov-civil-setubal.pt/img/tipps-fur-datenwiederherstellung/26/jpg-dateien-konnen-windows-10-nicht-geoffnet-werden.png)

![Como baixar o Internet Download Manager, instalar e usar o IDM [MiniTool Tips]](https://gov-civil-setubal.pt/img/news/F3/how-to-download-internet-download-manager-install-use-idm-minitool-tips-1.png)