As informações do sistema MSINFO32.exe não estão funcionando? Veja aqui agora!
As Informacoes Do Sistema Msinfo32 Exe Nao Estao Funcionando Veja Aqui Agora
As informações do sistema não aparecem no seu computador? Se você também está incomodado com as informações do sistema MSINFO.exe que não estão funcionando no momento, as soluções fornecidas nesta postagem de Site do MiniTool irá ajudá-lo.
O Windows 10 MSINFO32.exe não consegue coletar informações
O MSINFO.exe é usado para diagnosticar problemas do sistema, otimizar o desempenho do sistema, solucionar problemas do sistema e até mesmo gerar relatórios. Este utilitário de informações pode fornecer informações detalhadas sobre as configurações de hardware, software e sistema do seu computador.
No entanto, você pode não conseguir acessar as informações do sistema e receber uma mensagem de erro dizendo: Não é possível coletar informações. Não é possível acessar o software de instrumentação do Windows. Os arquivos de gerenciamento do Windows podem estar ausentes ou movidos.
Se você tiver a mesma dúvida, existem algumas correções fáceis para ajudá-lo a fazer o MSINFO.exe funcionar corretamente novamente.
Caso você encontre alguns problemas de sistema em seu computador, é melhor fazer backup de seu sistema com um software de backup confiável – MiniTool ShadowMaker. Se as informações do sistema MSINFO.exe não estiverem funcionando e você não conseguir solucionar problemas do sistema com esse problema, poderá usar a imagem de backup para restaurar o sistema a um estado anterior.
Como corrigir as informações do sistema MSINFO32.exe que não estão funcionando?
Correção 1: reinicie o computador
Reiniciar o computador pode corrigir muitos pequenos problemas no computador. Na maioria dos casos, uma reinicialização liberará quaisquer conflitos de memória e limpará alguns arquivos temporários que podem interferir no MSINFO.32.exe. Siga esses passos:
Etapa 1. Saia de todos os processos em segundo plano em seu computador.
Etapa 2. Na área de trabalho, pressione Tudo + F4 e selecione Reiniciar no menu suspenso.

Etapa 3. Clique em OK para iniciar a reinicialização do computador.
Correção 2: verifique se há atualização do Windows
A Microsoft geralmente lança algumas atualizações relacionadas a aplicativos e componentes do sistema e essas novas atualizações podem resolver problemas com o sistema operacional. Portanto, verifique se o seu computador está atualizado.
Etapa 1. Pressione Ganhar + EU abrir Configurações do Windows .
Etapa 2. Vá para Atualização e segurança > atualização do Windows > Verifique se há atualizações .
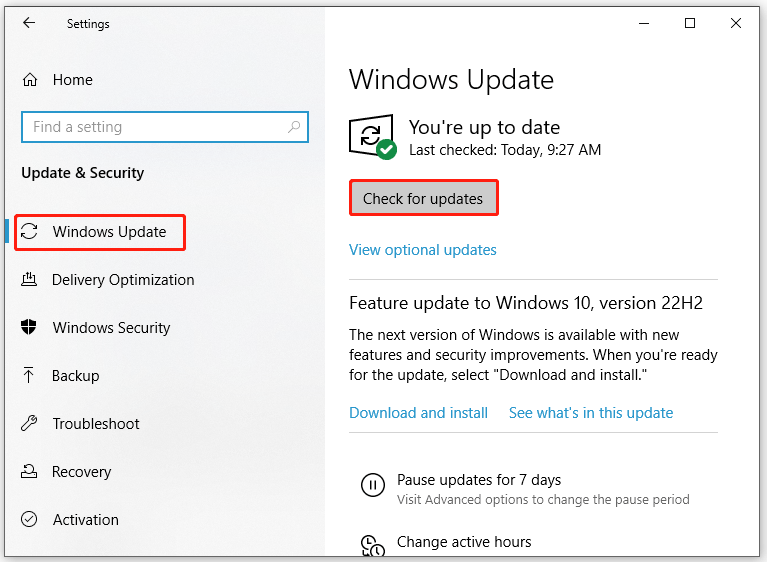
Etapa 3. Clique em Instale agora para baixar e instalar a nova atualização.
Etapa 4. Reinicie o computador para ver se as informações do sistema MSINFO32.exe que não funcionam desaparecem.
Correção 3: Inicie o serviço WMI
A Instrumentação de Gerenciamento do Windows ajuda a controlar como diferentes programas se comunicam entre si e acessam os recursos do sistema de que precisam. MSINFO32.exe pode ser considerado como uma interface operacional do sistema operacional para o serviço WMI . Se as informações do sistema MSINFO32.exe não estiverem funcionando, verifique se o serviço WMI está em execução.
Etapa 1. Pressione Ganhar + R para abrir o Correr caixa.
Etapa 2. Digite services.msc e bater Digitar .
Passo 3. Em Serviços , role para baixo para encontrar Instrumentação de gerenciamento do Windows e clique com o botão direito sobre ele para escolher Propriedades .
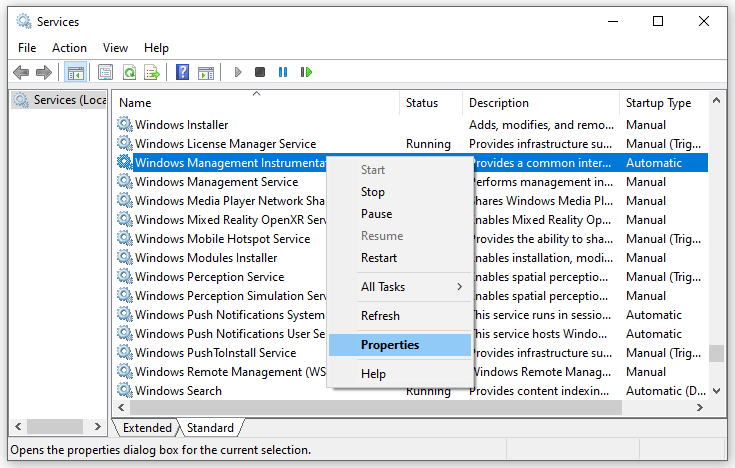
Etapa 4. Definir Tipo de início para Automático e bater Começar .
Correção 4: redefinir o serviço WMI
As chances são de que o serviço WMI pode estar corrompido, fazendo com que as informações do sistema MSINFO32.exe não funcionem. Veja como redefinir este serviço para restaurá-lo para as configurações padrão:
Etapa 1. Digite cmd na barra de pesquisa para localizar Prompt de comando .
Etapa 2. Clique com o botão direito do mouse para escolher Executar como administrador .
Etapa 3. Execute os seguintes comandos um por um e não se esqueça de clicar Digitar após cada comando.
net stop winmgmt
winmgmt /resetrepository
net start winmgmt
Etapa 4. Sair Prompt de comando depois de feito todo o processo.
Correção 5: registre os componentes WMI
Se o WMI não estiver registrado ou configurado corretamente, você também terá problemas para acessar as informações do sistema e gerenciar dispositivos. Siga estas etapas para registrar novamente os componentes WMI.
Etapa 1. Iniciar Prompt de comando com direitos administrativos.
Etapa 2. Na janela de comando, digite os seguintes comandos e pressione Digitar após cada comando.
cd /d %windir%\system32\wbem
para %i in (*.dll) faça RegSvr32 -s %i
para %i in (*.exe) faça %i /RegServer
Etapa 4. Sair Prompt de comando para ver se as informações do sistema MSINFO32.exe funcionam corretamente agora.
Correção 6: execute a verificação SFC e DISM
O último recurso é reparar e substituir os arquivos de sistema corrompidos por meio do System File Checker (SFC) e do Deployment Imaging and Servicing Management (DISM).
Etapa 1. Executar Prompt de comando com direitos elevados.
Etapa 2. Digite sfc /scannow e bater Digitar .
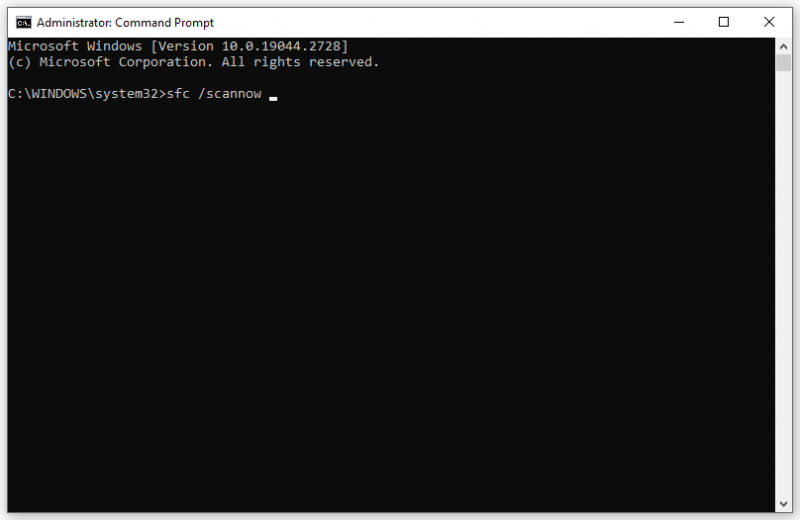
Etapa 3. Se você ainda receber o MSINFO32.exe, as informações do sistema não funcionam. Reinicie seu computador e execute os seguintes comandos:
dism.exe /Online /cleanup-image /scanhealth
dism.exe /Online /cleanup-image /startcomponentcleanup
dism.exe /Online /cleanup-image /restorehealth
Etapa 4. Reinicie o computador e acesse as informações do sistema por meio da ferramenta MSINFO32.exe para verificar se o problema foi corrigido.
![[Correções fáceis] Erro de desenvolvedor 1202 em Call of Duty Modern Warfare](https://gov-civil-setubal.pt/img/news/64/easy-fixes-dev-error-1202-in-call-of-duty-modern-warfare-1.png)

![5 correções para falhas na configuração de atualizações do Windows, revertendo alterações [dicas do MiniTool]](https://gov-civil-setubal.pt/img/backup-tips/42/5-fixes-failure-configuring-windows-updates-reverting-changes.jpg)
![Gagueira de áudio Bluetooth no Windows 10: como corrigi-lo? [Notícias MiniTool]](https://gov-civil-setubal.pt/img/minitool-news-center/63/bluetooth-audio-stuttering-windows-10.png)












![4 Soluções para o gravador do sistema não encontrado no backup [dicas do MiniTool]](https://gov-civil-setubal.pt/img/backup-tips/48/4-solutions-system-writer-is-not-found-backup.jpg)


