Como corrigir o erro BSOD AMDRyzenMasterDriver.sys no Windows
Como Corrigir O Erro Bsod Amdryzenmasterdriver Sys No Windows
AMD Ryzen é um processador de computador muito popular. No entanto, algumas pessoas encontram o erro “AMDRyzenMasterDriver.sys” ao usar este software. Esta postagem de Miniferramenta fornece várias soluções para corrigir o erro.
AMD Ryzen é um processador de computador popular usado em muitos laptops para jogos. No entanto, encontramos muitas reclamações de usuários que estão enfrentando a mensagem de erro AMDRyzenMasterDriver.sys. Qual é o problema que aparece? A seguir estão algumas razões possíveis:
- Arquivos de sistema corrompidos
- O arquivo AMDRyzenMasterDriver.sys está corrompido
- Seu PC não está atualizado
- AMD Ryzen Master causando problemas
- Drivers não estão atualizados
Se você tiver um sistema baseado em AMD e estiver enfrentando o problema “AmdRyzenMasterDriver.sys trava no seu computador”. Este artigo mostrará algumas maneiras diferentes.
Método 1: Verifique se há atualizações
Verifique se há novas versões do Windows disponíveis, atualize o Windows e reinicie o PC. Depois disso, verifique se o problema “AMDRyzenMasterDriver.sys” foi resolvido.
Passo 1: Pressione o botão Windows + eu chaves juntas para abrir Configurações .
Passo 2: Vá para Atualizações e segurança .
Passo 3: Clique no botão atualização do Windows seção e clique no botão Verifique se há atualizações para verificar se há novas atualizações. Em seguida, o Windows procurará as atualizações disponíveis. Basta seguir as instruções na tela para concluir o processo.

Método 2: Executar o Verificador de Arquivos do Sistema
Se o problema persistir, passe para o próximo método: use o Verificador de arquivos do sistema. Às vezes, AMDRyzenMasterDriver.sys é causado por arquivos corrompidos do sistema Windows. Aqui estão as etapas para corrigi-lo:
Etapa 1: entrada prompt de comando no Procurar caixa. Em seguida, clique com o botão direito Prompt de comando e selecione Executar como administrador para abrir a janela de comando.
Etapa 2: digite o comando sfc /scannow e depois pressione Digitar .
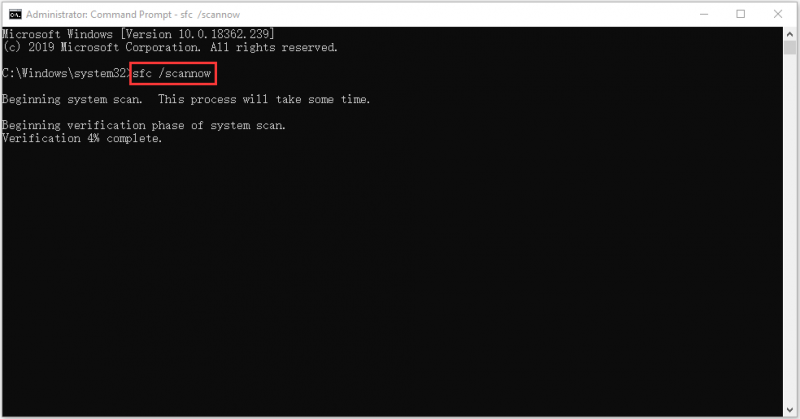
Aguarde pacientemente até que o processo de verificação seja 100% concluído. Em seguida, reinicie o computador para ver se o erro AMDRyzenMasterDriver.sys ainda existe.
Dica: Certifique-se de que haja um espaço entre “sfc” e “/scannow”.
Se o comando sfc /scannow não conseguir corrigir AMDRyzenMasterDriver.sys no Windows 10, você poderá executar o DISM para corrigir a imagem do sistema Windows. Então, digite o comando correto.
- Dism /Online /Cleanup-Image /CheckHealth
- Dism /Online /Cleanup-Image /ScanHealth
- Dism /Online /Cleanup-Image /RestoreHealth
Depois disso, você pode verificar se ainda encontra o problema.
Método 3: Execute o AMD Driver AutoDetect
O AMD Ryzen Master Service Driver pode estar presente em seu sistema, mas uma versão desatualizada do driver. Nesse caso, você pode baixar o conjunto de drivers do site da AMD ou executar a ferramenta AMD Driver AutoDetect diretamente.
Método 4: Reinstale o AMD Ryzen Master
Se as soluções acima não estiverem funcionando, você pode tentar reinstalar o AMD Ryzen Master. Siga o guia para fazer isso:
Passo 1: Digite Painel de controle no Procurar caixa para abri-la.
Passo 2: Vá para Programas e características . Encontrar Mestre AMD Ryzen e clique com o botão direito para escolher Desinstalar .
Etapa 3: siga as instruções na tela para desinstalar Mestre AMD Ryzen . Em seguida, reinicie o seu PC.
Passo 4: Em seguida, acesse o site oficial para fazer o download.
Método 5: Executar uma Restauração do Sistema
Se você criou um ponto de restauração do sistema ou backup de imagem do sistema com ferramentas de snap-in do Windows, você pode tentar usar o ponto de restauração ou arquivo de imagem para restaurar seu computador para corrigir o erro BSOD AMDRyzenMasterDriver.sys. Aqui estão as etapas para a restauração do sistema:
Passo 1: No procurar menu, entrada painel de controle e procure por ele, então abra-o.
Passo 2: Clique Recuperação continuar.
Passo 3: Na interface pop-up, escolha Abra a Restauração do Sistema continuar.
Passo 4: No Restaurar arquivos e configurações do sistema interface, você pode clicar Próximo continuar.
Etapa 5: Escolha o horário para restaurar o computador ao estado em que estava no evento selecionado e clique em Próximo continuar.
Passo 6: Você precisa confirmar o ponto de restauração e clicar Terminar . Depois que a restauração do sistema for concluída, tente desligar o computador novamente.
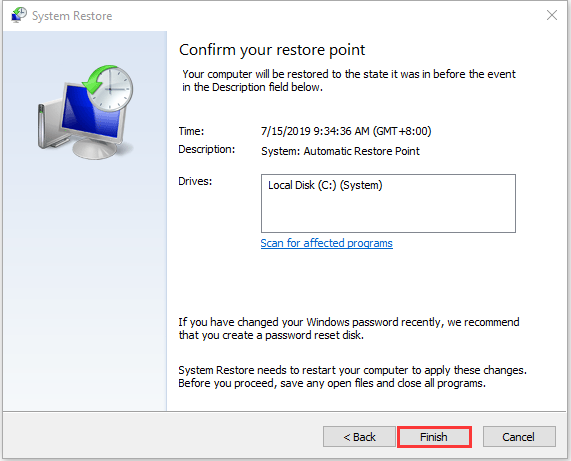
Quando o processo de restauração do sistema for concluído, você poderá reverter o computador para um estado anterior. Então você pode verificar se o erro desapareceu.
Sugestão Útil: Faça Backup de Seu Sistema
Depois de corrigir o erro AMDRyzenMasterDriver.sys, tenho uma sugestão para você. No caso de algo errado com seu sistema, é recomendável fazer backup do sistema com antecedência. Agora, vou apresentar um pedaço de software de backup gratuito para você - MiniTool ShadowMaker.
O MiniTool ShadowMaker fornece uma solução de backup do sistema com um clique. Ele suporta o backup completo da unidade do sistema, incluindo a partição do sistema, a partição reservada do sistema e a partição do sistema EFI. E você pode criar imagens de todos os seus dados, incluindo configurações do computador, aplicativos, drivers, arquivos do sistema e arquivos de inicialização.
Agora, você pode baixá-lo para experimentar o backup do sistema.
Etapa 1: Inicie o MiniTool ShadowMaker Trial Edition no Windows.
Passo 2: Vá para o Cópia de segurança interface, e você pode ver as partições do sistema selecionadas como fonte de backup.
Passo 3: Você só precisa clicar DESTINO para escolher um caminho para salvar o arquivo de imagem do sistema.
Passo 4: Clique Fazer backup agora para executar a tarefa de backup de uma só vez.
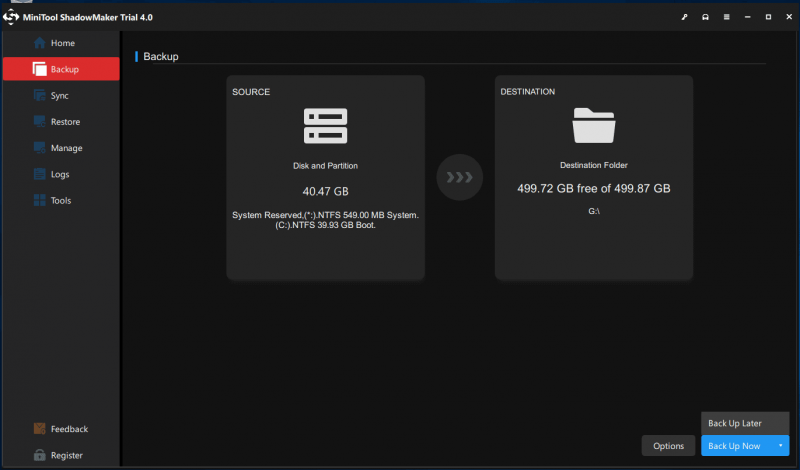
Depois disso, você é aconselhado a clicar Ferramentas > Criador de mídia para criar uma mídia inicializável com um disco rígido USB, unidade flash USB ou disco de CD/DVD.
Conclusão
Para resumir, esta postagem informa como corrigir o erro AMDRyzenMasterDriver.sys. Se o seu PC for afetado pelo erro, esta postagem ajudará você a diagnosticar e corrigir o problema sozinho.
Além disso, é recomendável criar uma imagem do sistema com o MiniTool ShadowMaker para proteger melhor o seu computador. Portanto, se você tiver algum problema com o MiniTool ShadowMaker, sinta-se à vontade para entrar em contato conosco pelo e-mail [e-mail protegido] e nós responderemos a você o mais breve possível.


![O League Client não abre? Aqui estão as correções que você pode tentar. [Notícias MiniTool]](https://gov-civil-setubal.pt/img/minitool-news-center/11/is-league-client-not-opening.jpg)
![Falha curta no DST do disco rígido do laptop HP [Quick Fix] [MiniTool News]](https://gov-civil-setubal.pt/img/minitool-news-center/37/hp-laptop-hard-drive-short-dst-failed.jpg)



![Como corrigir o OneDrive sempre mantém este dispositivo ausente? [3 maneiras]](https://gov-civil-setubal.pt/img/news/F7/how-to-fix-onedrive-always-keep-on-this-device-missing-3-ways-1.png)





![Como forçar o fechamento de um programa sem o Gerenciador de tarefas - 3 maneiras [MiniTool News]](https://gov-civil-setubal.pt/img/minitool-news-center/57/how-force-close-program-without-task-manager-3-ways.png)

![Corrigido: o erro ‘Uplay Is Unable to Start Your Download’ [Dicas de MiniTool]](https://gov-civil-setubal.pt/img/backup-tips/98/fixed-uplay-is-unable-start-your-download-error.png)

![[Resolvido] Como fazer backup de fotos da Amazon em um disco rígido?](https://gov-civil-setubal.pt/img/news/91/resolved-how-to-back-up-amazon-photos-to-a-hard-drive-1.jpg)
![Corrigido - a instalação falhou na fase Safe_OS [MiniTool News]](https://gov-civil-setubal.pt/img/minitool-news-center/19/fixed-installation-failed-safe_os-phase.png)
