Como você pode criar um ponto de restauração no Windows Server usando GPO?
How Can You Create A Restore Point In Windows Server Using Gpo
Há uma diferença no sistema operacional do servidor, já que o Server 2019 e superior não possuem o recurso Restauração do Sistema. Como criar um ponto de restauração no Windows Server 2019/2022? Miniferramenta irá guiá-lo para criar um ponto de restauração automático usando a Política de Grupo.
Sobre pontos de restauração do sistema no Windows
No Windows, um ponto de restauração refere-se a uma cópia de backup dos arquivos e configurações do sistema operacional, ajudando a restaurar o sistema para um estado anterior em caso de falhas ou instabilidade do sistema e minimizando o tempo de inatividade.
Para Windows 11/10, você pode criar facilmente um ponto de restauração – digite criar um ponto de restauração na caixa de pesquisa, clique Digitar , escolha uma unidade, clique em Configurar para ativar a proteção do sistema e clique em Criar para começar a criação. Para saber mais detalhes, consulte esta postagem – O que é a restauração do sistema do Windows 11/10 e como ativar/criar/usar .
Mas no Windows Server 2019/2022, o recurso Restauração do Sistema não está mais disponível. Em vez disso, outra ferramenta chamada Backup do Windows Server vem com o sistema, que pode ser usado para a mesma finalidade, mas pode fazer mais. Então, como você pode criar um ponto de restauração no Windows Server 2019/2022? Encontre o caminho abaixo agora.
Como criar um ponto de restauração automático usando política de grupo
Ao pesquisar “criar um ponto de restauração no Windows Server” no Google, você encontrará alguns vídeos mostrando que é possível criar GPO para criar um ponto de restauração do sistema automaticamente através de um servidor de domínio executando o Windows Server 2019/2022. Aqui vamos explorar como realizar esta tarefa.
Etapa 1: em um computador cliente, clique com o botão direito em Este PC e escolha Propriedades . Então, bata Proteção do sistema , digite um nome de usuário de administrador e senha para login, escolha uma unidade, clique Configurar e marque Ative a proteção do sistema .
Passo 2: Abra seu servidor controlador de domínio executando o Windows Server 2019/2022 e, em seguida, abra Gerenciador do Servidor .
Etapa 3: no Painel guia, clique Ferramentas > Gerenciamento de Política de Grupo .
Etapa 4: expandir OBRIGATÓRIO.LOCAL , clique com o botão direito em Objetos de Política de Grupo e escolha Novo . Então nomeie-o como criar ponto de restauração para todos os clientes . Clique com o botão direito neste novo item e escolha Editar abrir Editor de gerenciamento de política de grupo .
Etapa 5: navegue até Configuração do computador > Políticas > Modelos administrativos > Sistema > Restauração do sistema .
Etapa 6: clique duas vezes em Desativar configuração e marque Desabilitado , então aperte Aplicar> OK . Faça a mesma coisa para Desligue a Restauração do Sistema .
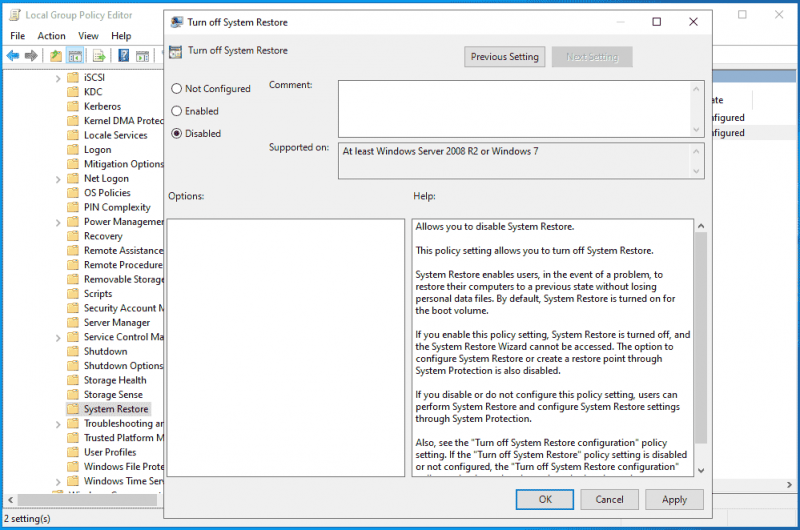
Passo 7: Além disso, vá para Configuração do Computador > Políticas > Modelos Administrativos > Componentes do Windows > Antivírus do Windows Defender , Clique no Varredura pasta, localize o Crie um ponto de restauração do sistema item, clique duas vezes nele e marque Habilitado . Em seguida, salve a alteração.
Etapa 8: por fim, clique com o botão direito em teste , escolher Vincular um GPO existente , destaque criar ponto de restauração para todos os clientes que foi criado na etapa 4 e clique em OK .
Estas são todas as etapas para criar um ponto de restauração no Windows Server usando a Política de Grupo. Se você quiser saber detalhes, assista a este vídeo – https://www.youtube.com/embed/oE1rSZhqT4E.
Execute o MiniTool ShadowMaker para fazer backup do servidor
Falar em como criar GPO para criar um ponto de restauração do sistema em um computador cliente usando um domínio Windows Server 2019/2022 é muito complicado e problemático. Você está procurando uma maneira simples de fazer backup do sistema operacional do seu servidor?
MiniTool ShadowMaker, um software especializado software de backup de servidor , permite criar um backup de imagem do sistema e fazer backup dos dados do disco com facilidade. Além disso, oferece a capacidade de recuperar de forma rápida e eficiente o sistema travado. Embora o sistema operacional não consiga inicializar, a recuperação do sistema também é simples, desde que você crie uma mídia inicializável usando o Media Builder.
Avaliação do MiniTool ShadowMaker Clique para fazer o download 100% Limpo e Seguro
Passo 1: Conecte uma unidade USB ou externa ao seu servidor e execute o MiniTool ShadowMaker Trial Edition em sua interface principal.
Etapa 2: vá para Cópia de segurança , todas as partições do sistema são selecionadas por padrão e você só precisa clicar DESTINO para escolher o USB ou unidade externa para salvar o arquivo de imagem do sistema.
Etapa 3: acertar Faça backup agora para iniciar o backup do sistema.
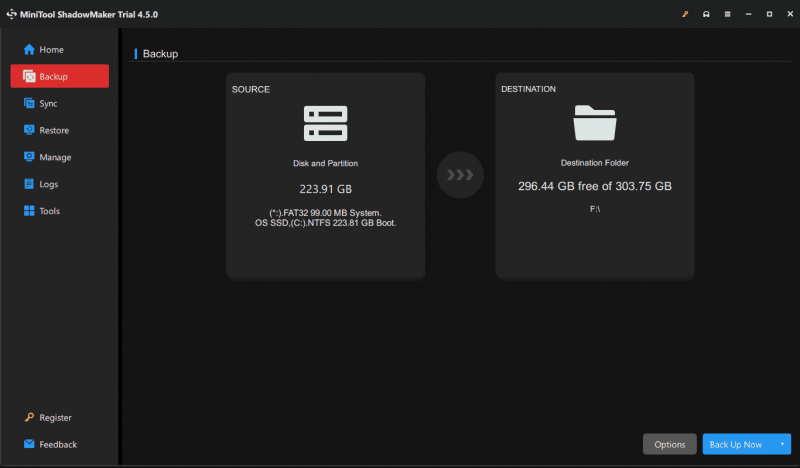
Veredito
Esta postagem apresenta como criar um ponto de restauração no Windows Server 2019/2022 usando Política de Grupo, bem como um método alternativo para fazer backup do seu servidor. Em comparação com essas duas formas, recomendamos fortemente o uso do MiniTool ShadowMaker com recursos avançados, pois simplifica o processo de backup do servidor.
Avaliação do MiniTool ShadowMaker Clique para fazer o download 100% Limpo e Seguro

![Como mover programas para outra unidade como C para D? Veja o Guia! [Notícias MiniTool]](https://gov-civil-setubal.pt/img/minitool-news-center/12/how-move-programs-another-drive-like-c-d.png)





![Como corrigir o problema de “cliques duplos do mouse” no Windows 10 [MiniTool News]](https://gov-civil-setubal.pt/img/minitool-news-center/89/how-fix-mouse-double-clicks-issue-windows-10.jpg)
![Como abrir o Gerenciador de Tarefas no Windows 10? 10 maneiras para você! [Notícias MiniTool]](https://gov-civil-setubal.pt/img/minitool-news-center/51/how-open-task-manager-windows-10.png)

![Correção: Incapaz de enviar mensagem - o bloqueio de mensagens está ativo no telefone [MiniTool News]](https://gov-civil-setubal.pt/img/minitool-news-center/81/fix-unable-send-message-message-blocking-is-active-phone.png)

![Aqui está o guia para corrigir HAL_INITIALIZATION_FAILED BSoD Error [MiniTool News]](https://gov-civil-setubal.pt/img/minitool-news-center/81/here-s-guide-fix-hal_initialization_failed-bsod-error.png)

![[Resolvido] Como corrigir o código de erro 110 do Roblox no Xbox One? [Notícias MiniTool]](https://gov-civil-setubal.pt/img/minitool-news-center/57/how-fix-roblox-error-code-110-xbox-one.jpg)




