Como manter o sistema e os aplicativos atualizados no Windows 11
How To Keep System And Apps Up To Date On Windows 11
Os sistemas operacionais e aplicativos Windows continuam lançando atualizações para correções de bugs e novos recursos. Veja como manter o sistema e os aplicativos atualizados no Windows 11. Agora, continue lendo esta postagem em Miniferramenta .
As atualizações do Windows e de aplicativos são importantes porque corrigem vulnerabilidades de segurança, introduzem novos recursos, aprimoram funcionalidades existentes e otimizam o desempenho geral do sistema. Esta postagem apresenta como manter o sistema e os aplicativos atualizados no Windows 11.
Como manter o sistema e os aplicativos atualizados no Windows 11
Esta parte inclui três aspectos – manter o sistema atualizado no Windows 11, manter os aplicativos atualizados no Windows 11 e manter os drivers atualizados no Windows 11. Iremos apresentá-los um por um.
Como manter o sistema atualizado no Windows 11
1. Pressione o janelas + EU chaves juntas para abrir Configurações .
2. Clique atualização do Windows e clique no Verifique se há atualizações botão.
3. Em seguida, começará a verificar se há alguma atualização disponível.
Se você quiser manter seu PC atualizado, Configurações > atualização do Windows > Opções avançadas página. Em seguida, ligue o Me atualize opção. Esta opção reinicia o computador assim que uma nova atualização é baixada e ignora o recurso Horário ativo.
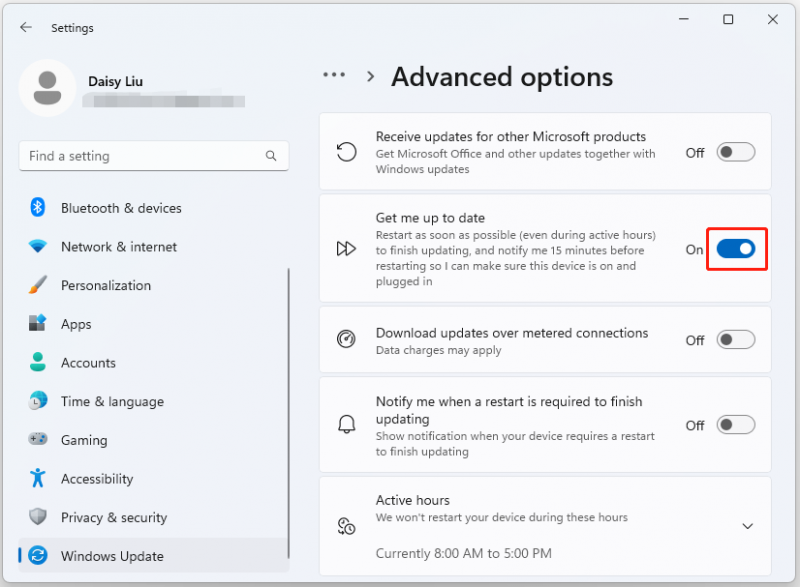
Para instalar visualizações antecipadas de atualizações futuras, siga estas etapas:
1. Pressione o janelas + EU chaves juntas para abrir Configurações .
2. Clique em Windows Update e verifique o Receba as atualizações mais recentes assim que estiverem disponíveis botão.
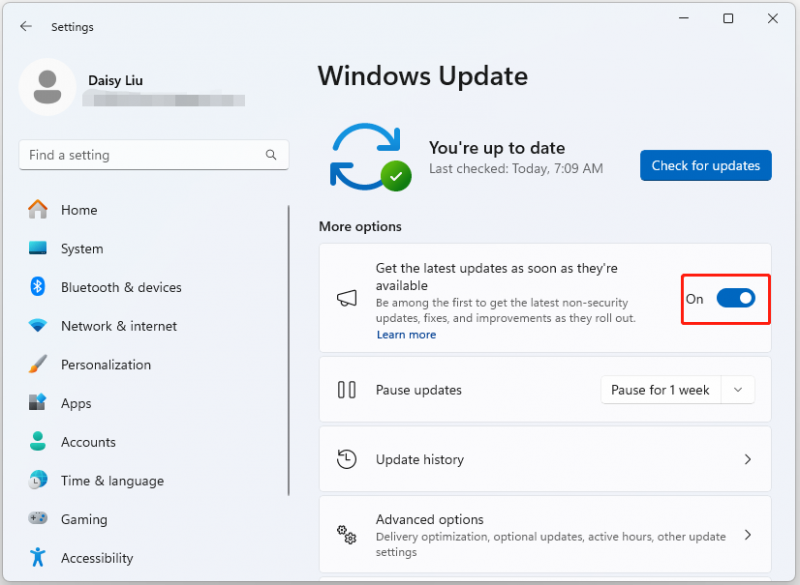 Pontas: Instalar as atualizações de visualização do Windows pode causar instabilidade no sistema e perder alguns dados importantes. Portanto, é melhor fazer backup de seus dados importantes ou do sistema regularmente para mantê-los seguros. Depois de perdê-los, você pode restaurá-los agora mesmo. Para fazer isso, você pode tentar o software de backup gratuito –MiniTool ShadowMaker.
Pontas: Instalar as atualizações de visualização do Windows pode causar instabilidade no sistema e perder alguns dados importantes. Portanto, é melhor fazer backup de seus dados importantes ou do sistema regularmente para mantê-los seguros. Depois de perdê-los, você pode restaurá-los agora mesmo. Para fazer isso, você pode tentar o software de backup gratuito –MiniTool ShadowMaker.Avaliação do MiniTool ShadowMaker Clique para fazer o download 100% Limpo e Seguro
Como manter os aplicativos atualizados no Windows 11
Para permitir atualizações de produtos da Microsoft por meio das configurações do Windows Update, siga estas etapas:
1. Pressione o janelas + EU chaves juntas para abrir Configurações .
2. Clique no Opções avançadas parte do lado direito.
3. Ligue o Receba atualizações para outros produtos Microsoft alternar.
Você também pode baixar e instalar atualizações para aplicativos da Microsoft Store.
1. Abra o Loja da Microsoft aplicativo.
2. Clique em Biblioteca do canto inferior esquerdo. Clique no Obter atualizações botão. Clique no Atualize tudo opção (se aplicável).
Como manter os drivers atualizados no Windows 11
Para manter os drivers atualizados no Windows 11, siga o guia abaixo:
1. Pressione o janelas + EU chaves juntas para abrir Configurações .
2. Clique no Opções avançadas parte do lado direito.
3. Clique no Atualizações opcionais opção sob o Opções adicionais seção.
4. Selecione os drivers e clique no botão Baixe e instale botão.
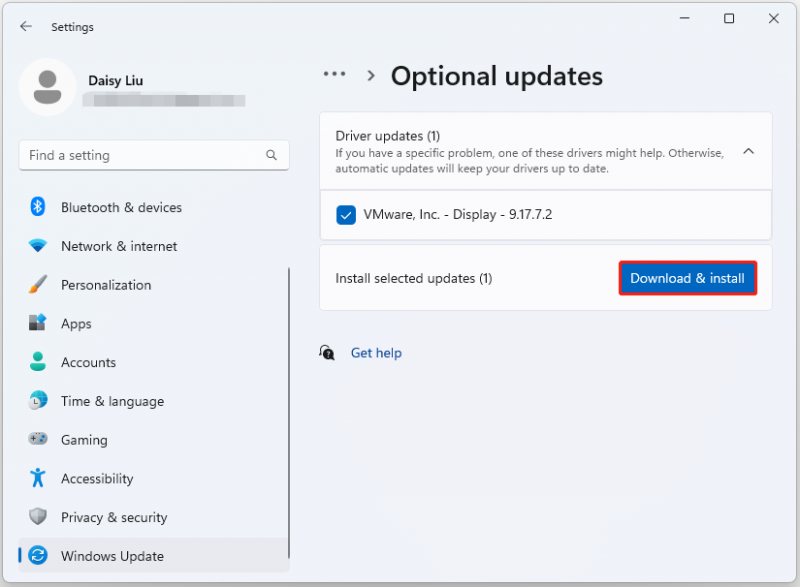
Palavras Finais
Como manter o sistema e os aplicativos atualizados no Windows 11? Esta postagem fornece um guia completo e espero que você possa encontrar respostas satisfatórias nesta postagem. Se você tiver alguma dúvida ao usar o MiniTool ShadowMaker, entre em contato conosco via [e-mail protegido] e nossa equipe de suporte fará todos os esforços para sua conveniência.

![O que é UpdateLibrary e como corrigir UpdateLibrary de inicialização? [Notícias MiniTool]](https://gov-civil-setubal.pt/img/minitool-news-center/02/what-is-updatelibrary.jpg)
![4 Soluções para o serviço da Central de segurança do Windows não podem ser iniciadas [dicas do MiniTool]](https://gov-civil-setubal.pt/img/backup-tips/51/4-solutions-windows-security-center-service-can-t-be-started.jpg)







![O que é ACMON.exe? É um vírus? Você deve removê-lo? [Notícias MiniTool]](https://gov-civil-setubal.pt/img/minitool-news-center/06/what-is-acmon-exe-is-it-virus.jpg)

![O que é o arquivo conhost.exe e por que e como excluí-lo [MiniTool Wiki]](https://gov-civil-setubal.pt/img/minitool-wiki-library/29/what-is-conhost-exe-file.jpg)
![Fixo! - Como corrigir o código de erro 83 da Disney Plus em qualquer dispositivo? [Notícias MiniTool]](https://gov-civil-setubal.pt/img/minitool-news-center/56/fixed-how-fix-disney-plus-error-code-83-any-devices.jpg)




![Como corrigir o problema “D3dx9_43.dll ausente” no Windows 10 [MiniTool News]](https://gov-civil-setubal.pt/img/minitool-news-center/24/how-fix-d3dx9_43.jpg)
