Guia passo a passo – Como redefinir as configurações do bloco de notas para o padrão no PC?
Step By Step Guide How To Reset Notepad Settings To Default On Pc
Como um editor de texto básico no Windows 10/11, o Bloco de notas permite salvar determinados formatos de arquivo, como arquivos em lote, arquivos de script e muito mais. Às vezes, você pode personalizar as configurações do Bloco de notas, como fonte, tamanho, estilo e muito mais. E se você quiser restaurar todas as configurações padrão? Nesta postagem de Solução MiniTool , listaremos as instruções detalhadas sobre como redefinir o Bloco de Notas no Windows 10/11 para você.O que é o bloco de notas?
Bloco de notas , pré-instalado nos sistemas Windows, é um editor de texto simples. Ele é usado para criar, editar e armazenar documentos em formato de texto simples, como arquivos em lote, arquivos de registro, arquivos de script, arquivos NFO e assim por diante. O bloco de notas é composto por 5 componentes principais:
- Barra de título – contém o nome do arquivo de texto.
- Barra de menu – Está localizado abaixo da barra de título e oferece a maioria das funções do Bloco de Notas.
- Barra de status – Demonstra o número da coluna e a linha atual abaixo da área de texto.
- Área de texto – Oferece uma área vazia onde você pode digitar textos.
- Guias – Guia Arquivo, Guia Exibir, Guia Editar e Formato estão localizados na barra de menu para que você possa salvar, navegar e editar o arquivo do bloco de notas.
Embora este programa seja muito simples, ele também permite que você defina algumas configurações personalizadas, como alterar fontes padrão, tamanho da fonte, tamanho da janela ou quebra de linha para atender às suas necessidades. Às vezes, quando você encontra problemas com o Bloco de notas, como esse programa travando , não funciona e muito mais, é uma boa opção para redefinir o Bloco de Notas para as configurações padrão.
Então, aí vem a pergunta: como redefinir o Bloco de Notas para redefinir as configurações padrão no Windows 10/11? Não se preocupe, não é tão difícil quanto o esperado. Na seção a seguir, mostraremos como fazer isso com instruções detalhadas. Role para baixo para obter mais detalhes agora!
Como redefinir o bloco de notas para as configurações padrão no Windows 10/11?
Pontas: Antes de fazer qualquer alteração no Registro do Windows, é altamente recomendável crie um ponto de restauração do sistema ou um backup do banco de dados do registro porque excluir os registros corretos por engano pode danificar o sistema do seu computador.Passo 1. Pressione Ganhar + R para abrir o Correr caixa.
Etapa 2. Digite regedit e bateu Digitar lançar Editor de registro .
Etapa 3. Navegue até o seguinte caminho:
HKEY_CURRENT_USER\Software\Microsoft\Notepad
Etapa 4. No painel esquerdo, clique com o botão direito no Bloco de notas chave e selecione Excluir no menu de contexto.

Etapa 5. Na janela de confirmação, clique Sim para confirmar esta ação. Depois disso, todas as configurações personalizadas feitas no Bloco de Notas serão excluídas.
Sugestões: Faça backup de documentos de texto importantes com MiniTool ShadowMaker
Conforme mencionado na parte inicial, o Bloco de Notas permite criar, editar e armazenar muitos arquivos em lote importantes, arquivos de registro, arquivos de script e arquivos NFO. Portanto, é essencial fazer backup deles para evitar qualquer perda acidental de arquivos. Falando em backup, um pedaço de graça Software de backup para PC chamado MiniTool ShadowMaker vale a pena tentar.
Este programa é compatível com Windows 11/10/8.1/8/7. São necessários apenas alguns cliques para fazer backup de arquivos (em vários formatos), pastas, do sistema Windows, partições selecionadas e até mesmo de todo o disco. Agora, vamos ver como fazer backup de arquivos de texto cruciais:
Passo 1. Clique no botão abaixo para baixar e instalar o MiniTool ShadowMaker.
Avaliação do MiniTool ShadowMaker Clique para baixar 100% Limpo e Seguro
Passo 2. Após a instalação, inicie-o e clique em Continue o teste para entrar em sua interface principal.
Etapa 3. No Backup página, vá para FONTE > Pastas e arquivos para selecionar seus arquivos de texto importantes como fonte de backup.
Passo 4. Quanto ao destino do backup, vá para DESTINO para selecionar um disco rígido externo ou uma unidade flash USB para armazenar o backup.
Etapa 5. Clique em Faça backup agora para iniciar o processo imediatamente.
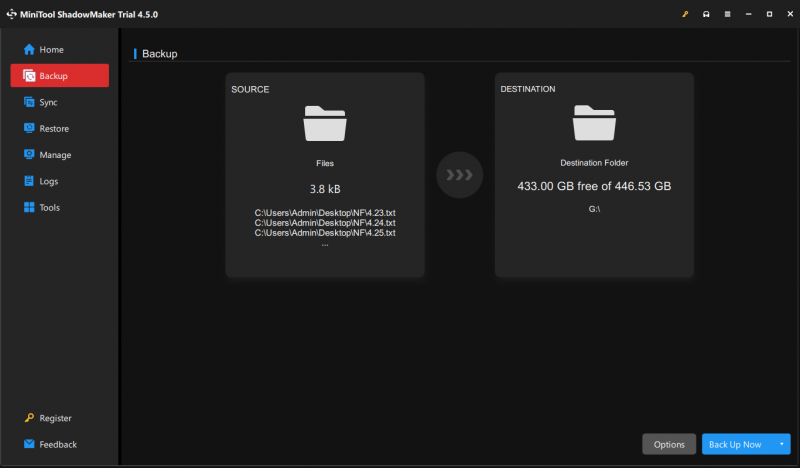
Palavras Finais
Esta postagem ilustra a definição do Bloco de Notas e como redefinir o Bloco de Notas quando ele não funciona corretamente. Depois de aprender a importância do Bloco de Notas, é altamente recomendável fazer backup de arquivos de texto importantes com o MiniTool ShadowMaker para adicionar proteção extra a eles. Esperamos sinceramente que seus dados possam estar sempre sãos e salvos!




![3 Soluções para corrigir o erro de atualização do Windows 0x80073701 [MiniTool News]](https://gov-civil-setubal.pt/img/minitool-news-center/73/3-solutions-fix-windows-update-error-0x80073701.jpg)









![Experimente estas maneiras de desativar o aviso de segurança de arquivos abertos no Win10 / 8/7 [MiniTool News]](https://gov-civil-setubal.pt/img/minitool-news-center/17/try-these-ways-disable-open-file-security-warning-win10-8-7.png)

![[Corrigido] Prompt de comando (CMD) não funciona / Abrindo o Windows 10? [Dicas de MiniTool]](https://gov-civil-setubal.pt/img/data-recovery-tips/98/command-prompt-not-working-opening-windows-10.jpg)


