5 soluções para consertar o Google Chrome que não abre no Mac [MiniTool News]
5 Solutions Fix Google Chrome Won T Open Mac
Resumo :
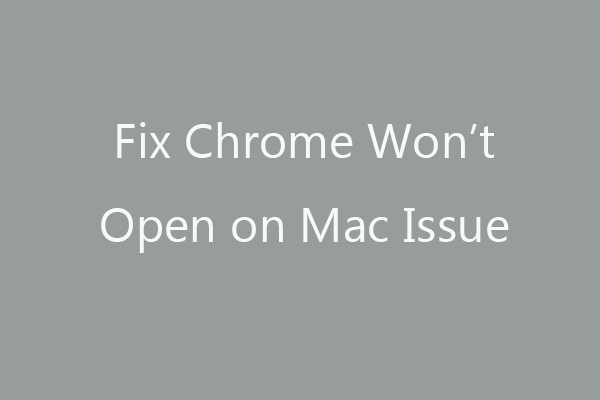
Se o Google Chrome não abrir em seu computador Mac, você pode tentar as 5 dicas de solução de problemas deste tutorial para ver se elas podem ajudá-lo a corrigir o problema. Se você também deseja que um programa profissional de recuperação de dados Mac recupere arquivos apagados ou perdidos de um computador Mac e de dispositivos compatíveis com Mac, como USB ou cartão de memória, você pode usar o Stellar Data Recovery for Mac.
O Google Chrome não abre no Mac? Se você encontrar o problema de que o Chrome não inicia / carrega em seu computador Mac, você pode tentar as 5 soluções abaixo para resolver o problema.
Correção 1. Reinicie o Mac
O primeiro passo é reiniciar o seu computador Mac. Às vezes, uma operação de reinicialização do computador pode ajudar a resolver muitos problemas, como o Google Chrome não abrir no Mac. Após reiniciar, clique no aplicativo Chrome para ver se ele pode abrir normalmente.
Correção 2. Reinstale o Chrome
Se você não consegue abrir o navegador Chrome em seu computador Mac ou o Google Chrome não está funcionando no Mac, pode ser porque o instalador do Chrome está incompleto ou corrompido. A solução é remover o aplicativo Chrome do seu computador, baixar e instalar o Chrome para Mac novamente.
- Vá para Finder -> Go -> Aplicativos. Encontre e arraste o ícone do Google Chrome para a Lixeira para desinstalá-lo de seu computador Mac.
- Depois de excluir o Chrome, você pode ir para Site oficial do Google Chrome . Este site pode detectar automaticamente o sistema do seu computador. Você pode clicar no Baixe o Chrome para Mac botão para baixar o instalador do Chrome.
- Em seguida, clique em baixado dmg arquivo e arraste cromada ícone para o Formulários pasta para instalar o Chrome.
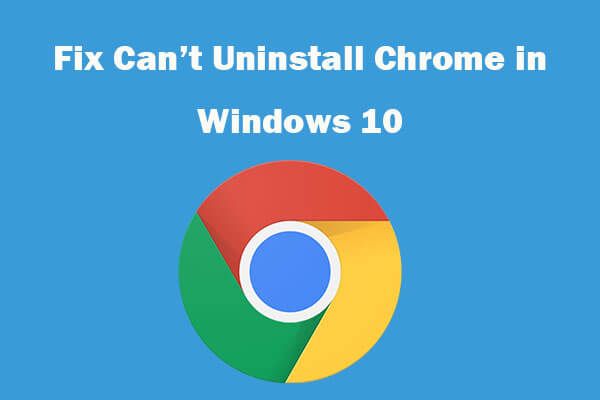 Não consegue desinstalar o Google Chrome Windows 10? Consertado com 4 maneiras
Não consegue desinstalar o Google Chrome Windows 10? Consertado com 4 maneirasNão consegue desinstalar o Google Chrome do Windows 10? Verifique as 4 soluções para corrigir a impossibilidade de desinstalar o Google Chrome no computador Windows 10.
consulte Mais informaçãoFix 3. Execute uma verificação de vírus
A infecção por malware ou vírus no computador também pode fazer com que alguns programas não abram ou funcionem. É aconselhável executar seu software antivírus de terceiros para fazer uma verificação de vírus em seu computador. Após a verificação de vírus, verifique se o problema de abertura / funcionamento / carregamento / resposta do Google Chrome foi corrigido.
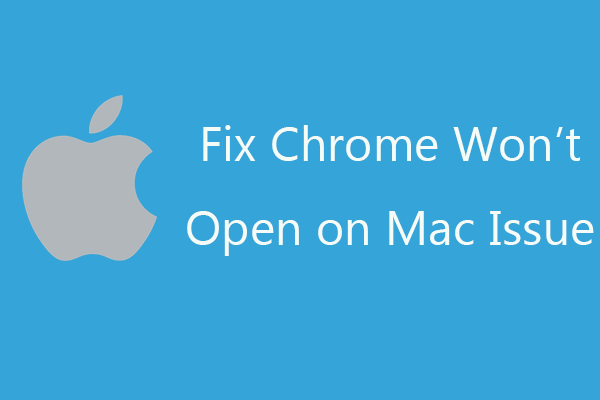
Correção 4. Verifique se o Chrome já está sendo executado em segundo plano
Se o navegador Chrome já estiver aberto em segundo plano, você pode forçar o encerramento e tentar abrir o Google Chrome novamente.
- Aperte Command + Option + Esc atalho de teclado para abrir a janela Forçar Encerrar Aplicativos.
- Descubra se o Google Chrome está na lista, em caso afirmativo, selecione Chrome e clique em Forçar Sair para fechar o Chrome.
Se o Google Chrome não estiver respondendo no Mac, você também pode usar este método para forçar o encerramento do Chrome no Mac.
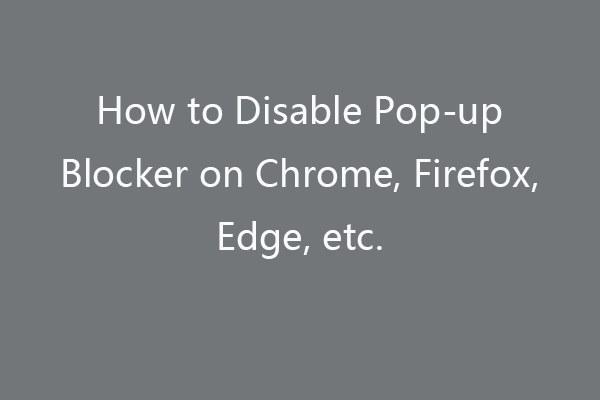 Como desativar o bloqueador de pop-ups no Chrome, Firefox, Edge, etc.
Como desativar o bloqueador de pop-ups no Chrome, Firefox, Edge, etc. Esta postagem ensina como desabilitar o bloqueador de pop-ups no Chrome, Firefox, Microsoft Edge, Safari no Mac, navegador Internet Explorer. Verifique o guia passo a passo.
consulte Mais informaçãoCorreção 5. Excluir programas suspeitos
Se houver algum programa de terceiros interferindo no processo do Chrome, o Chrome não abrirá no Mac corretamente. Você deve excluir todos os programas suspeitos do seu computador Mac.
Aberto Localizador . Clique Formulários . Verifique a lista de programas que você considera suspeitos. Clique com o botão direito no programa e clique em Mover para lixeira para excluí-lo. Em seguida, você pode clicar com o botão direito do mouse no ícone do Lixo no Dock e clicar em Esvaziar Lixo para esvaziar o Lixo.
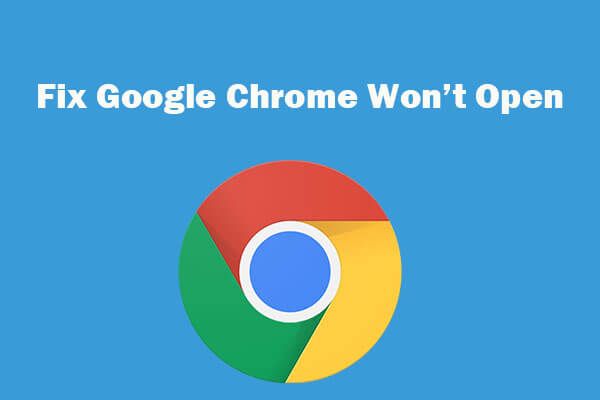 O Google Chrome não abre? Corrija o Chrome que não abre com 7 dicas
O Google Chrome não abre? Corrija o Chrome que não abre com 7 dicasO Google Chrome não abre ou inicia no Windows 10? Resolvido com essas 7 soluções. Verifique o guia passo a passo para corrigir o problema de não abertura do Chrome no Windows 10.
consulte Mais informaçãoConclusão
Se o Chrome não abrir em seu computador Mac ou se o Chrome não estiver funcionando corretamente em seu Mac, você pode tentar as 5 dicas acima para corrigir o problema. Se você tiver ideias melhores, não hesite em compartilhar conosco.
Se quiser recuperar arquivos excluídos por engano ou arquivos perdidos do Mac ou outra mídia de armazenamento compatível com o Mac, você pode usar o Stellar Data Recovery for Mac. Esta ferramenta profissional de recuperação de dados do Mac permite que você recupere facilmente qualquer arquivo do computador Mac, HDD, SSD, USB, cartão de memória, cartão SD e muito mais. Ele também suporta o reparo de vídeos e fotos corrompidos, por exemplo reparar vídeo MP4.




![Como corrigir o problema de quedas de FPS do Overwatch [2021 atualizado] [MiniTool News]](https://gov-civil-setubal.pt/img/minitool-news-center/74/how-fix-overwatch-fps-drops-issue.jpg)



![Se o seu iPhone não está aparecendo no PC, tente estas soluções [dicas do MiniTool]](https://gov-civil-setubal.pt/img/ios-file-recovery-tips/30/if-your-iphone-is-not-showing-up-pc.jpg)

![Como consertar a janela Task Host impede o desligamento no Windows 10 [MiniTool News]](https://gov-civil-setubal.pt/img/minitool-news-center/55/how-fix-task-host-window-prevents-shut-down-windows-10.jpg)
![[3 etapas] Como reiniciar o Windows 10/11 de emergência?](https://gov-civil-setubal.pt/img/news/24/how-emergency-restart-windows-10-11.png)

![[Diferenças] PSSD vs SSD – Aqui está tudo o que você precisa saber](https://gov-civil-setubal.pt/img/backup-tips/28/differences-pssd-vs-ssd-here-s-everything-you-need-to-know-1.jpg)
![O que é o AVG Secure Browser? Como baixar/instalar/desinstalar? [Dicas do MiniTool]](https://gov-civil-setubal.pt/img/news/3F/what-is-avg-secure-browser-how-to-download/install/uninstall-it-minitool-tips-1.png)

![7 maneiras de abrir o Visualizador de eventos do Windows 10 | Como usar o Visualizador de eventos [MiniTool News]](https://gov-civil-setubal.pt/img/minitool-news-center/14/7-ways-open-event-viewer-windows-10-how-use-event-viewer.png)

![Software Oculus não está sendo instalado no Windows 10/11? Tente corrigi-lo! [Dicas do MiniTool]](https://gov-civil-setubal.pt/img/news/1E/oculus-software-not-installing-on-windows-10/11-try-to-fix-it-minitool-tips-1.png)
