Melhores soluções para copiar e colar que não funcionam no Word
Best Solutions To Copy And Paste Not Working In Word
Copiar e colar são recursos comumente usados no Microsoft Word que permitem duplicar conteúdo com facilidade e rapidez. No entanto, será muito chato se você encontrar o “ copiar e colar não funciona no Word ' emitir. Aqui você pode resolver esse problema Miniferramenta guia.Não consigo copiar e colar no Word
“Tenho usado o Word nas últimas 2 semanas e continuo enfrentando um problema: copiar e colar não funciona no Word. Copio algumas linhas para colar em outro lugar do meu texto e funciona, mas quando tento copiar outra linha não funciona. Como habilito copiar e colar no Word?” techcommunity.microsoft.com
Embora os recursos de copiar e colar forneçam a máxima conveniência na duplicação de conteúdo como imagens, textos e outros tipos de dados no Word ou outras plataformas, às vezes você pode encontrar o problema de copiar e colar não funcionar no Word como o usuário acima. Hoje vamos falar sobre como lidar com esse problema.
Correções para copiar e colar que não funcionam no Word
Correção 1. Certifique-se de que o teclado/atalho de teclado esteja funcionando corretamente
Se você não consegue copiar e colar no Word, a primeira coisa que você precisa fazer é verificar se o teclado ou atalho de teclado está funcionando corretamente. Você pode tentar copiar e colar os dados em outro editor de texto ou plataforma e verificar se funciona. Caso contrário, você pode encontrar soluções nesta postagem: 7 métodos para corrigir a função de copiar e colar que não funciona .
Se o problema estiver limitado ao Microsoft Word, você poderá implementar as soluções a seguir.
Correção 2. Limpe o histórico da área de transferência
O excesso de dados da área de transferência é a principal causa de falha de copiar e colar no Word. Portanto, para corrigir o problema, você precisa limpar o histórico da área de transferência seguindo as seguintes etapas:
Passo 1. Pressione o botão Windows + eu combinação de teclas para abrir Configurações.
Etapa 2. Selecione o Sistema opção.
Etapa 3. No Prancheta seção, role para baixo para clicar no Claro botão abaixo Limpar dados da área de transferência .
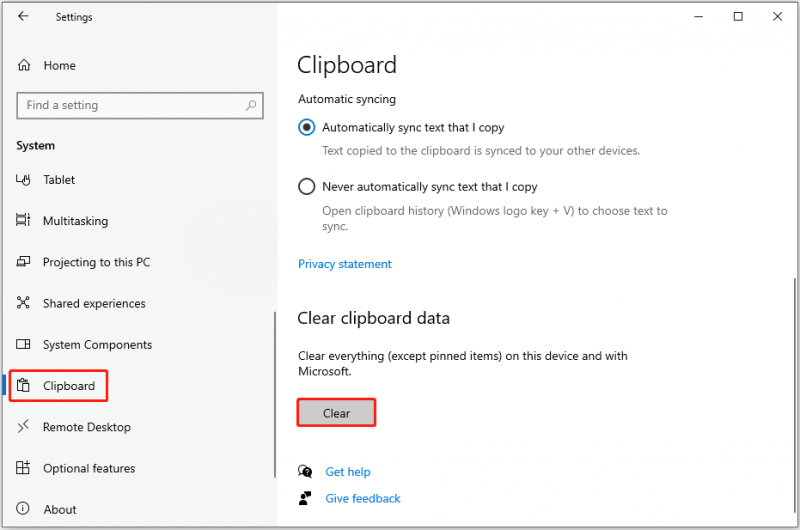
Correção 3. Execute o Word no modo de segurança
Se houver suplementos ou extensões conflitantes em execução em segundo plano, talvez você não consiga aproveitar as vantagens da funcionalidade de copiar e colar do Word. Executando o Word em modo de segurança é uma maneira eficaz de descartar problemas relacionados a suplementos/extensões.
Primeiro, pressione o Janelas + R atalho de teclado para abrir a janela Executar. Segundo, na caixa de entrada, digite winword.exe /seguro e pressione Digitar . Depois disso, um novo documento do Word aparecerá no modo de segurança e você poderá verificar se o recurso de copiar e colar funciona.
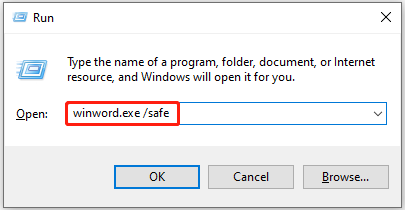
Correção 4. Reparar o Microsoft Office
Se o modo de segurança do Word não resolver o problema, você poderá optar por reparar o Office. É benéfico quando o produto Office não está funcionando ou apresenta alguns erros. Para conhecer as principais etapas de reparo do Microsoft Office, você pode consultar este tutorial: Reparar um aplicativo do Office .
Correção 5. Faça uma varredura em seu computador em busca de vírus
A infecção por vírus ou malware também pode ser responsável pela falha de copiar e colar no Word. Neste caso, software antivírus como Windows Defender é de grande ajuda. Você pode usá-los para fazer uma varredura em seu computador para detectar e eliminar vírus.
Pontas: Os ataques de vírus podem não apenas afetar o recurso de copiar e colar do Word, mas também resultar em perda de dados. Se você precisar recuperar arquivos , você pode procurar ajuda de MiniTool Power Data Recovery , o melhor software de recuperação de dados. É excelente na recuperação de dados de HDDs internos de computador, SSDs, discos rígidos externos, unidades USB, cartões SD, etc.MiniTool Power Data Recovery grátis Clique para fazer o download 100% Limpo e Seguro
Conclusão
Se você está sofrendo com o problema de “copiar e colar não funciona no Word”, você pode tentar as soluções listadas acima para resolver o problema.
Se você tiver alguma dúvida sobre o MiniTool Power Data Recovery, entre em contato conosco via [e-mail protegido] .







![Como corrigir o código de erro 39 do Disney Plus? Aqui está um guia! [Notícias MiniTool]](https://gov-civil-setubal.pt/img/minitool-news-center/97/how-fix-disney-plus-error-code-39.png)
![Correção: Processo de host para configuração de sincronização com alto uso de CPU [MiniTool News]](https://gov-civil-setubal.pt/img/minitool-news-center/08/fix-host-process-setting-synchronization-with-high-cpu-usage.png)



![6 maneiras úteis de corrigir espaço insuficiente para a atualização do Windows 10 [dicas do MiniTool]](https://gov-civil-setubal.pt/img/disk-partition-tips/21/6-helpful-ways-fix-not-enough-space.jpg)





![O Chrome abre na inicialização do Windows 10? Como parar isso? [Notícias MiniTool]](https://gov-civil-setubal.pt/img/minitool-news-center/51/chrome-opens-startup-windows-10.png)
![[Guia Completo] Corrigir o código de erro 403 Roblox – Acesso negado](https://gov-civil-setubal.pt/img/news/8D/full-guide-fix-error-code-403-roblox-access-is-denied-1.png)