Como recuperar histórico excluído do Google Chrome - guia definitivo [dicas de mini-ferramentas]
C Mo Recuperar Historial Borrado De Google Chrome Gu Definitiva
Resumo:

Você já se sentiu impotente e com raiva quando seu histórico do Google Chrome foi repentinamente perdido ou excluído e você não sabe como recuperá-lo? Quer saber como recuperar o histórico excluído do Google Chrome? Não entre em pânico, neste artigo iremos revisar 8 maneiras de recuperar o histórico do Chrome de forma rápida e precisa.
Navegação rápida:
O histórico do Google Chrome pode ser recuperado?
Desenvolvido pela Google Inc., o Google Chrome é um navegador de Internet amplamente usado em todo o mundo. Tem um design muito simples e é rápido. Tal como acontece com outros navegadores, o Google Chrome gera um histórico de navegação que lista o histórico de navegação na web que o usuário visitou recentemente e os dados associados - por exemplo, o título da página e a duração da página. Visita. O histórico serve para que os usuários possam lembrar onde estiveram na web e ajudá-los a visitar qualquer página fechada acidentalmente.
O principal incômodo que pode ocorrer é que a história do Google Chrome desaparece por motivos desconhecidos, principalmente porque foi apagada. O que você deve fazer nessas circunstâncias? Neste post, vamos mostrar a vocês como recuperar histórico excluído do Google Chrome de 8 maneiras fáceis.
Como verificar o histórico do Google Chrome:
- Abra primeiro o Google Chrome.
- Clique em Mais opções - nos três pontos alinhados verticalmente que aparecem no canto superior direito da janela.
- Em seguida, vá até Registro e você verá a lista de páginas fechadas recentemente na lista pop-up à esquerda.
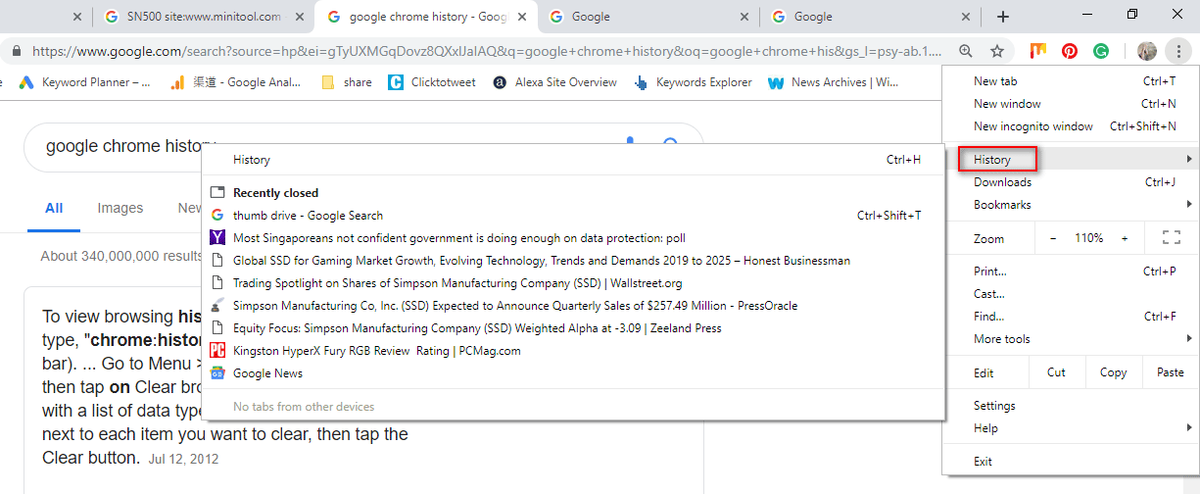
Outra maneira mais fácil de verificar o histórico do Chrome é pressionar Ctrl e H ao mesmo tempo no Google Chrome.
Como recuperar o histórico excluído do Google Chrome: 8 métodos
No caso de os arquivos do histórico de navegação terem sido excluídos por engano, muitos se perguntam se há alguma maneira de recuperar os arquivos do Google Chrome. Nesta parte, vamos ajudá-lo a recuperar o histórico excluído do Chrome rapidamente. (Todos esses métodos foram testados em computadores com Windows 10.)
Método 1: vá para a lixeira
Recuperar histórico excluído do Google Chrome: abra a lixeira para verificar se os arquivos de histórico excluídos foram salvos lá.
- Se sim, escolha-os e depois clique Restaurar no menu de contexto.
- Caso contrário, você pode ter excluído permanentemente seu histórico de navegação. Se for esse o caso, vá para o método 2.
Leia esta página para obter mais detalhes sobre como recuperar arquivos da Lixeira:
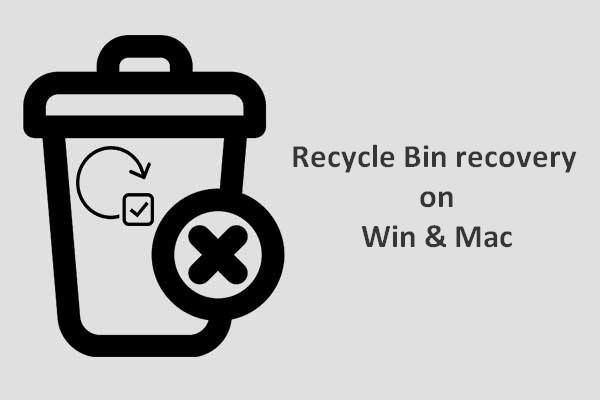 Para concluir a recuperação da lixeira, isso é o que você deve saber
Para concluir a recuperação da lixeira, isso é o que você deve saber A recuperação da Lixeira parece muito difícil para nós se a Lixeira for esvaziada ou os arquivos forem excluídos dela; Mas não é o caso.
consulte Mais informaçãoMétodo 2: use um programa de recuperação de dados
Um método fácil para recuperar arquivos perdidos é usar - MiniToolPower Data Recovery. É útil e até capaz de recuperar arquivos excluídos permanentemente em todos os sistemas Windows típicos.
Como recuperar o histórico excluído do Google Chrome em um computador?
Passo 1 - Execute MiniToolPower Data Recovery para obter a seguinte interface. Para recuperar o histórico do Google Chrome, vá até a função Este PC e escolha a unidade C para fazer a varredura.
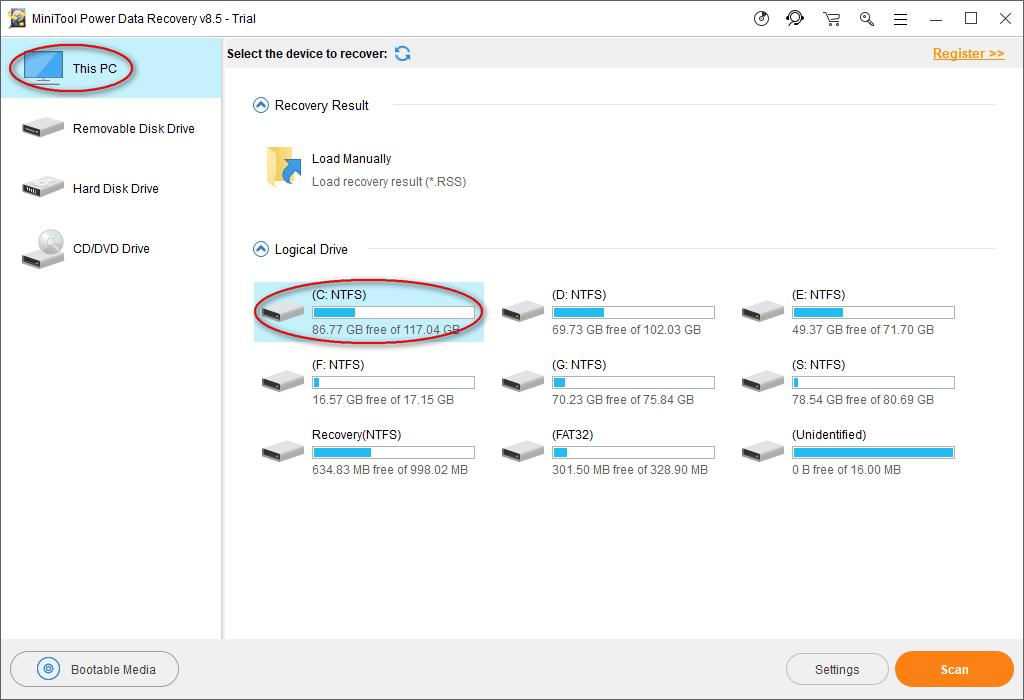
Normalmente, os arquivos de histórico do Google Chrome são salvos neste caminho por padrão: C: Users Username AppData Local Google Chrome User Data Default.
Portanto, você deve escolher a unidade C: nesta etapa.
No entanto, o caminho pode ser diferente, como você pode ver em nosso exemplo. Para descobrir o caminho de salvamento do seu histórico de navegação, digite chrome: // version / na barra de endereço do Chrome para obter informações detalhadas.
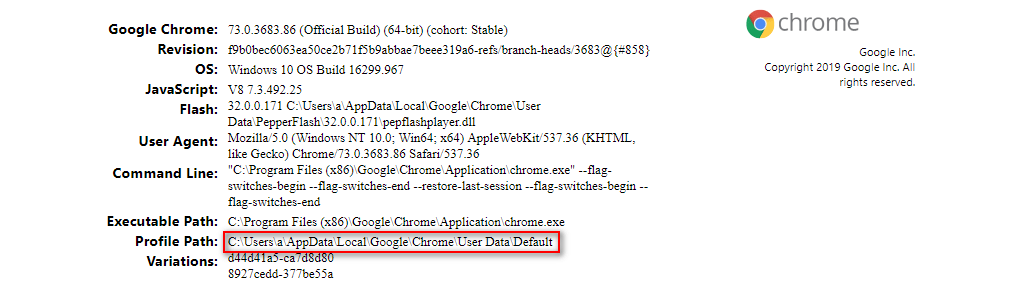
Além disso, se você exportou seus favoritos do Google Chrome para uma unidade local antes de perdê-los, será necessário verificar essa unidade específica para recuperar os favoritos salvos do Google Chrome.
Passo 2 : aguarde o término da digitalização; como alternativa, durante a verificação, você pode abrir as partições que estão sendo verificadas para localizar a pasta Google. Ao encontrá-lo, você pode pausar o processo de digitalização, verificar a pasta e clicar Salve .
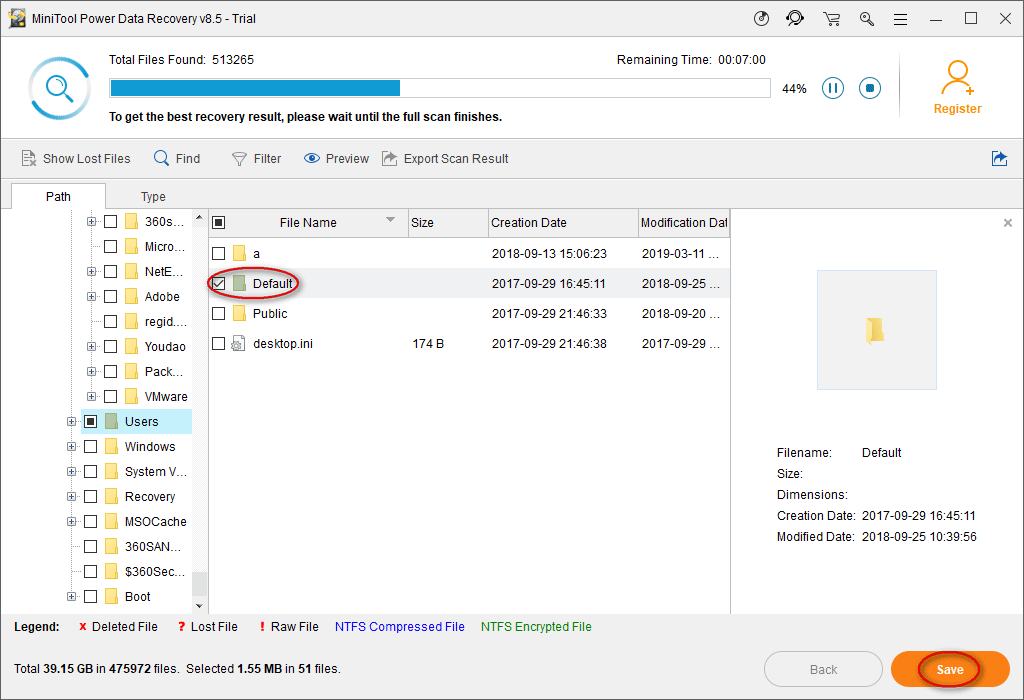
etapa 3 : Na janela pop-up, escolha um diretório para salvar os arquivos e clique em Está bem para confirmar. Certifique-se de que há espaço livre suficiente no diretório de destino, para que você possa recuperar o histórico de navegação que foi excluído sem problemas.
Nota: Se você estiver usando a versão de teste, para concluir as etapas 1 a 3 de recuperação do histórico do Chrome, a seguinte mensagem aparecerá avisando sobre o limite. Portanto, você terá que atualizar sua cópia do MiniToolPower Data Recovery para quebrar o limite e completar a recuperação de arquivos. 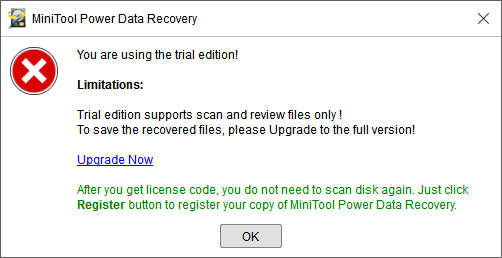

![O que é o OneDrive? Eu preciso do Microsoft OneDrive? [Dicas de MiniTool]](https://gov-civil-setubal.pt/img/backup-tips/00/what-is-onedrive-do-i-need-microsoft-onedrive.png)
![Lenovo OneKey Recovery não funciona no Windows 10/8/7? Resolva agora! [Dicas de MiniTool]](https://gov-civil-setubal.pt/img/backup-tips/77/lenovo-onekey-recovery-not-working-windows-10-8-7.jpg)

![Como corrigir o problema do Photoshop ao analisar o erro de dados JPEG? (3 maneiras) [Notícias MiniTool]](https://gov-civil-setubal.pt/img/minitool-news-center/87/how-fix-photoshop-problem-parsing-jpeg-data-error.png)
![4 Soluções confiáveis para o erro de atualização do Windows 0x80080005 [MiniTool News]](https://gov-civil-setubal.pt/img/minitool-news-center/85/4-reliable-solutions-windows-update-error-0x80080005.png)

![Os mods do Twitch não estão carregando? Obtenha os métodos agora! [Notícias MiniTool]](https://gov-civil-setubal.pt/img/minitool-news-center/36/is-twitch-mods-not-loading.jpg)


![Como otimizar a configuração do sistema no Windows 10 [MiniTool News]](https://gov-civil-setubal.pt/img/minitool-news-center/36/how-optimize-system-configuration-windows-10.png)
![Corrigido - Você deve ser um administrador executando uma sessão de console [MiniTool News]](https://gov-civil-setubal.pt/img/minitool-news-center/84/fixed-you-must-be-an-administrator-running-console-session.png)

![[Resolvido] Falha na criação do arquivo de despejo durante a criação do despejo](https://gov-civil-setubal.pt/img/partition-disk/25/dump-file-creation-failed-during-dump-creation.png)
![Corrigido - a instalação falhou na fase Safe_OS [MiniTool News]](https://gov-civil-setubal.pt/img/minitool-news-center/19/fixed-installation-failed-safe_os-phase.png)



![Como reparar o Windows 10 gratuitamente sem perder dados (6 maneiras) [dicas do MiniTool]](https://gov-civil-setubal.pt/img/data-recovery-tips/16/how-repair-windows-10.jpg)
![[Resolvido!] Como registrar um arquivo DLL no Windows?](https://gov-civil-setubal.pt/img/news/44/how-register-dll-file-windows.png)