Como montar ou desmontar o cartão SD. Consertar o cartão SD que não monta [dicas do MiniTool]
How Mount Unmount Sd Card Fix Sd Card Won T Mount
Resumo:
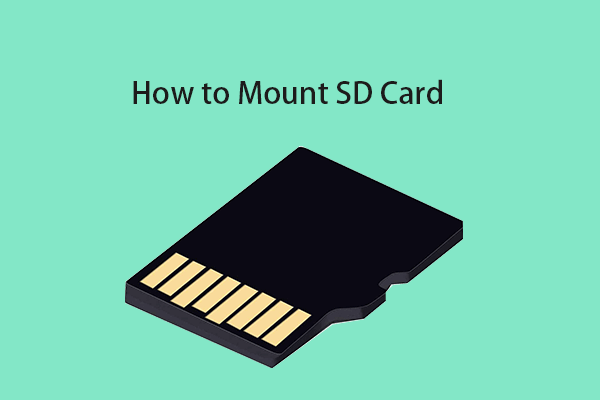
O que significa montar um cartão SD? Como montar ou desmontar o cartão SD no Windows 10 ou Android? O cartão SD não monta, como consertar? Esta postagem reúne respostas e guias para essas perguntas. Para recuperação gratuita de dados do cartão SD, MiniTool Power Data Recovery é fácil e grátis.
Navegação rápida :
O que significa montar ou desmontar cartão SD?
cartão SD é altamente compactado em tamanho e tem grande capacidade de armazenamento, portanto, o cartão SD é amplamente utilizado em telefones, tablets, câmeras, camcorders, drones, etc. para armazenar dados. Geralmente, o cartão SD é montado automaticamente quando você o conecta ao slot de cartão micro SD de um dispositivo como laptop ou telefone Android. Após a montagem, você pode acessar, ler e gravar dados no cartão SD.
No entanto, se o cartão SD não montar automaticamente e O cartão SD não está aparecendo após inserir, você pode tentar montar manualmente o cartão SD e verificar se há algum problema de hardware com o dispositivo e o cartão SD.
Você pode verificar abaixo como montar o cartão SD no Windows 10, Android, etc. e como consertar o erro de montagem do cartão SD com algumas soluções possíveis. (Relacionado: Correção do cartão SD para de funcionar )
Dica: MiniTool Power Data Recovery - Software de recuperação de dados superior para Windows 10. Você pode usar este programa para recuperar facilmente arquivos apagados ou perdidos, fotos, vídeos, quaisquer arquivos de cartão SD, cartão de memória, computador Windows, unidade USB, disco rígido externo, SSD e muito mais em alguns cliques. 100% limpo e seguro.Como montar o cartão SD no Windows 10 como armazenamento permanente?
Se você deseja montar o cartão SD como um armazenamento interno extra no Windows 10 para armazenar arquivos, você pode aprender como fazer isso abaixo.
Etapa 1. Converter o formato do cartão SD para NTFS
O Windows oferece suporte a 3 formatos de sistema de arquivos diferentes: NTFS, FAT32, exFAT. NTFS é o sistema de arquivos mais moderno, e o Windows usa NTFS para sua unidade de sistema e a maioria das unidades não removíveis.
No entanto, a maioria dos cartões SD ou de memória normalmente usa o sistema de arquivos FAT, como FAT16, FAT32, exFAT (maior que 32 GB). Se você deseja montar o cartão SD como um armazenamento interno permanente no Windows 10, é necessário alterar seu formato para NTFS, que é o mesmo do sistema de partição local do Windows.
Dica: Para verificar o formato do seu cartão SD, você pode conectá-lo ao seu computador e ir ao Explorador de Arquivos, clicar com o botão direito na unidade do cartão SD e escolher Propriedades. Na janela de propriedades do cartão SD, você pode ver o formato do sistema de arquivos.Você pode converter o cartão SD de FAT para NTFS sem formatar usando o MiniTool Partition Manager.
MiniTool Partition Manager é um gerenciador de partição de disco gratuito para usuários do Windows que permite gerenciar o disco rígido em todos os aspectos. Você pode usar esta ferramenta para converter facilmente FAT em NTFS gratuitamente. Ele permite que você crie / exclua / amplie / redimensione / formate / limpe partições facilmente, verifique e corrija erros de disco, teste a velocidade do disco rígido, analise o espaço do disco rígido e muito mais.
Baixe e instale o MiniTool Partition Manager em seu computador com Windows 10 e verifique como converter o cartão SD em NTFS sem perda de dados.
Etapa 1. Use um leitor de cartão SD para conectar o cartão SD ao seu computador Windows. Inicie o MiniTool Partition Manager.
Etapa 2. Clique com o botão direito na partição do cartão SD e selecione Converter FAT em NTFS opção. Clique Começar botão na nova janela para instantaneamente converter FAT em NTFS sem perder dados .
Após a conclusão da conversão, você pode abrir a janela de propriedades do cartão SD novamente para verificar se ele está em NTFS agora.

Se o cartão SD for novo e ainda não tiver dados, você também pode clicar com o botão direito no cartão SD e escolher Formato opção na lista do menu. Continue a selecionar o formato do sistema de arquivos NTFS para formate o cartão SD .
Dica: se você usa um Mac, pode verificar: Como formatar o cartão SD no Mac .
Etapa 2. Monte o cartão SD no Windows 10
- Em seguida, você pode abrir a unidade C no File Explorer e criar uma nova pasta na unidade C chamada cartão SD .
- Volte para a área de trabalho. pressione Windows + X e selecione Gerenciamento de Disco para abrir a janela Gerenciamento de disco do Windows.
- Clique com o botão direito no cartão SD e clique em Alterar letra de unidade e caminhos . Clique Adicionar botão.
- Clique Squeaky toy botão e selecione o cartão SD pasta que você criou anteriormente. Clique em OK para montar o cartão SD na pasta do cartão SD. Em seguida, você pode usar o cartão SD como uma unidade local no Windows 10.

Como desmontar o cartão SD?
Para desmontar o cartão SD no Windows 10, você pode clicar com o botão direito no cartão SD na bandeja do sistema na barra de tarefas e clicar em “Remover hardware e ejetar mídia com segurança” para ejetá-lo com segurança. Se você não pode ejetar o cartão SD, você pode consultar: Não é possível ejetar o disco rígido externo do Windows 10? Corrigido com 5 dicas .
 Como remover a proteção contra gravação no cartão Micro SD - 8 maneiras
Como remover a proteção contra gravação no cartão Micro SD - 8 maneiras O cartão SD está protegido contra gravação? Aprenda a remover a proteção contra gravação no cartão micro SD Samsung, SanDisk, etc. de 8 maneiras no Windows 10.
consulte Mais informação4 maneiras de corrigir o problema de não montar o cartão SD
Se o cartão SD não for montado em seu computador Windows 10, você pode tentar as soluções abaixo para corrigir esse problema.
Solução 1. Certifique-se de que o cartão SD está no formato NTFS, se não, tente o método acima para convertê-lo para o formato NTFS.
Correção 2. Execute o solucionador de problemas de hardware e dispositivos do Windows.
Você pode pressionar Windows + R , tipo msdt.exe -id DeviceDiagnostic na caixa de diálogo Executar e pressione Entrar . Siga as instruções para selecionar seu dispositivo de cartão SD e deixe o solucionador de problemas encontrar e corrigir problemas com dispositivos e hardware no Windows 10.

Fix 3. Verifique os erros do cartão SD e setores defeituosos.
Outra maneira de corrigir erros do cartão SD é usar o Windows CHKDSK. Você pode pressionar Windows + R, digitar cmd e pressionar Ctrl + Shift + Enter. Clique em Sim na janela do UAC para abrir Prompt de comando elevado no Windows 10. Então você pode digitar chkdsk / f / r com a letra da unidade do cartão SD no prompt de comando. Por exemplo, se a letra da unidade do cartão SD for E, você deve digitar chkdsk e: / f / r comando e pressionar Enter para começar a verificar e corrigir erros no cartão SD.
Correção 4. Atualize o driver do leitor de cartão SD.
o Dispositivo USB não reconhecido pelo seu computador, pode ser por causa do driver incompatível ou desatualizado.
Você pode pressionar Windows + X, selecionar Gerenciador de dispositivos para abrir a janela do Gerenciador de dispositivos. Expanda a categoria Unidades de disco e clique com o botão direito do mouse no dispositivo de cartão SD de destino para selecionar Atualizar driver para atualizá-lo.
![[RESOLVIDO] Como reviver o Windows 10 com unidade de recuperação | Easy Fix [MiniTool Tips]](https://gov-civil-setubal.pt/img/data-recovery-tips/76/how-revive-windows-10-with-recovery-drive-easy-fix.png)






![2 maneiras de resolver o erro DistributedCOM 10016 Windows 10 [MiniTool News]](https://gov-civil-setubal.pt/img/minitool-news-center/48/2-ways-solve-distributedcom-error-10016-windows-10.png)

![[Guia fácil] Como corrigir o travamento do legado de Hogwarts no Windows 10 11](https://gov-civil-setubal.pt/img/news/6B/easy-guide-how-to-fix-hogwarts-legacy-crashing-on-windows-10-11-1.png)

![Vida útil do disco rígido externo: como prolongá-lo [dicas do MiniTool]](https://gov-civil-setubal.pt/img/disk-partition-tips/17/external-hard-drive-lifespan.jpg)



![6 métodos para corrigir o código de erro do Nvidia GeForce Experience 0x0001 [MiniTool News]](https://gov-civil-setubal.pt/img/minitool-news-center/14/6-methods-fix-nvidia-geforce-experience-error-code-0x0001.png)

![Requisitos de sistema do Minecraft: mínimos e recomendados [dicas de MiniTool]](https://gov-civil-setubal.pt/img/backup-tips/42/minecraft-system-requirements.png)

