Corrija o problema de não resposta do Excel e resgate seus dados (várias maneiras) [dicas do MiniTool]
Fix Excel Not Responding
Resumo:
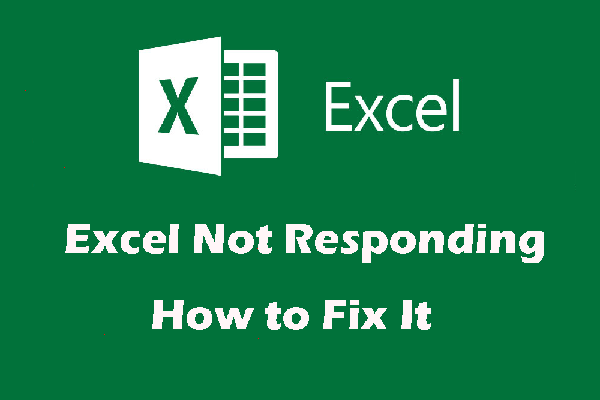
Neste artigo, fornecemos algumas maneiras de corrigir o problema de não resposta do Microsoft Excel, e elas podem ser aplicadas ao Excel para Office 365, Excel 2019/2016/2013/2010/2007. Entretanto, um Software MiniTool é apresentado para resgatar seus arquivos perdidos do Excel.
Navegação rápida :
Sintomas de problema de não resposta do Microsoft Excel
Ao iniciar ou usar o Microsoft Excel em seu computador, você pode encontrar o Microsoft Excel não respondendo, travando, congela ou pára de funcionar. Ao mesmo tempo, você pode receber uma das seguintes mensagens de erro:
O Microsoft Excel não está respondendo:
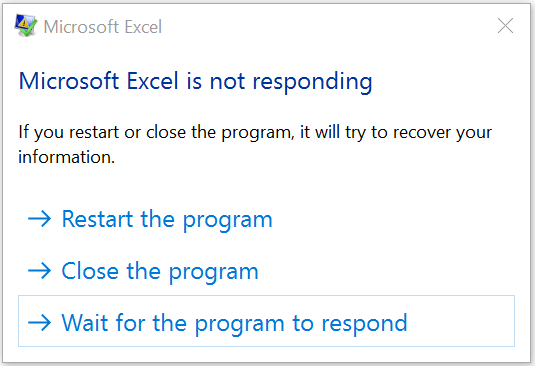
O Microsoft Excel parou de funcionar:
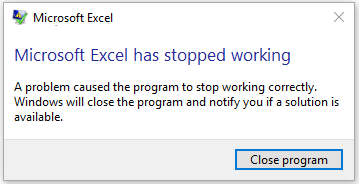
Se o Excel congelar, travar ou parar de responder levar à perda de arquivos do Excel, achamos melhor você usar um profissional software de recuperação de dados para resgatar os arquivos perdidos do Excel antes de corrigir esse problema. Vale a pena recomendar o MiniTool Power Data Recovery.
Antes de corrigir o Excel: recupere arquivos perdidos do Excel com o MiniTool
MiniTool Power Data Recovery é um ferramenta gratuita de recuperação de arquivos que pode recuperar seus dados perdidos e excluídos de vários dispositivos de armazenamento de dados. O arquivo Excel é o tipo de dados com suporte.
Com a edição de teste deste software, você pode confirmar se este software pode encontrar os arquivos do Excel que deseja restaurar. Pressione o botão de download para obter este software.
Aqui está o guia detalhado:
1. Abra o software.
2. Fique no Este PC interface e escolha a unidade da qual deseja recuperar os arquivos do Excel.
3. Clique Varredura para iniciar o processo de digitalização.
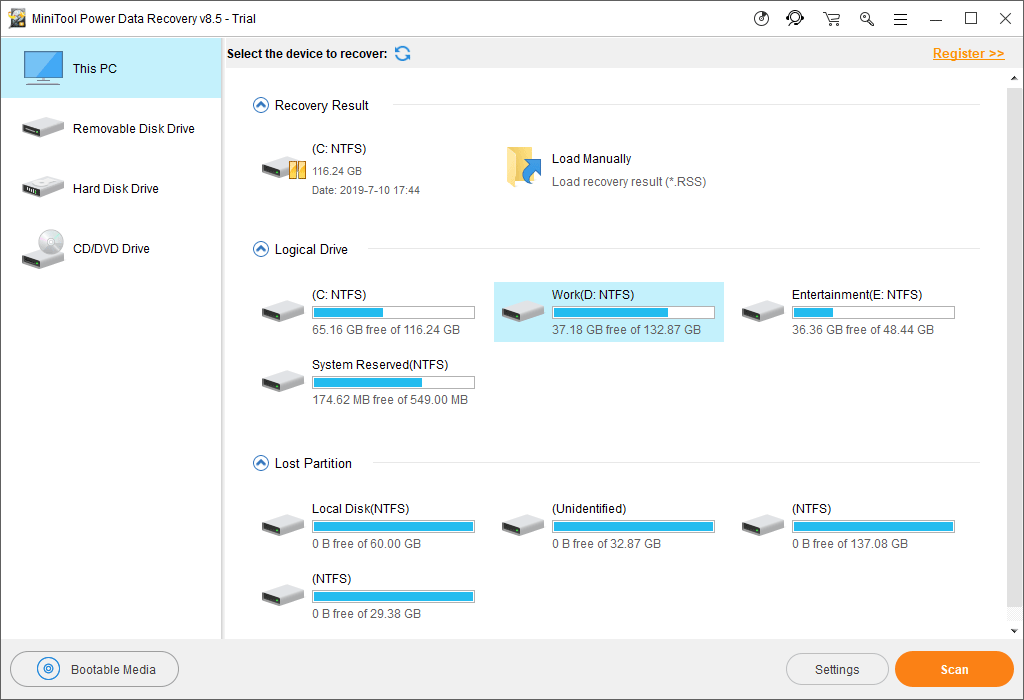
4. Quando o processo de varredura terminar, você verá os resultados da varredura que são exibidos por caminho. Você pode abrir cada caminho para localizar os arquivos do Excel que deseja restaurar. Este software permite que você visualizar 70 tipos de arquivos e o arquivo do Excel está incluído. Basta visualizar o arquivo selecionado quando necessário.
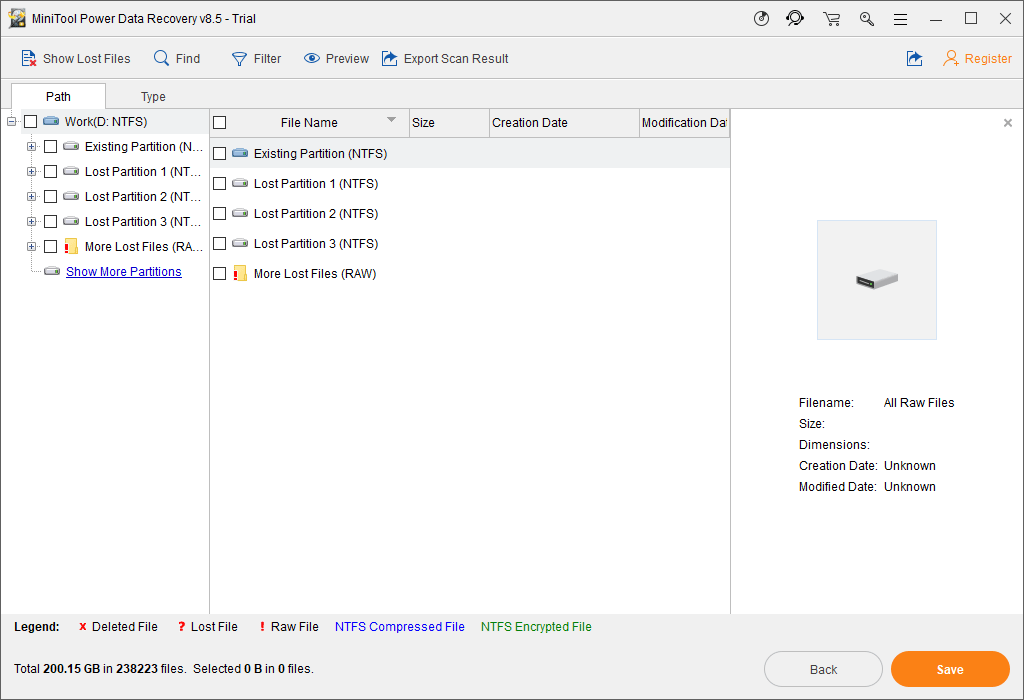
Se houver tantos arquivos digitalizados, você pode usar pressione o Tipo para permitir que o software mostre os itens por tipo e, em seguida, você poderá localizar os arquivos necessários rapidamente.
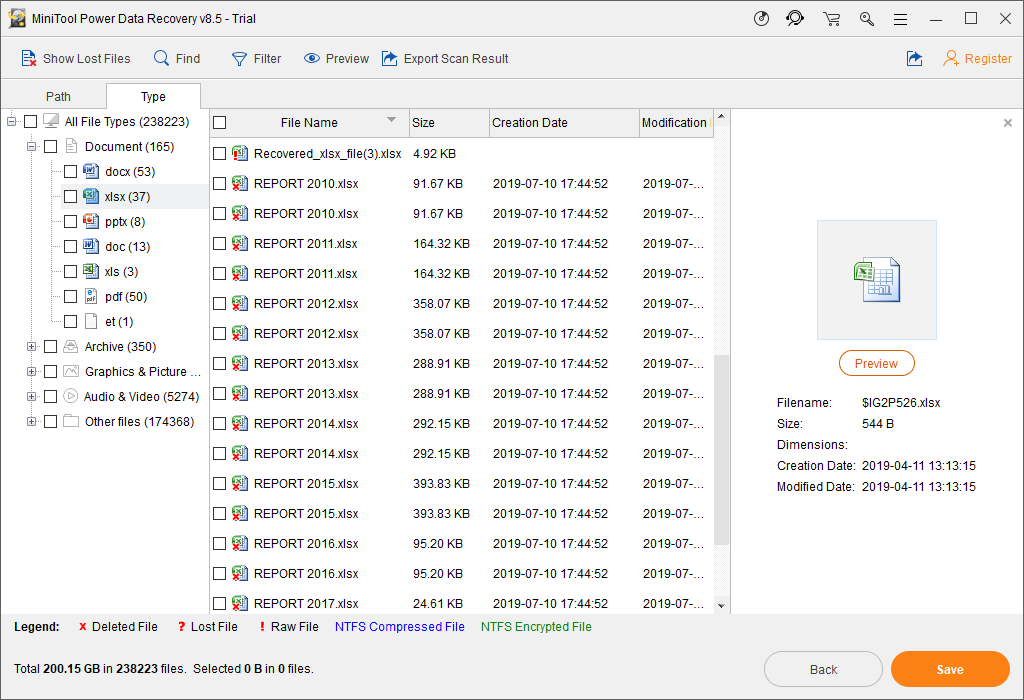
Se você ainda se lembra do nome do arquivo Excel que deseja resgatar, você pode usar o Encontrar função para localizar o arquivo Excel diretamente.
5. Quando tiver certeza de que este programa de recuperação de dados pode encontrar seus arquivos Excel necessários, você pode atualize-o para uma edição completa para uso posterior. Se você é um usuário pessoal, o Personal Deluxe pode atender totalmente às suas necessidades.
Depois de obter a chave de licença, você pode pressionar o Registro botão na interface do resultado da varredura para registrar este software imediatamente. Em seguida, você pode verificar os itens necessários e pressionar Salve para selecionar um caminho adequado para mantê-los.
Nota: Não salve os arquivos selecionados do Excel no caminho original. Caso contrário, os arquivos excluídos podem ser sobrescritos e se tornar irrecuperáveis. 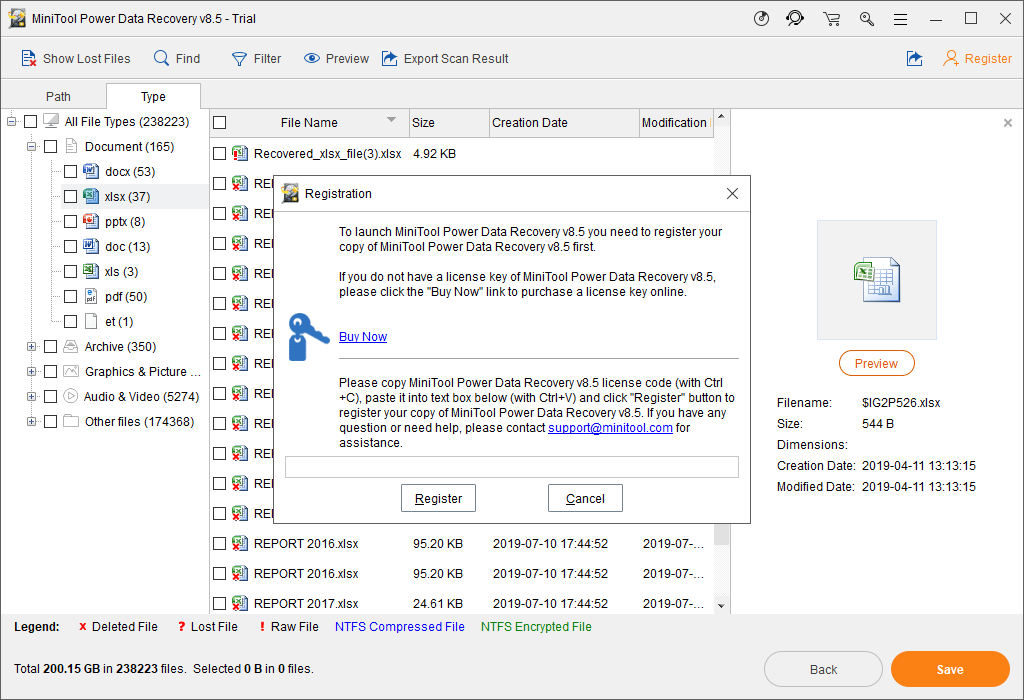
Após essas etapas, você pode usar os arquivos do Excel recuperados de uma vez.
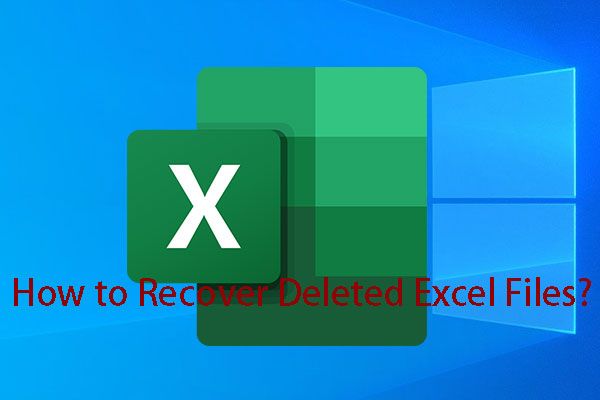 Como recuperar arquivos apagados do Excel no Windows e Mac facilmente
Como recuperar arquivos apagados do Excel no Windows e Mac facilmente Você sabe como recuperar arquivos apagados do Excel no Windows e no Mac? Neste post, mostramos várias soluções baseadas em diferentes situações.
consulte Mais informaçãoEntão, é hora de corrigir o problema de travamentos, travamentos ou para de responder do Excel.
O Microsoft Excel não está respondendo pode ser causado por vários motivos. Mas geralmente, você não sabe o motivo exato para isso. No conteúdo a seguir, iremos fornecer-lhe algumas soluções que se provaram eficazes. Você pode experimentá-los para encontrar um método adequado para ajudá-lo.
Se você usou um desses métodos, mas ele não funciona, você pode ir diretamente para o próximo caminho.
![Como excluir arquivos de backup no Windows 10/8/7 facilmente (2 casos) [Dicas de MiniTool]](https://gov-civil-setubal.pt/img/backup-tips/91/how-delete-backup-files-windows-10-8-7-easily.jpg)

![[3 principais soluções] Criptografar conteúdo para proteger os dados esmaecido [Dicas do MiniTool]](https://gov-civil-setubal.pt/img/backup-tips/49/encrypt-content-secure-data-greyed-out.jpg)


![2 maneiras de habilitar o Windows Installer no modo de segurança Windows 10 [MiniTool News]](https://gov-civil-setubal.pt/img/minitool-news-center/42/2-ways-enable-windows-installer-safe-mode-windows-10.jpg)


![Não é possível esvaziar a lixeira do Windows 10? Obtenha soluções completas agora! [Notícias MiniTool]](https://gov-civil-setubal.pt/img/minitool-news-center/89/can-t-empty-recycle-bin-windows-10.jpg)







![Não consigo baixar nada em um computador com Windows 10 [resolvido]](https://gov-civil-setubal.pt/img/partition-disk/52/can-t-download-anything-windows-10-computer.png)


![[Novo] Formatação de texto discordante: colorido/negrito/itálico/tachado](https://gov-civil-setubal.pt/img/news/16/discord-text-formatting.png)