Como redefinir o Sony VAIO para os padrões de fábrica no Windows 10 11? Aqui estão 4 maneiras
How To Factory Reset Sony Vaio On Windows 10 11 Here Re 4 Ways
Quando o seu laptop Sony VAIO está muito lento ou apresenta problemas graves de sistema, é hora de considerar uma redefinição de fábrica. Você sabe como redefinir os padrões de fábrica do Sony VAIO? Caso contrário, consulte este guia de Solução MiniTool para obter mais detalhes agora!Por que você precisa redefinir o Sony VAIO para a configuração original?
Sony Vaio (Video Audio Input Output) é uma empresa japonesa que vende computadores e outros eletrônicos digitais. Como computadores de outras marcas, um laptop Sony VAIO pode atrasar com o tempo. O que é pior, às vezes, você pode sofrer falhas repentinas no sistema, travamentos, travamentos e muito mais no meio de sua rotina.
Nesse caso, é hora de redefinir seu laptop Sony VAIO para as configurações de fábrica. Ao fazer isso, você terá um sistema novo e quaisquer problemas desencadeados por infecção por malware, corrupção de arquivos do sistema, alterações nas configurações do sistema ou software de terceiros poderão ser corrigidos.
Aqui, listamos algumas condições específicas que você pode precisar para realizar uma redefinição de fábrica:
- Falhas ou travamentos frequentes surgem no sistema operacional.
- Seu Sony VAIO está funcionando lentamente de forma consistente, sem motivo.
- Seu computador está infectado com malware ou vírus que você não consegue mover.
- Reviva um antigo laptop Sony VAIO para lhe dar uma segunda vida.
- Antes de vender ou enviar seu computador para terceiros, realizar uma redefinição de fábrica pode ajudá-lo a proteger sua privacidade.
Depois de descobrir quando você precisa redefinir seu computador, mostraremos como redefinir os padrões de fábrica do Sony VAIO sem senha de 4 maneiras com instruções detalhadas.
Pontas: Você sabe quanto tempo levará uma redefinição de fábrica? Caso contrário, consulte este guia – Quanto tempo leva para reiniciar um PC? Encontre respostas e acelere para obter a resposta.Como redefinir o laptop Sony VAIO de quatro maneiras?
Preparação: faça backup dos arquivos cruciais antes de redefinir
Embora uma redefinição de fábrica possa corrigir muitos problemas em seu computador, seus arquivos, configurações e aplicativos podem ser limpos. Portanto, você não pode ter muito cuidado durante o processo de redefinição. Se você pretende continuar a usar o Sony VAIO após a redefinição, é melhor fazer backup de todos os arquivos importantes nele com antecedência.
Existe uma maneira simples de fazer backup de seus dados? Um profissional Software de backup para PC chamado MiniTool ShadowMaker pode ajudá-lo a agilizar o processo de backup. Com apenas alguns cliques, você pode arquivos de backup , partições, sistema operacional e discos com facilidade.
Não importa se você é um especialista em informática ou iniciante, esta ferramenta poderosa pode satisfazer todas as suas necessidades de backup. Também aconselhamos você a crie uma unidade USB inicializável e imagem do sistema com MiniTool ShadowMaker para manter seu computador seguro. Quando o seu Sony VAIO não inicializar, você poderá inicializá-lo a partir desta unidade USB e executar a recuperação do sistema. Ao mesmo tempo, sincronizando seus dados no local e clonando HDD para SSD também são permitidos.
Aqui, deixe-me mostrar como fazer backup de seus arquivos valiosos com o MiniTool ShadowMaker:
Passo 1. Inicie o MiniTool ShadowMaker e clique em Continue o teste para desfrutar de seus serviços gratuitamente por 30 dias.
Avaliação do MiniTool ShadowMaker Clique para fazer o download 100% Limpo e Seguro
Passo 2. No Cópia de segurança página, vá para FONTE > Pastas e arquivos escolher o que fazer backup . Depois de fazer sua escolha, clique OK para voltar ao Cópia de segurança página.
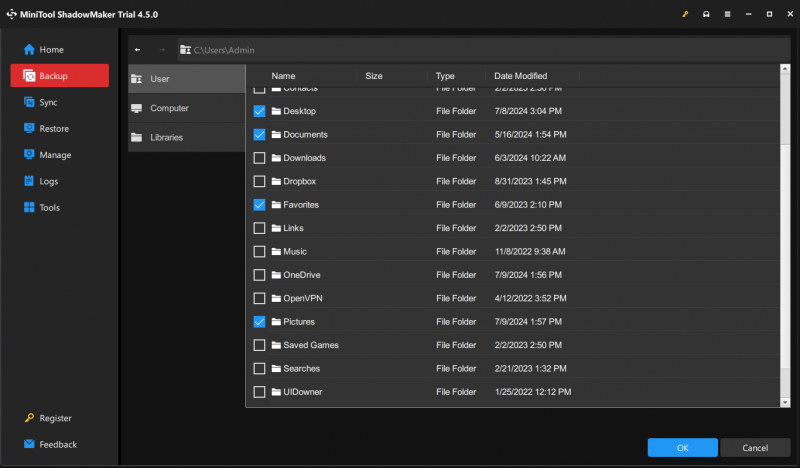
Etapa 3. Toque em DESTINO para selecionar um caminho de armazenamento para a tarefa. Aqui, um disco rígido externo ou unidade flash USB é mais preferido.
Passo 4. Clique em Faça backup agora para iniciar o processo imediatamente ou atrasar a tarefa pressionando Faça backup mais tarde . Você pode visualizar o processo de backup e as tarefas atrasadas no Gerenciar página.
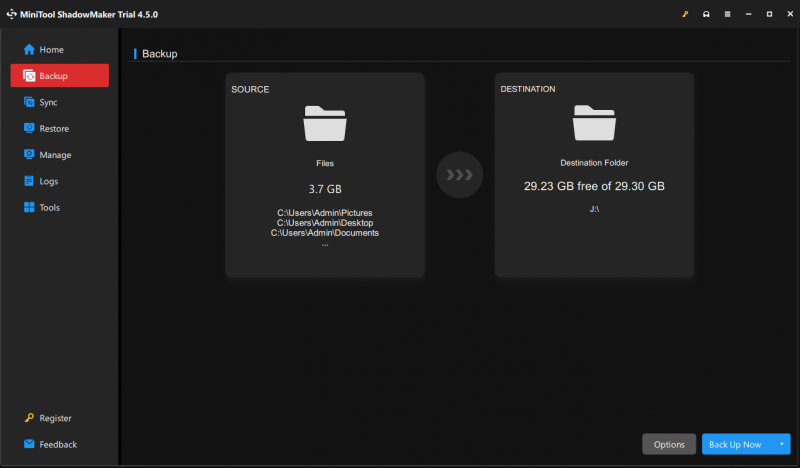
Além disso, você pode acertar Opções no canto inferior direito para personalizar suas configurações de backup:
- Opções de backup – ajuda você a compactar o arquivo de imagem e ativar a proteção por senha e muito mais.
- Esquema de backup – fornece 3 tipos de esquemas de backup – backup completo, diferencial e incremental para gerenciar melhor o uso do espaço em disco.
- Agendamento de backup – permite criar uma programação de backup diária, semanal ou mensal para que você não precise Dados de backup manualmente de vez em quando.
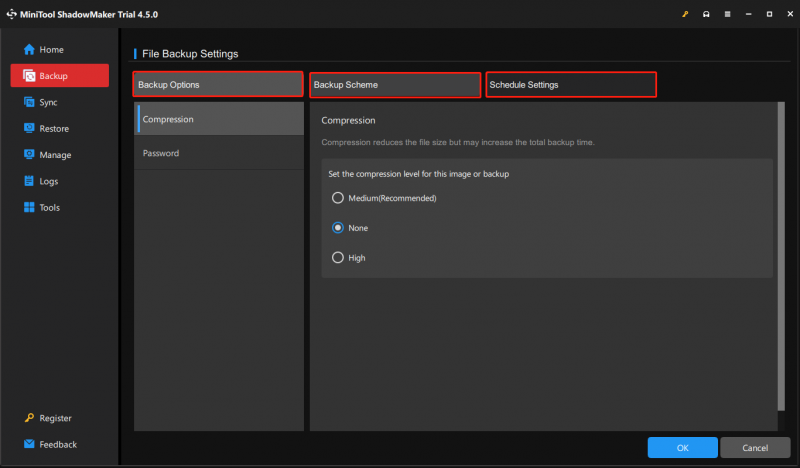
Caminho 1: como redefinir o Sony VAIO para os padrões de fábrica por meio do VAIO Care
VAIO Care, desenvolvido pela Sony, foi projetado para ajudá-lo a manter e otimizar seu laptop Sony VAIO. Ele fornece várias ferramentas e utilitários como Cuidado com um clique , Recuperação e restauração , Diagnóstico e muito mais para solucionar problemas em seu computador e fazê-lo funcionar com mais facilidade. Enquanto isso, também permite redefinir um laptop Sony VAIO para as configurações de fábrica. Veja como fazer isso:
Passo 1. Pressione Ganhar + S para evocar o Barra de pesquisa .
Etapa 2. Digite Cuidados VAIO e bateu Digitar .
Pontas: Se o seu Sony VAIO não inicializar normalmente, siga estas etapas para entrar Modo de resgate VAIO Care : desligue o computador > aperte o Poder botão novamente para iniciá-lo> pressione e segure o Ajuda botão quando o VAIO logotipo na tela.Etapa 3. No painel esquerdo, selecione Recuperação sob Recuperação e restauração .
Passo 4. Clique em Recuperar computador e bateu Sim para inicializar seu dispositivo na partição de recuperação.
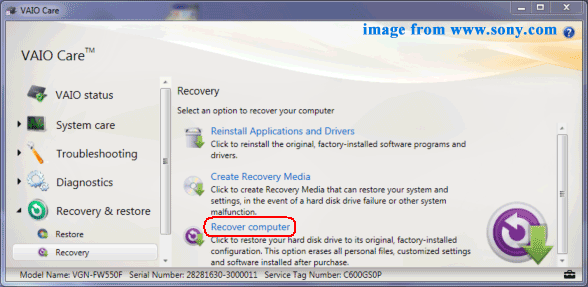
Etapa 5. Toque em Condição de fábrica para restaurar seu Sony VAIO ao estado de fábrica.
Passo 6. Confirme esta operação e clique Iniciar a recuperação .
Etapa 7. Quando terminar, clique Reiniciar para reiniciar o seu computador.
Artigo relacionado: [Guia completo] Como recuperar dados do Sony Vaio de 5 maneiras
Caminho 2: como redefinir o Sony VAIO para os padrões de fábrica por meio de uma unidade USB
O que você pode fazer quando tiver problemas para inicializar seu laptop Sony VAIO? Nesse caso, você pode redefini-lo para os padrões de fábrica por meio de uma unidade flash USB. Veja como fazer isso:
Etapa 1: Baixe a mídia de instalação do Windows 10
Passo 1. Prepare uma unidade flash USB e conecte-a a outro computador que possa funcionar corretamente.
Pontas: A unidade flash USB deve ter pelo menos 8 GB.Passo 2. Vá para Centro Microsoft e clique em Baixe Agora sob Crie mídia de instalação do Windows 10 .
Etapa 3. Depois de baixá-lo, inicie Ferramenta de criação de mídia >aceite os termos >selecione Crie mídia de instalação (unidade flash USB, DVD ou arquivo ISO) para outro PC .
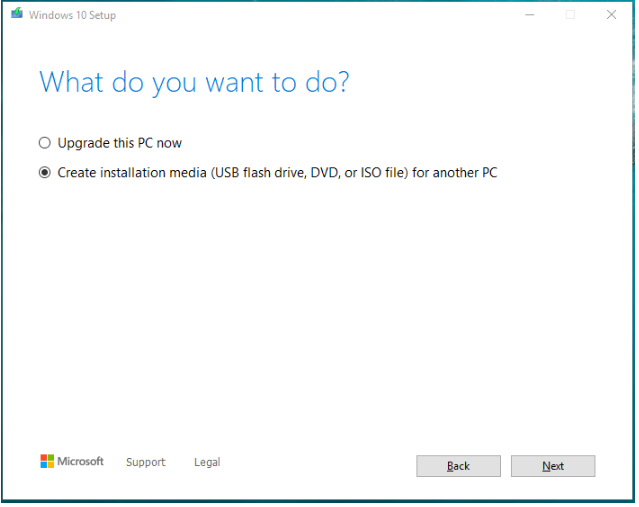
Etapa 4. Selecione Linguagem , Edição , e Arquitetura de acordo com sua preferência.
Etapa 5. Escolha Unidade flash USB para crie uma unidade USB inicializável e aguarde a conclusão do processo.
Passo 2: Reinstale o Windows 10 via unidade USB
Passo 1. Conecte a unidade USB inicializável ao seu Sony VAIO.
Passo 2. Pressione o botão Poder botão para ligar o computador e pressione o botão F2 tecla repetidamente para entrar no BIOS.
Etapa 3. Defina o Unidade flash USB como o primeiro dispositivo de inicialização> salve as alterações> inicialize seu computador a partir dele.
Etapa 4. No configuração do Windows tela, selecione o idioma e outras preferências> clique Próximo > instale agora > insira a chave do produto ou opte por ignorá-la > aceite os termos > Próximo > Personalizado .
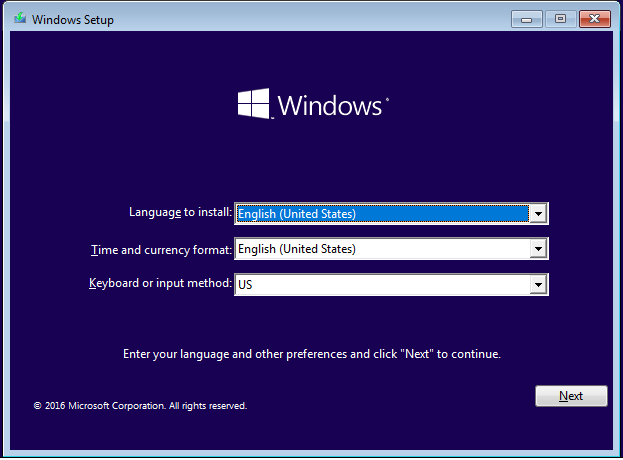
Etapa 5. No Onde você deseja instalar o Windows tela, escolha uma partição e siga as instruções na tela para concluir o restante do processo.
Maneira 3: como redefinir o Sony VAIO para os padrões de fábrica por meio da redefinição do Windows
O sistema Windows vem com uma opção chamada Reinicialize este PC que permite lidar com desempenho lento do sistema, infecções por malware e muito mais. Você pode optar por preservar todos os seus arquivos individuais ou remover todo o conteúdo durante a reinstalação do sistema operacional. Veja como fazer isso:
Passo 1. Pressione Ganhar + EU abrir Configurações do Windows .
Passo 2. No menu de configurações, localize Atualização e segurança e acerte.
Etapa 3. No Recuperação seção, toque em iniciar sob Reinicialize este PC .
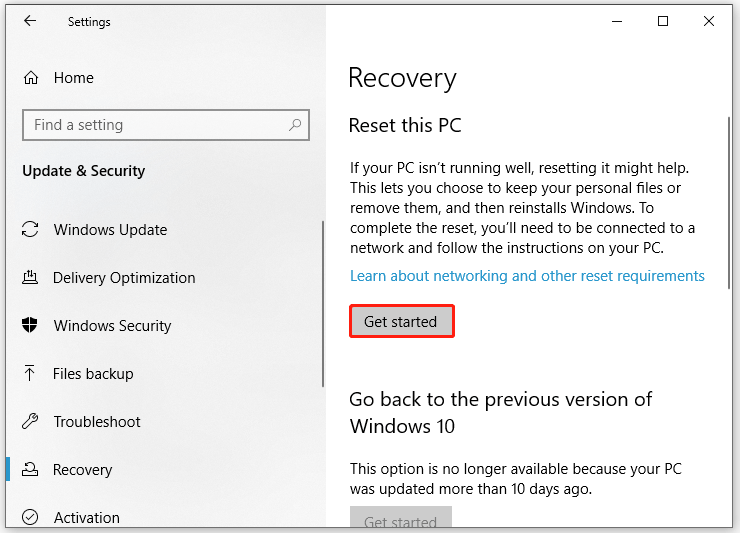 Pontas: Se o seu Sony VAIO não inicializa no momento, você precisa entre no ambiente de recuperação do Windows para acessar o Reinicialize este PC opção: desligue o computador> aperte o Poder botão quando você vê o Logotipo VAIO aparecer na tela> repita este processo por 2 ou mais vezes até ser solicitado pelo Reparo automático tela > acertar Opções avançadas > Solucionar problemas > Reinicialize este PC .
Pontas: Se o seu Sony VAIO não inicializa no momento, você precisa entre no ambiente de recuperação do Windows para acessar o Reinicialize este PC opção: desligue o computador> aperte o Poder botão quando você vê o Logotipo VAIO aparecer na tela> repita este processo por 2 ou mais vezes até ser solicitado pelo Reparo automático tela > acertar Opções avançadas > Solucionar problemas > Reinicialize este PC .Passo 4. A seguir, haverá as 2 opções a seguir e você poderá escolher qualquer uma delas de acordo com sua necessidade.
- Mantenha meus arquivos – remove todos os aplicativos e configurações sem afetar seus arquivos pessoais.
- Remova tudo – exclui todo o conteúdo do seu computador, incluindo arquivos pessoais, aplicativos e configurações.
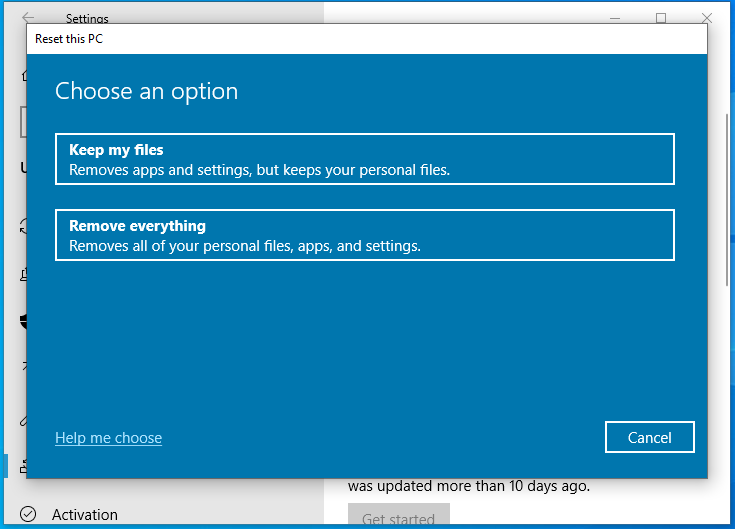
Etapa 5. Em seguida, você precisa determinar como instalar o Windows:
- Reinstalação local – reinstala o sistema com os arquivos de sistema existentes no computador. Esta opção não funciona se os arquivos de sistema do Windows estiverem corrompidos.
- Download na nuvem – requer uma conexão estável com a Internet porque o Windows precisa baixar novos arquivos de sistema do servidor da Microsoft.
Passo 6. Siga as orientações na tela para concluir a redefinição.
Pontas: Para saber mais diferenças entre a reinstalação local e o download na nuvem, consulte este guia - Download na nuvem versus reinstalação local: diferenças na redefinição do Win 10/11 .Caminho 4: como redefinir o Sony VAIO para os padrões de fábrica por meio do prompt de comando
Como uma das ferramentas mais poderosas do sistema operacional Windows, Prompt de comando permite que você faça quase tudo no seu computador com apenas alguns comandos simples. Além disso, você pode redefinir os padrões de fábrica do seu Sony VAIO por meio dele. Veja como fazer isso:
Etapa 1. Iniciar Prompt de comando como administrador.
Etapa 2. Na janela de comando, insira reinicialização do sistema -redefinição de fábrica e bateu Digitar .
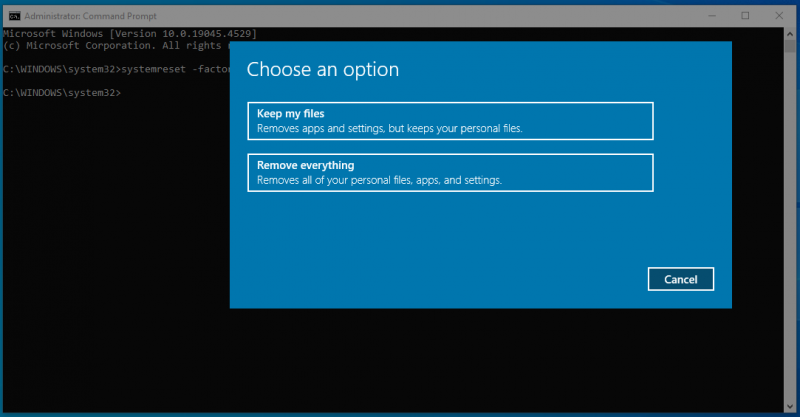
Etapa 3. Em seguida, as instruções a seguir serão iguais aos outros métodos acima.
Precisamos da sua voz
Agora, você tem uma ideia mais detalhada de por que e como redefinir os padrões de fábrica de um laptop Sony VAIO. Resumindo, realizar uma redefinição de fábrica traz muitos benefícios, como melhoria de desempenho, segurança, experiência de navegação e duração da bateria. Enquanto isso, é de vital importância fazer backup de arquivos pessoais como documentos, vídeos, fotos e muito mais com o MiniTool ShadowMaker como precaução.
Avaliação do MiniTool ShadowMaker Clique para fazer o download 100% Limpo e Seguro
Você tem algum conselho sobre nosso produto? Se sim, não hesite em compartilhar suas ideias conosco via [e-mail protegido] . Nossa equipe de suporte responderá o mais breve possível!
Perguntas frequentes sobre como redefinir o Sony VAIO para a configuração original
Como faço para redefinir meu laptop Sony Vaio para as configurações de fábrica? Para redefinir seu laptop Sony Vaio para as configurações de fábrica, existem 4 maneiras para você:Caminho 1: através do VAIO Care
Caminho 2: através de uma unidade flash USB
Caminho 3: por meio da redefinição do Windows
Caminho 4: via prompt de comando Como fazer uma restauração do sistema no laptop Somy Vaio? Em um Sony VAIO inicializável: digite para rstru no Correr caixa> acertar Digitar > acertar Próximo > escolha um ponto de restauração > pressione Terminar para iniciar o processo.
Em um Sony VAIO não inicializável: entre no Ambiente de Recuperação do Windows > Solucionar problemas > Opções avançadas > Restauração do sistema > selecione o ponto de restauração > clique Terminar . Como faço para reiniciar meu laptop Sony Vaio sem senha? Caminho 1: Redefinição de fábrica do Sony Vaio no ambiente de recuperação do Windows
Caminho 2: redefinir o Sony Vaio de fábrica por meio de uma unidade flash USB


![[Corrigido] Você precisa autenticar os serviços da Microsoft no Minecraft?](https://gov-civil-setubal.pt/img/news/92/you-need-authenticate-microsoft-services-minecraft.png)




![Os 10 principais truques de registro úteis do Windows 10 que você precisa saber [Dicas do MiniTool]](https://gov-civil-setubal.pt/img/backup-tips/39/top-10-useful-windows-10-registry-hacks-you-need-know.jpg)
![Como corrigir erro de bloqueio de conta no momento [MiniTool News]](https://gov-civil-setubal.pt/img/minitool-news-center/87/how-fix-referenced-account-is-currently-locked-out-error.jpg)




![[RESOLVIDO] O Android Phone não liga? Como recuperar dados e consertar [dicas do MiniTool]](https://gov-civil-setubal.pt/img/android-file-recovery-tips/15/android-phone-wont-turn.jpg)

![Corrigido: o erro ‘Uplay Is Unable to Start Your Download’ [Dicas de MiniTool]](https://gov-civil-setubal.pt/img/backup-tips/98/fixed-uplay-is-unable-start-your-download-error.png)



