O que fazer para consertar o vazamento de memória do Google Chrome no Windows 10 [MiniTool News]
What Do Fix Google Chrome Memory Leak Windows 10
Resumo:
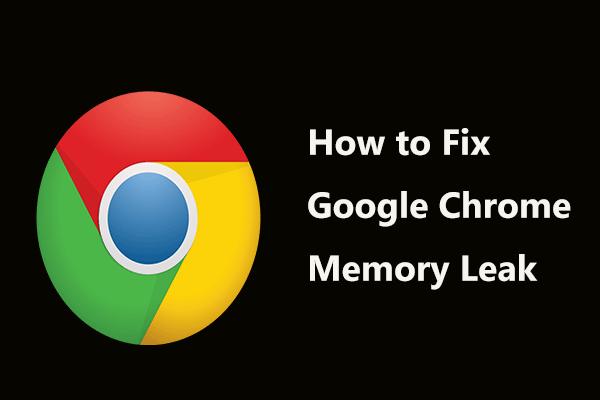
O Google Chrome é um dos navegadores da web populares e o vazamento de memória do Chrome é um dos problemas comuns. Hoje vamos falar sobre esse problema no MiniTool local na rede Internet. Se você achar que há muitas guias do Chrome no Gerenciador de tarefas e o Chrome usa muita memória, siga as soluções abaixo para corrigir o problema facilmente.
Vazamento de memória do Google Chrome
Como o Chrome é rápido e vem com outros serviços do Google, muitos usuários optam por usar este navegador. Mas, de acordo com alguns usuários, o Chrome fica lento após alguns meses de uso intenso. Isso pode estar relacionado ao vazamento de memória.
Às vezes, as guias do navegador carregam lentamente e ficam em branco por alguns minutos. Isso ocorre porque a abertura de várias guias usa mais RAM. Quando você acessa o Gerenciador de Tarefas, pode descobrir que há muitos processos sobre o Chrome. Na figura a seguir, você pode ver 34 processos e a memória é de cerca de 1 GB.
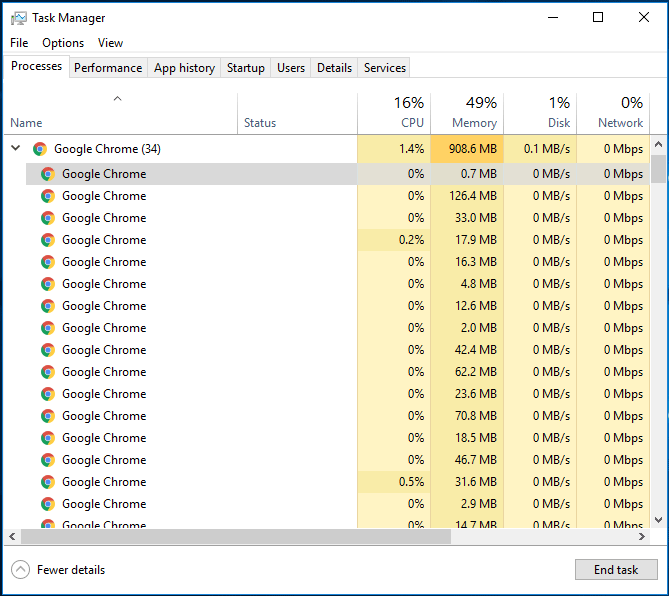
Para identificar qual guia ou tarefa está usando a quantidade de RAM, você pode ir para cada guia no Chrome e pressionar Shift + Esc para abrir o gerenciador de tarefas integrado para ver cada processo ou tarefa em execução no Google Chrome.
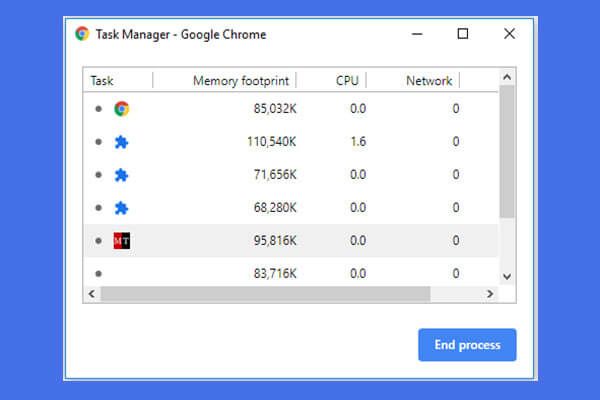 Como abrir e usar o gerenciador de tarefas do Google Chrome (3 etapas)
Como abrir e usar o gerenciador de tarefas do Google Chrome (3 etapas) Este guia mostra como abrir e usar o gerenciador de tarefas do Google Chrome. 3 etapas para abrir o gerenciador de tarefas integrado do Chrome para visualizar e controlar os processos de execução do Chrome.
consulte Mais informação Dica: Por que o Chrome está usando tanta memória? Você pode obter a resposta nesta postagem - Por que o Chrome usa tanta memória RAM? Aqui está a resposta!Bem, então, há alguma maneira de reduzir o uso de memória do Chrome e corrigir o problema de vazamento de memória? As soluções são para você abaixo.
Correções de vazamento de memória do Chrome
Bloquear Flash no Google Chrome
É útil corrigir o problema de vazamento de memória bloqueando o Flash no Google Chrome.
Etapa 1: no Chrome, digite chrome: // settings / content / flash para a barra de endereço.
Etapa 2: Impedir que sites executem Flash.
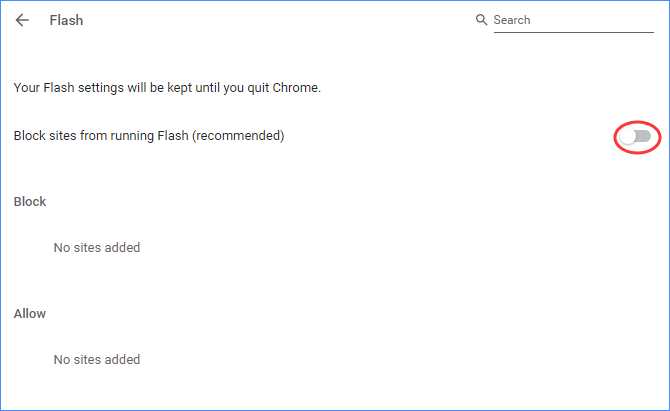
Desativar extensões desnecessárias
Desativar extensões desnecessárias ou indesejadas no Google Chrome pode economizar muita RAM e aumentar a velocidade do navegador.
Etapa 1: vá para chrome: // extensions na barra de endereço.
Etapa 2: desative todas as extensões indesejadas, alterando o botão de alternância para desligado.
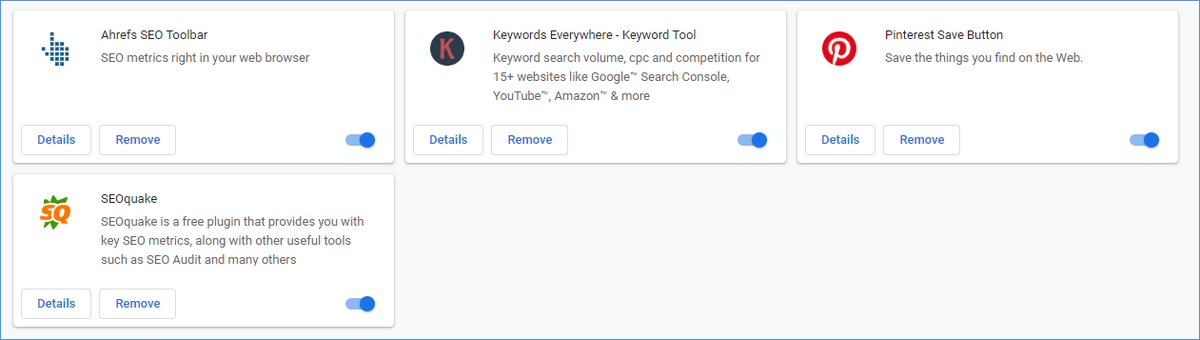
Reinicie o navegador e veja se o vazamento de memória do Chrome foi corrigido. Caso contrário, tente outros métodos.
Desativar aceleração de hardware
Como consertar o vazamento de memória do Chrome desabilitando a aceleração de hardware? As etapas estão abaixo:
Etapa 1: No Chrome, clique no menu de três pontos e escolha Configurações .
Etapa 2: vá para Avançado> Sistema e desabilitar a opção de Use aceleração de hardware quando disponível .
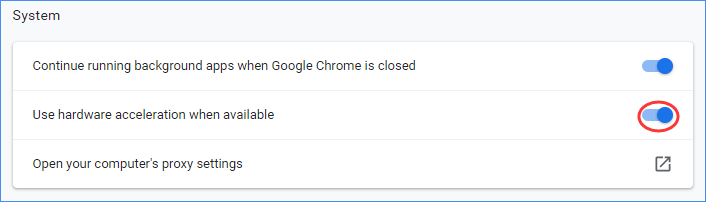
Etapa 3: reinicie o Google Chrome e veja se o vazamento de memória do Chrome foi resolvido.
Limpar arquivos temporários
Alguns usuários recomendam limpar arquivos temporários para corrigir o problema de vazamento de memória.
Etapa 1: Pressione Win + R , tipo % temp% e clique Está bem .
Etapa 2: Pressione Ctrl + A para selecionar todos e excluí-los.
Outras soluções:
- Use a ferramenta de limpeza do Chrome para verificar e remover software que pode causar o problema com o Chrome.
- Atualize o Chrome para a versão mais recente.
- Redefina o Google Chrome para as configurações originais.
Resultado
Depois de tentar essas soluções mencionadas acima, acreditamos que você pode facilmente se livrar do vazamento de memória do Chrome. Não hesite e comece a correção para reduzir o uso de memória do Chrome.



![Como compactar uma pasta no Windows 10 ou Mac para reduzir o tamanho [MiniTool News]](https://gov-civil-setubal.pt/img/minitool-news-center/84/how-compress-folder-windows-10.png)
![[Guia completo] Como recuperar dados do Sony Vaio de 5 maneiras](https://gov-civil-setubal.pt/img/partition-disk/55/full-guide-how-to-recover-data-from-sony-vaio-in-5-ways-1.jpg)








![4 maneiras de algumas configurações serem gerenciadas por sua organização [MiniTool News]](https://gov-civil-setubal.pt/img/minitool-news-center/95/4-ways-some-settings-are-managed-your-organization.png)




![6 casos comuns de recuperação de dados do Samsung Galaxy S6 [dicas do MiniTool]](https://gov-civil-setubal.pt/img/android-file-recovery-tips/09/6-common-cases-samsung-galaxy-s6-data-recovery.jpg)
