Avast abre para tela branca em branco no Windows 11 10? Consertá-lo!
Avast Abre Para Tela Branca Em Branco No Windows 11 10 Conserta Lo
Ao tentar executar o antivírus Avast para verificar o sistema, você pode se deparar com um problema comum – o Avast abre em uma tela branca em branco. Como você pode corrigir o problema de tela em branco do Avast no Windows 11/10? Nesta postagem, Miniferramenta apresenta alguns métodos eficazes e vamos experimentá-los agora.
Tela branca do antivírus Avast
O Avast é um dos programas antivírus mais populares, usado por muitas pessoas para proteger os PCs contra vírus e malware. Você também pode ter instalado esta ferramenta antivírus para verificar todo o sistema operacional e remover várias ameaças.
Mas às vezes o Avast não está funcionando corretamente e você pode encontrar alguns problemas como Avast não abre , Modo Avast Bank não funciona , etc. Hoje apresentaremos outra situação para você: o Avast abre em uma tela branca em branco no Windows 11/10.
Ao tentar iniciar este programa antivírus, você deve ver uma GUI normal. No entanto, você vê uma caixa branca em branco. As possíveis razões por trás desse problema podem ser instalação incorreta de software, componentes corrompidos, arquivos de registro corrompidos, conflito com outro software antivírus etc.
Na parte seguinte, listamos algumas maneiras úteis de corrigir a tela em branco do Avast. Vamos começar.
Como corrigir – o Avast abre em uma tela branca em branco
Quando você encontra uma tela em branco, a primeira coisa que você pode tentar é sair do antivírus Avast e reiniciar o seu PC. Se isso não ajudar, tente estas correções abaixo agora.
Desativar itens de inicialização desnecessários
O antivírus Avast é um programa leve que não sobrecarrega seu sistema. No entanto, se você executá-lo em um PC sem RAM suficiente, o espaço não será suficiente para carregar os elementos da GUI. Como resultado, uma tela branca do Avast aparece quando você o abre. Você deve desativar alguns processos de inicialização desnecessários para oferecer alguns recursos para executar o software.
Passo 1: No Windows 11/10, pressione Vitória + X para abrir um menu e clicar Gerenciador de tarefas .
Passo 2: Vá para o Comece guia, localize os itens ativados um por um e clique Desativar .
Exclua qualquer programa antivírus em conflito
Se você usar vários programas antivírus, eles podem entrar em conflito uns com os outros, impedindo que um ou mais funcionem corretamente. Se o Avast abrir em uma tela branca em branco, você deve desativar ou excluir outras ferramentas antivírus.
No Windows 11/10, vá para desativar o Windows Defender. Apenas digite Segurança do Windows na pesquisa e pressione Digitar para abrir esta ferramenta. Clique Proteção contra vírus e ameaças > Gerenciar configurações e desativar Proteção em tempo real .

Se você instalar o Avast e outro software antivírus de terceiros, desinstale outro através do Painel de Controle. Em seguida, tente iniciar o Avast para ver se ele funciona corretamente.
Reparar Avast
O próprio Avast pode dar errado e causar a tela branca em branco. Você pode tentar reparar o Avast para resolver esse problema.
Etapa 1: Vá para o Painel de Controle por meio da pesquisa do Windows e visualize seus itens Categoria .
Passo 2: Clique Desinstalar um programa sob Programas para entrar na página de Programas e características .
Etapa 3: encontre o Avast e você verá que há uma opção chamada Reparar ao lado de Desinstalar . Se você não conseguir encontrar o Reparar opção, clique Desinstalar e depois bater REPARAR na janela pop-up do Avast Setup para iniciar o processo de reparo.
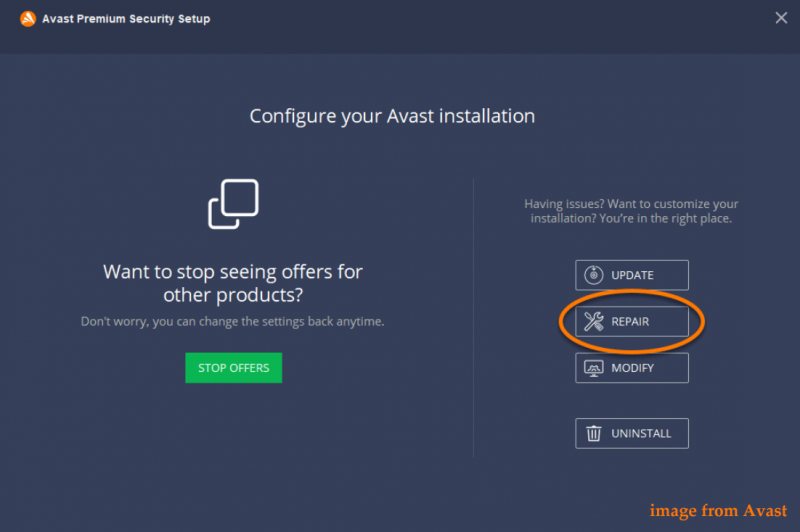
Desinstale e reinstale o Avast
Às vezes, alguns arquivos de instalação do Avast estão corrompidos, levando à tela branca do antivírus Avast. Para corrigir esse problema, você pode optar por desinstalar completamente o Avast, baixar a versão mais recente e instalá-la no seu PC.
Passo 1: Vá ao Painel de Controle para desinstalar o Avast. Em seguida, procure todas as pastas do Avast, incluindo itens de registro do Avast, e exclua-as. Você pode executar uma ferramenta profissional como o IOBit Uninstaller para fazer isso.
Passo 2: Depois de desinstalar totalmente o Avast, acesse seu site oficial para baixar a versão mais recente.
Etapa 3: use o arquivo baixado e siga as etapas de configuração para reinstalá-lo.
Além dessas maneiras, verifique se você está executando o sistema operacional Windows atualizado. Além disso, se eles não funcionarem e o Avast abrir novamente em uma tela branca em branco, entre em contato com o suporte para obter ajuda.
Faça backup do seu PC
Executar apenas o Avast para prevenir vírus e malware em seu computador não é suficiente para manter seu PC seguro. Algumas ameaças não podem ser detectadas pelo software antivírus e seu PC pode ser invadido, o que deixa os dados vulneráveis. Portanto, recomendamos fortemente que você crie um backup para seus arquivos importantes. Além disso, os vírus também podem causar falhas no sistema, portanto, também é recomendável criar uma imagem do sistema.
Para fazer um bom backup do seu PC, MiniTool ShadowMaker, o profissional software de backup do pc é um bom assistente. Ele permite que você faça backup de arquivos, pastas, Windows, discos e partições com facilidade no Windows 11/10/8/7. Com ele, você pode fazer backup de arquivos automaticamente e faça backup apenas dos dados alterados . Agora, baixe e instale-o em sua máquina para experimentar.
Passo 1: Inicie o MiniTool ShadowMaker Trial Edition.
Passo 2: Em Cópia de segurança , as partições do sistema são selecionadas para uma imagem do sistema. Você pode ir para a etapa 3 para continuar. Se você precisar fazer backup de arquivos, vá para FONTE > Pastas e Arquivos e escolha os itens e clique em OK .
Passo 3: Vá para DESTINO para selecionar um caminho como uma unidade externa.
Passo 4: Clique Fazer backup agora afinal.
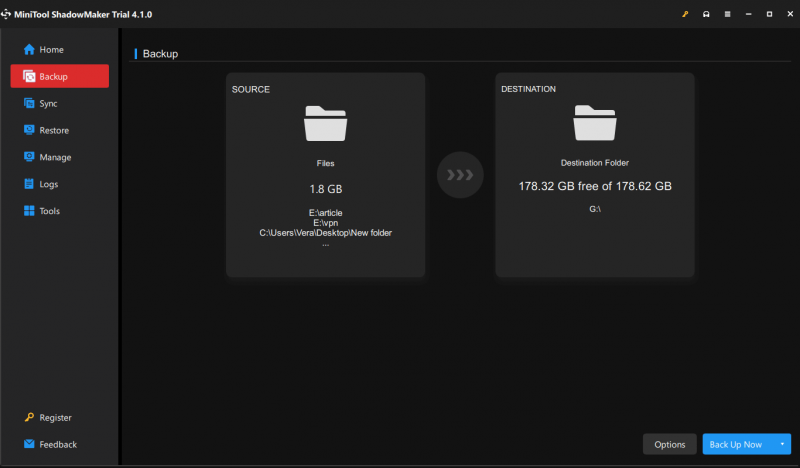
Se você quiser saber detalhes sobre o backup do Windows 11, consulte nosso post anterior - Como fazer backup do Windows 11 (foco em arquivos e sistema) .
Veredito
E se o Avast abrir em uma tela branca em branco no Windows 11/10? Depois de tentar essas formas acima, você deve corrigi-lo facilmente. Para manter seu PC seguro, lembre-se de criar um backup para seu PC com o MiniTool ShadowMaker.
![Correções completas para 'o controlador de rede Realtek não foi encontrado' [MiniTool News]](https://gov-civil-setubal.pt/img/minitool-news-center/75/full-fixes-realtek-network-controller-was-not-found.png)



![Seis métodos principais para desbloquear o laptop HP em caso de perda da senha [2020] [Dicas do MiniTool]](https://gov-civil-setubal.pt/img/disk-partition-tips/30/top-6-methods-unlock-hp-laptop-if-forgot-password.jpg)


![[Resolvido!] Como corrigir o ping alto da Rocket League no Windows 10 11?](https://gov-civil-setubal.pt/img/news/D0/solved-how-to-fix-rocket-league-high-ping-on-windows-10-11-1.png)


![Como migrar o sistema operacional de inicialização dupla para SSD? [Guia passo a passo]](https://gov-civil-setubal.pt/img/partition-disk/9F/how-to-migrate-dual-boot-os-to-ssd-step-by-step-guide-1.jpg)



![Corrigido: nomes de arquivo de origem maiores do que os suportados pelo sistema de arquivos [MiniTool News]](https://gov-civil-setubal.pt/img/minitool-news-center/78/fixed-source-file-names-larger-than-supported-file-system.png)

![Baixe e instale o VMware Workstation Player/Pro (16/15/14) [MiniTool Tips]](https://gov-civil-setubal.pt/img/news/19/download-and-install-vmware-workstation-player/pro-16/15/14-minitool-tips-1.png)
![2 maneiras de atualizar o driver de áudio de alta definição NVIDIA [MiniTool News]](https://gov-civil-setubal.pt/img/minitool-news-center/35/2-ways-update-nvidia-high-definition-audio-driver.png)

