chrome: // flags: experimente recursos experimentais e ative ferramentas de depuração
Chrome Flags Try Experimental Features Activate Debug Tools
Você sabe o que são sinalizadores do Chrome, os riscos de usá-los e quando usá-los para testar recursos experimentais no Chrome? Nesta postagem, o software MiniTool apresentará brevemente os sinalizadores do Chrome (chrome://flags) e algumas outras informações relacionadas, incluindo como ativar os sinalizadores do Chrome e como desativá-los.Nesta página :- O que são sinalizadores do Chrome?
- Como ativar ou desativar sinalizadores do Chrome?
- Riscos do uso de chrome://flags
- Quando usar chrome://flags?
- Outros métodos para experimentar recursos experimentais no Chrome
- Conclusão
O que são sinalizadores do Chrome?
Os sinalizadores do Chrome podem ser usados para ativar ferramentas de depuração adicionais ou experimentar recursos novos ou experimentais no Google Chrome. Ou seja, você pode usá-los para ativar recursos do navegador que não estão disponíveis por padrão no navegador Chrome.
Para usar sinalizadores do Chrome, você precisa inserir cromo: // sinalizadores na barra de endereço do Chrome e pressione Digitar para abrir a página Experimentos.

Na página chrome://flags, você pode ver vários recursos experimentais. Eles são definidos como Padrão, Ativado ou Desativado. Se você estiver abrindo esta página pela primeira vez, estas são as configurações padrão.
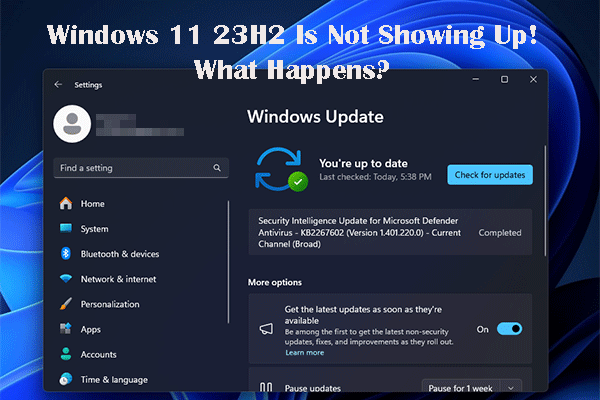 Windows 11 23H2 não aparece: muitos usuários estão enfrentando esse problema
Windows 11 23H2 não aparece: muitos usuários estão enfrentando esse problemaÉ normal que o Windows 11 23H2 não apareça no Windows Update do seu PC? Vamos ver os detalhes juntos neste post.
consulte Mais informaçãoComo ativar ou desativar sinalizadores do Chrome?
Para ativar ou desativar um recurso experimental, você pode usar a caixa de pesquisa superior para pesquisar esse recurso e ativá-lo ou desativá-lo de acordo com suas necessidades.
Você pode seguir estas etapas para ativar ou desativar sinalizadores do Chrome:
Passo 1: Abra o Chrome.
Etapa 2: vá para cromo: // sinalizadores . Você pode copiar e colar diretamente cromo: // sinalizadores para a barra de endereço do Chrome e pressione Enter para ir para esta página.
Etapa 3: use a caixa de pesquisa para procurar o sinalizador que deseja ativar ou desativar.
Etapa 4: expanda as opções próximas ao sinalizador de destino e selecione Habilitado ou Desabilitado de acordo com suas necessidades.
Etapa 5: clique no Relançar botão para reiniciar seu Chrome.
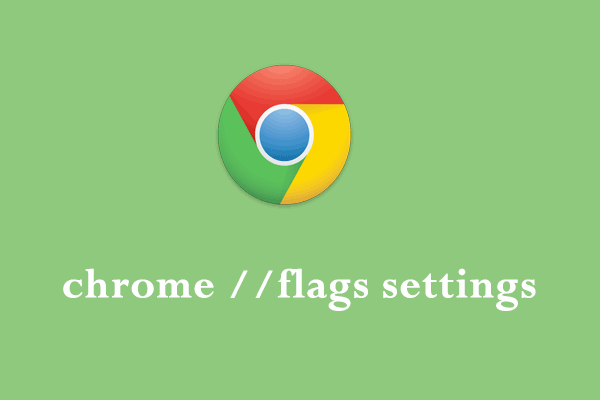 chrome //flags configurações: Conceito, Ativação e Desativação
chrome //flags configurações: Conceito, Ativação e DesativaçãoO que são configurações de chrome // flags? Como gerenciar as configurações do chrome // flags para melhorar sua experiência de navegação? Consulte este guia para obter as respostas!
consulte Mais informaçãoRiscos do uso de chrome://flags
Aqui está a verdade: a maioria dos usuários do Chrome nunca precisará usar sinalizadores do Chrome para ativar ou desativar recursos experimentais .
No entanto, se precisar fazer algumas alterações por meio dos sinalizadores do Chrome, você precisa ter bastante cuidado. Ao ativar ou desativar recursos usando sinalizadores do Chrome, você pode perder dados ou comprometer sua segurança ou privacidade. Por outro lado, os recursos que você alterna com um sinalizador podem parar de funcionar ou ser removidos sem aviso prévio. Devido a isso, se você for um administrador de TI empresarial, é melhor não usar o Chrome na produção.
Dica: recupere seus dados perdidos
Se seus arquivos importantes forem perdidos após você ativar ou desativar recursos nas sinalizações do Chrome ou por algum outro motivo, você pode usar o MiniTool Power Data Recovery para recuperá-los.
Este é um software profissional de recuperação de dados. Você pode usá-lo para recuperar arquivos de diferentes dispositivos de armazenamento de dados em diferentes situações. Este software possui uma edição gratuita, que permite recuperar arquivos de até 1 GB sem pagar nenhum centavo.
Você pode pressionar o botão a seguir para obter esta ferramenta gratuita de recuperação de arquivos e usá-la para recuperar seus arquivos.
MiniTool Power Data Recovery grátisClique para fazer o download100%Limpo e Seguro
Quando usar chrome://flags?
Se você é um desenvolvedor web e deseja experimentar os novos recursos experimentais antes dos outros, ou se é apenas um geek curioso, vale a pena usar sinalizadores do Chrome para ativar esses recursos.
Alguns sinalizadores do Chrome podem afetar a aparência ou o funcionamento do Chrome, enquanto alguns sinalizadores podem ativar novas funcionalidades, como recursos CSS ou APIs JavaScript. Os sinalizadores disponíveis especificados dependem da versão do Chrome que você está usando.
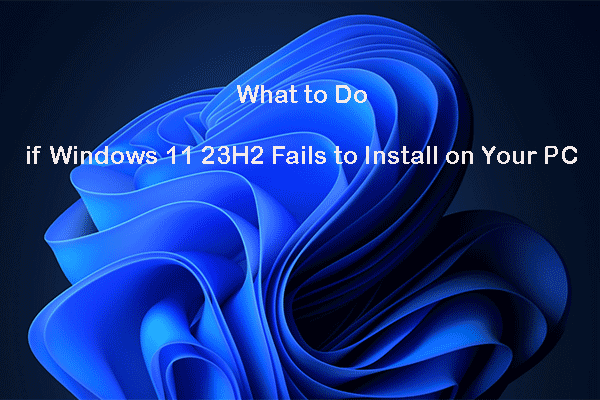 O que fazer se o Windows 11 23H2 não for instalado no seu PC
O que fazer se o Windows 11 23H2 não for instalado no seu PCSe o Windows 23H2 não for instalado no Windows Update em seu computador, você pode tentar os métodos desta postagem para ajudá-lo a resolver o problema.
consulte Mais informaçãoOutros métodos para experimentar recursos experimentais no Chrome
Usar chrome://flags não é o único método para testar recursos experimentais no Chrome. Nesta parte, também apresentaremos mais duas maneiras de ajudá-lo a ativar e testar recursos experimentais.
Caminho 1: Use o sinalizador chrome://flags#enable-experimental-web-platform-features
Se quiser ativar uma série de recursos experimentais que não possuem sinalizadores próprios, você pode acessar chrome://flags#enable-experimental-web-platform-features sinalizador no Chrome e, em seguida, alterne esse sinalizador.
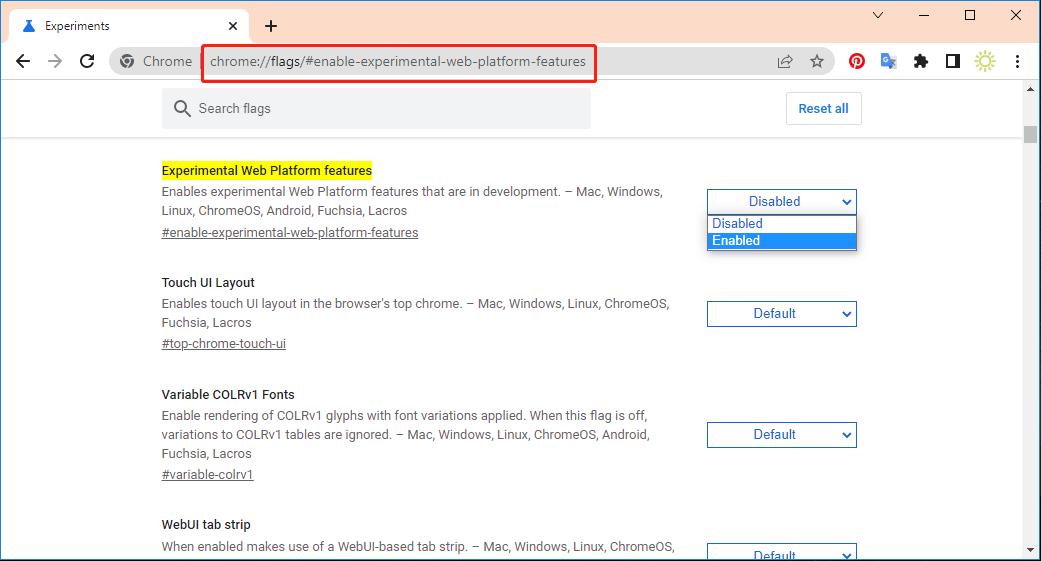
Caminho 2: usar o Chrome Beta
O Google também testa os experimentos apresentados no Chrome Beta. Você pode alternar as configurações do experimento e reiniciar o Chrome para disponibilizar esses recursos.
Você pode ir para esta página https://www.google.com/chrome/beta/ e clique no Baixe o Chrome Beta botão para baixar o Chrome Beta.
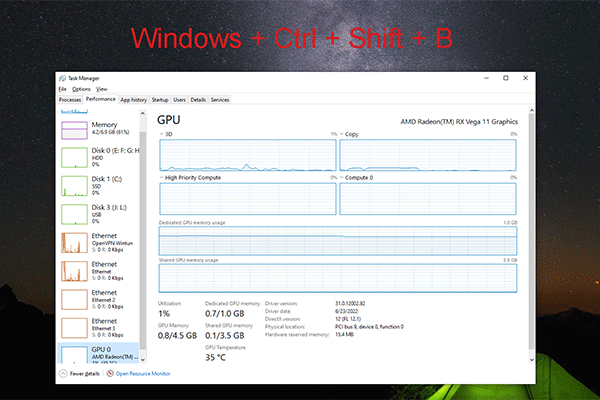 Windows + Ctrl + Shift + B: o que é e quando usar
Windows + Ctrl + Shift + B: o que é e quando usarEsta postagem apresenta as funções do Windows + Ctrl + Shift + B e o momento de usá-lo para ajudá-lo a resolver problemas.
consulte Mais informaçãoConclusão
Estas são as informações relacionadas aos sinalizadores do Chrome. Se quiser saber mais informações sobre eles, deixe-nos saber nos comentários.
![WMA para WAV - Como converter WMA para WAV gratuitamente [dicas do MiniTool]](https://gov-civil-setubal.pt/img/video-converter/38/wma-wav-how-convert-wma-wav-free.jpg)

![Baixar Windows 10/11 ISO para Mac | Baixe e instale gratuitamente [Dicas do MiniTool]](https://gov-civil-setubal.pt/img/data-recovery/6E/download-windows-10/11-iso-for-mac-download-install-free-minitool-tips-1.png)












![Correções para o erro “O Windows detectou que os aprimoramentos de áudio” [MiniTool News]](https://gov-civil-setubal.pt/img/minitool-news-center/50/fixes-windows-has-detected-that-audio-enhancements-error.png)


![Quer fazer um diagnóstico Asus? Use uma ferramenta de diagnóstico de laptop Asus! [Dicas de MiniTool]](https://gov-civil-setubal.pt/img/backup-tips/88/want-do-an-asus-diagnosis.png)
![Recuperação de conta do Discord: Restaurar conta do Discord [MiniTool News]](https://gov-civil-setubal.pt/img/minitool-news-center/56/discord-account-recovery.png)