Melhores alternativas gratuitas de software WD Sync para Windows 10/8/7 [Dicas do MiniTool]
Best Free Wd Sync Software Alternatives
Resumo:

Para manter os dados seguros, os usuários podem optar por sincronizar os arquivos com outro local. O software WD Sync permite que você sincronize arquivos com o dispositivo My Cloud. E esta postagem também apresenta alternativas do WD Sync para ajudá-lo a sincronizar arquivos com outro disco rígido.
Navegação rápida :
O que é WD Sync?
WD Sync é um utilitário da Western Digital que permite sincronizar arquivos com o dispositivo My Cloud em sua rede. Este software WD Sync pode ajudá-lo a sincronizar seus arquivos e pastas com o dispositivo My Cloud. Mas não oferece suporte para sincronizar arquivos com um disco rígido.
O WD Sync for Windows oferece suporte para Windows 10 / 8.1 / 8/7. Portanto, se você é um usuário do disco rígido Western Digital e deseja sincronizar arquivos com o dispositivo My Cloud, pode baixar o WD Sync e começar a sincronizar os arquivos para manter seus dados protegidos.
No entanto, você sabe como usar o utilitário WD Sync? Ou quando a sincronização da WD não funciona, como você pode manter os dados seguros? No conteúdo a seguir, este post irá mostrar as soluções.
 A melhor alternativa de software de backup digital Western grátis
A melhor alternativa de software de backup digital Western grátis O software de backup WD ajuda a fazer backup de arquivos para manter os dados seguros, mas não pode fazer backup de todo o disco rígido. Esta postagem mostra uma alternativa ao software de backup WD.
consulte Mais informaçãoComo usar o WD Sync para Windows?
Nesta parte, mostraremos como usar o software WD Sync para sincronizar seus arquivos com o dispositivo My Cloud passo a passo.
Etapa 1: Baixe e instale o WD Sync
- Baixe o WD Sync para Windows no site oficial da Western Digital.
- Extraia o conteúdo do arquivo zip para um local em seu computador Windows.
- Instale o software WD Sync no seu computador Windows. O processo de instalação levará alguns minutos e você precisará esperar pacientemente.
Etapa 2: Selecione o dispositivo My Cloud
- Assim que o processo de instalação for concluído, o WD Sync descobrirá o dispositivo My Cloud no seu computador automaticamente.
- Clique Próximo continuar.
Etapa 3: comece a sincronizar arquivos com o dispositivo My Cloud
1. Depois de selecionar o dispositivo My Cloud, você deve escolher os arquivos e pastas a serem sincronizados.
2. Marque a pasta que deseja sincronizar ou desmarque a pasta e os arquivos que não deseja sincronizar.
3. Clique Próximo continuar.
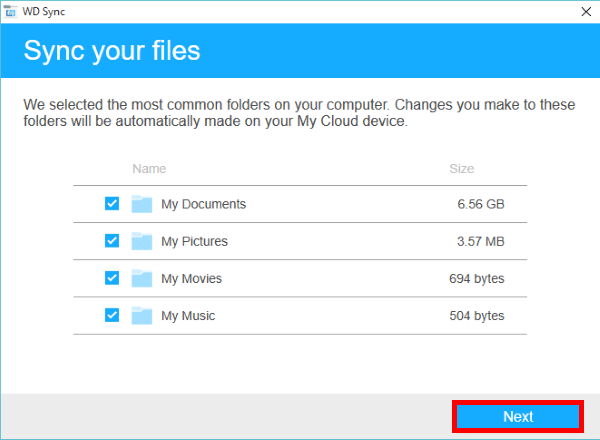
4. Por fim, clique no Terminar botão para concluir o processo de sincronização de arquivos.
Ao concluir todas as etapas, você terá sincronizado com êxito os arquivos e pastas para o dispositivo My Cloud para manter seus dados seguros.
No entanto, para sincronizar arquivos com o dispositivo My Cloud, o software WD Sync é um pouco complicado. E também tem algumas limitações. Por exemplo, ele não oferece suporte para sincronizar arquivos com outro disco rígido. Além disso, o dispositivo compatível também é limitado. Ele só funciona quando você tem o dispositivo My Cloud ou a conta MyCloud.
Portanto, existe alguma alternativa ao software WD Sync para sincronizar seus arquivos? A resposta é positiva.
Para sincronizar arquivos e pastas, você pode aproveitar as vantagens de um software profissional de sincronização de arquivos. Portanto, MiniTool ShadowMaker é fortemente recomendado.
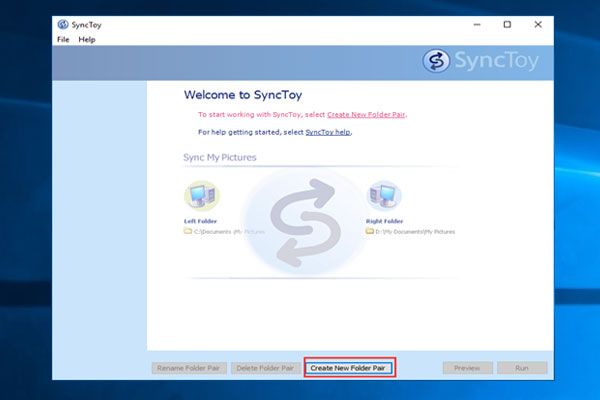 Como usar o SyncToy Windows 10 para sincronização de arquivos? Aqui estão os detalhes!
Como usar o SyncToy Windows 10 para sincronização de arquivos? Aqui estão os detalhes! Como usar o SyncToy no Windows 10 para sincronizar pastas ou arquivos? Este post irá mostrar esta ferramenta de sincronização em detalhes, bem como uma alternativa SyncToy.
consulte Mais informaçãoSoftware alternativo WD Sync para Windows - MiniTool ShadowMaker
Indução no software alternativo WD Sync para Windows
MiniTool ShadowMaker é um software de backup profissional do Windows. É capaz de te ajudar a faça backup do disco , partição, arquivos, pastas e o sistema operacional. Além disso, a alternativa WD Sync - MiniTool ShadowMaker permite que você salve as imagens de backup em diferentes destinos, incluindo Administrador, Bibliotecas, Computador, Rede e pastas compartilhadas.
Como alternativa ao software Western Digital Sync, o MiniTool ShadowMaker também permite que você sincronize arquivos ou pastas para manter seus dados seguros, pois também é um software de sincronização de arquivos. Ele também permite que você sincronize arquivos para cinco destinos, incluindo Administrador, Bibliotecas, Computador, Rede e pastas compartilhadas.
Além desses dois recursos poderosos, MiniTool ShadowMaker também pode ajudá-lo a clonar o sistema operacional do HDD para o SSD sem perda de dados para melhorar o desempenho do seu computador e reduzir o tempo de carregamento do programa.
A alternativa WD Sync - MiniTool ShadowMaker também tem boa compatibilidade. Suporta Windows 10 / 8.1 / 8/7 / Vista / XP e todas as outras versões do Windows.
Portanto, obtenha a alternativa do WD Sync - MiniTool ShadowMaker para manter seus dados protegidos.
E na parte seguinte, mostraremos como sincronizar arquivos com a alternativa de software WD Sync - MiniTool ShadowMaker.
Como usar o WD Sync Alternative - MiniTool ShadowMaker?
Agora, é hora de mostrar a você como usar o software profissional de backup e sincronização. Mostraremos os tutoriais com um guia passo a passo.
Etapa 1: instalar o MiniTool ShadowMaker e iniciá-lo
- Baixe MiniTool ShadowMaker.
- Instale-o no seu computador.
- Lance-o.
- Clique Keep Trial continuar.
- Clique Conectar dentro Este computador para entrar em sua interface principal.
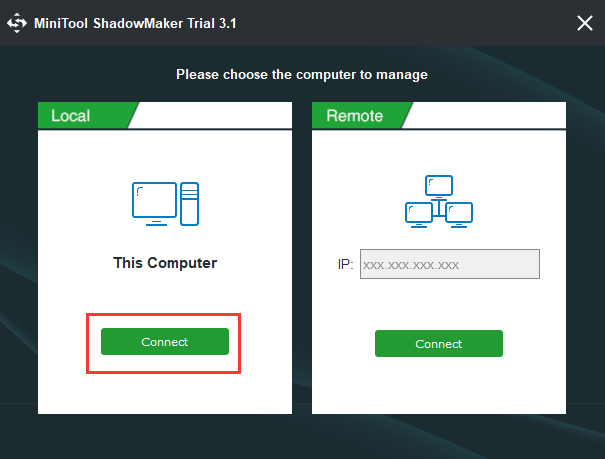
Etapa 2: selecione a fonte de sincronização de arquivos
- Depois de entrar em sua interface principal, você precisa ir para o Sincronizar página para continuar.
- Clique Fonte módulo para escolher a fonte de sincronização de arquivo ou pasta. Aqui estão três caminhos a serem escolhidos. Você pode selecionar os arquivos ou pastas que deseja sincronizar e clicar Está bem continuar.
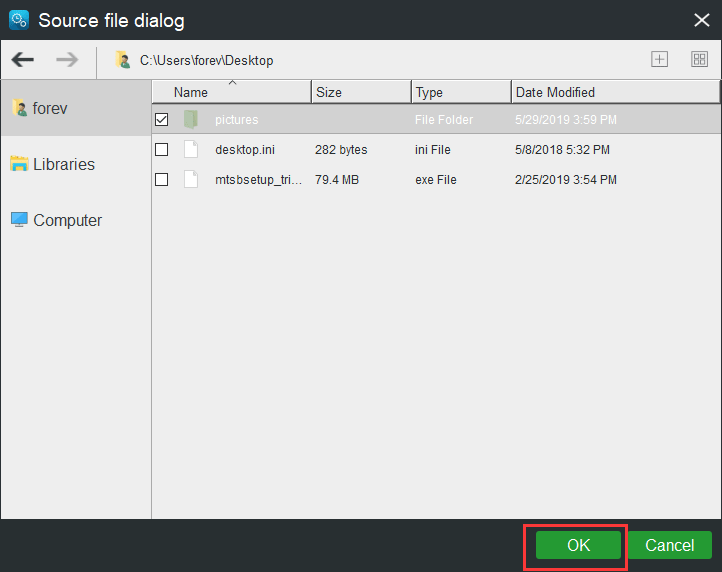
Etapa 3: Selecione o destino de sincronização
- Clique Destino módulo para escolher um caminho de destino para os arquivos sincronizados.
- A alternativa WD Sync oferece cinco opções. Você pode escolher qualquer um com base em suas próprias necessidades. Recomenda-se escolher um disco rígido externo.
- Então clique Está bem continuar.
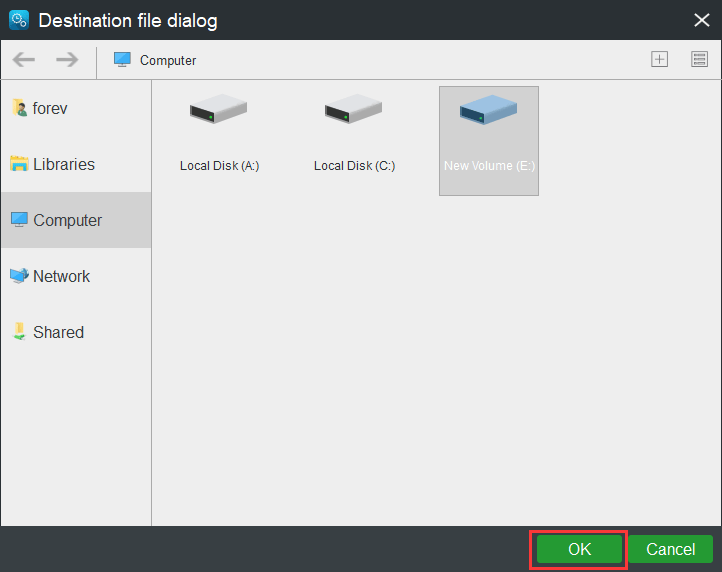
A alternativa WD Sync - MiniTool ShadowMaker, um software de sincronização para Windows também oferece alguns parâmetros avançados para sincronização de arquivos.
- O MiniTool ShadowMaker permite que você sincronize arquivos regularmente. Você pode escolher clicar no botão Cronograma continuar.
- Você também pode definir alguns parâmetros avançados para sincronização de arquivos clicando no Opções Por exemplo, você pode excluir alguns arquivos que não deseja sincronizar.
 3 maneiras de criar backups automáticos de arquivos no Windows 10 facilmente
3 maneiras de criar backups automáticos de arquivos no Windows 10 facilmente Quer criar backups automáticos de arquivos no Windows 10? Esta postagem mostra como fazer backup de arquivos automaticamente em um disco rígido externo com facilidade.
consulte Mais informaçãoEtapa 4: comece a sincronizar os arquivos
- Você pode clicar Sincronize agora para sincronizar os arquivos imediatamente.
- Você também pode clicar Sincronizar mais tarde para atrasar o processo de sincronização de arquivos. Depois disso, você pode reiniciar esta tarefa no Gerir
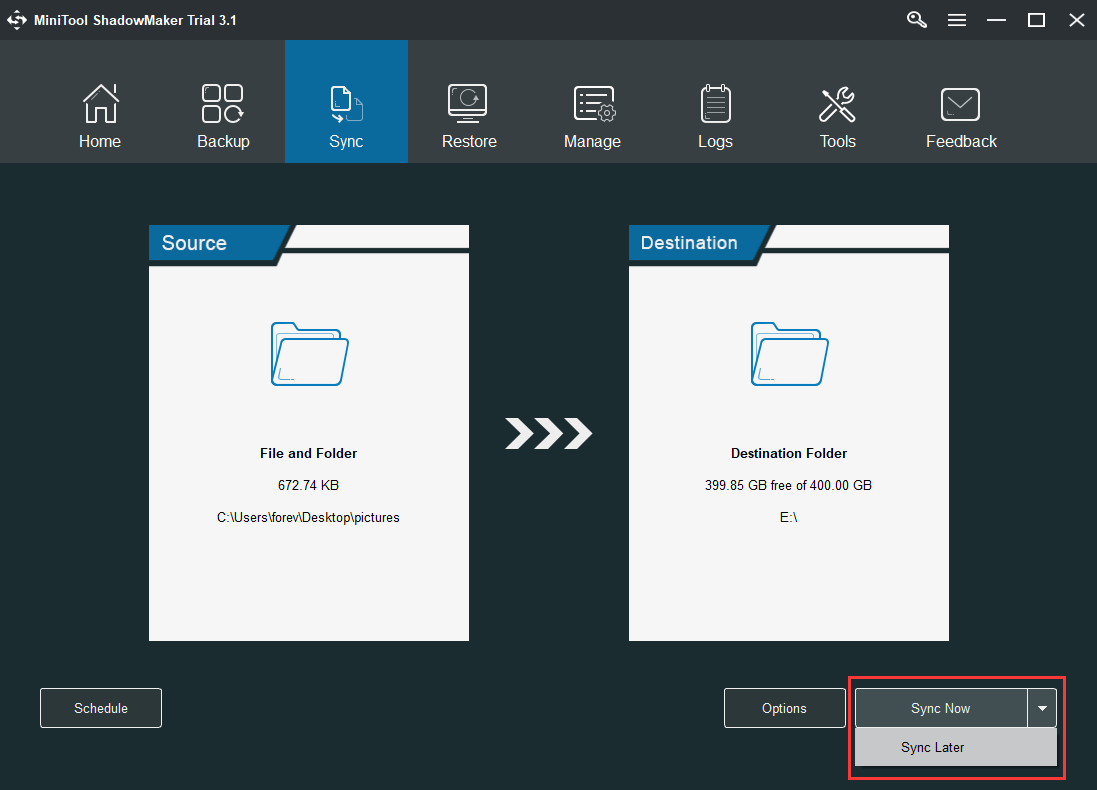
Ao concluir todas as etapas, você terá sincronizado com êxito os arquivos para outro local, a fim de manter seus dados protegidos.
E esta alternativa ao WD Sync pode ajudá-lo a sincronizar arquivos com o disco rígido, administrador, bibliotecas, rede e pastas compartilhadas.


![Download/Instalação/Atualização do Mozilla Thunderbird para Windows/Mac [Dicas do MiniTool]](https://gov-civil-setubal.pt/img/news/5D/mozilla-thunderbird-download/install/update-for-windows/mac-minitool-tips-1.png)
![Microsoft solicitada a pagar indenização por atualização forçada do Windows 10 [MiniTool News]](https://gov-civil-setubal.pt/img/minitool-news-center/81/microsoft-asked-pay-damages.jpg)



![O que é o menu de inicialização HP? Como acessar o menu de inicialização ou BIOS [dicas do MiniTool]](https://gov-civil-setubal.pt/img/data-recovery-tips/80/what-is-hp-boot-menu.png)








![Uma introdução ao cache de disco rígido: definição e importância [MiniTool Wiki]](https://gov-civil-setubal.pt/img/minitool-wiki-library/88/an-introduction-hard-drive-cache.jpg)


