3 maneiras de criar backups automáticos de arquivos no Windows 10 facilmente [dicas do MiniTool]
3 Ways Create Automatic File Backup Windows 10 Easily
Resumo:

Como fazer backup de arquivos automaticamente em um disco rígido externo no Windows 10? O melhor software de backup automático - MiniTool ShadowMaker pode estabelecer facilmente o backup automático de arquivos. Além disso, duas ferramentas de backup integradas do Windows 10 também são introduzidas para backup automático de dados.
Navegação rápida :
Necessidade: Backup automático de arquivos do Windows 10
Como usuário de PC, você deve saber que é necessário fazer backup de arquivos ou pastas regularmente para mantê-los seguros.
É sabido que é apenas uma questão de tempo que o disco rígido deixe de funcionar. Além disso, laptops roubados, ataques de vírus, erros críticos, desastres naturais, etc. podem levar à perda de dados, então você precisa fornecer proteção para eles. Para proteger esses valiosos documentos, fotos, etc. e evitar a perda de dados, fazer backups automáticos de arquivos é a melhor maneira. Você pode salvá-los em outros locais, como unidade USB.
No entanto, os arquivos ou pastas podem ser alterados a qualquer momento. Ao modificá-lo ou adicionar algum comentário, é necessário fazer backup novamente. Portanto, a melhor maneira de fazer backup dos arquivos é configurar um backup agendado para evitar que você se esqueça de fazer o backup dos arquivos.
Além disso, o backup automático de arquivos e pastas é útil para aquelas pessoas que não têm o hábito de fazer backup.
Bem, então, como fazer backup de arquivos automaticamente para protegê-los de desastres de perda de dados inesperados quando você armazenou muitos arquivos importantes em seu PC? Existe alguma ferramenta que permite que você faça esse trabalho?
Claro! Na parte a seguir, você verá que é fácil configurar o backup automático para proteção de dados usando 3 ferramentas.
Como fazer backup automático de arquivos em um disco rígido externo
Antes de começar, você deve decidir onde salvar o backup e qual ferramenta usar para o backup automático de arquivos.
Trabalho de preparação:
1. Onde armazenar o backup
Para o backup automático de arquivos do Windows, as opções: disco rígido interno, disco rígido externo e unidade flash estão disponíveis. Nesta parte, mostraremos como fazer backup de pastas / arquivos automaticamente em um disco rígido externo.
2. Ferramenta de backup automático do Windows
Qual ferramenta do Windows permite que você execute backups automáticos em horários regulares? Para backups regulares, é altamente recomendável usar um programa de backup automático de arquivos de terceiros. No entanto, alguns de vocês optam por usar o Histórico de Arquivos ou Backup e Restauração do Windows (Windows 7).
Agora , vamos direto ao ponto: como fazer backup de arquivos regularmente.
Faça backup automático de arquivos em um disco rígido externo usando MiniTool ShadowMaker
Qual software é o melhor software de backup de arquivos gratuito para backup automático de arquivos?
Ao escolher o programa de backup, você deve considerar o preço, as funções e a segurança. MiniTool ShadowMaker é sua melhor escolha.
Enquanto o melhor software de backup grátis , é compatível com Windows 10/8/7 / Vista com soluções de backup avançadas e flexíveis. A versão avançada pode ser usada na estação de trabalho.
Não é necessário copiar e colar arquivos manualmente, desde que você defina um plano de backup agendado; isso o ajudará a fazer o backup automático de pastas específicas com arquivos importantes ou arquivos individuais em um disco rígido externo.
Além do mais, a operação pode ser realizada periodicamente, por exemplo, diariamente, semanalmente, mensalmente, etc. Por padrão, backups incrementais são criados.
Além disso, este programa de backup automático suporta não apenas backup de arquivos e pastas, mas também backup de sistema, partição e disco. Ele também permite que você restaure seu computador para uma versão anterior.
Para fazer backup de arquivos automaticamente em um disco rígido externo, você pode obter o MiniTool ShadowMaker gratuitamente no PC para testar. Ou você pode escolher obter Pro Edition para uso o tempo todo.
Como fazer backup de arquivos regularmente em um disco rígido externo?
Backup automático de arquivos na página de backup
Etapa 1: clique duas vezes em MiniTool ShadowMaker para abri-lo e clique Keep Trial continuar.
Atenção: Você não está apenas executando o backup local, mas também o backup remoto, desde que os PCs estejam na mesma LAN.Etapa 2: Você acessará a interface de usuário principal do MiniTool ShadowMaker. Suponha que você não tenha um backup configurado antes, este programa de backup pedirá que você clique CONFIGURAR BACKUP debaixo de Casa página para continuar.
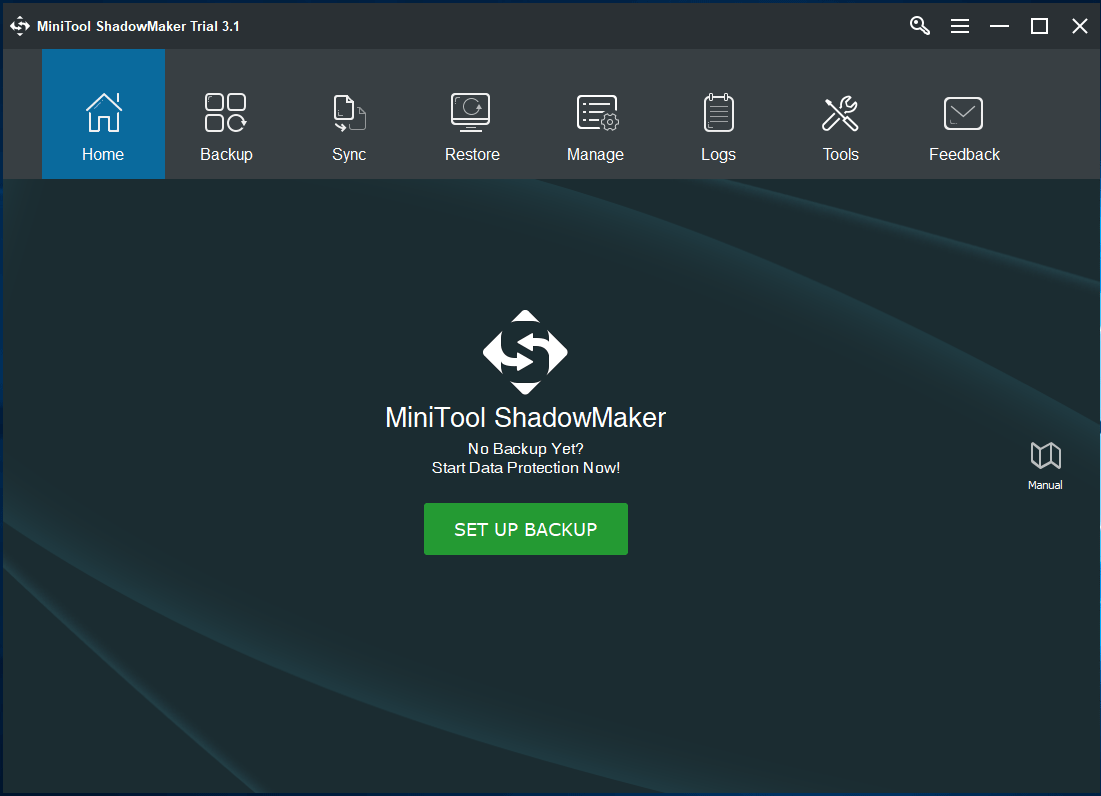
Etapa 3: no Cópia de segurança janela, você verá que o MiniTool ShadowMaker selecionou as partições do sistema como a fonte de backup e a unidade de backup de destino para salvar o arquivo de imagem de backup.
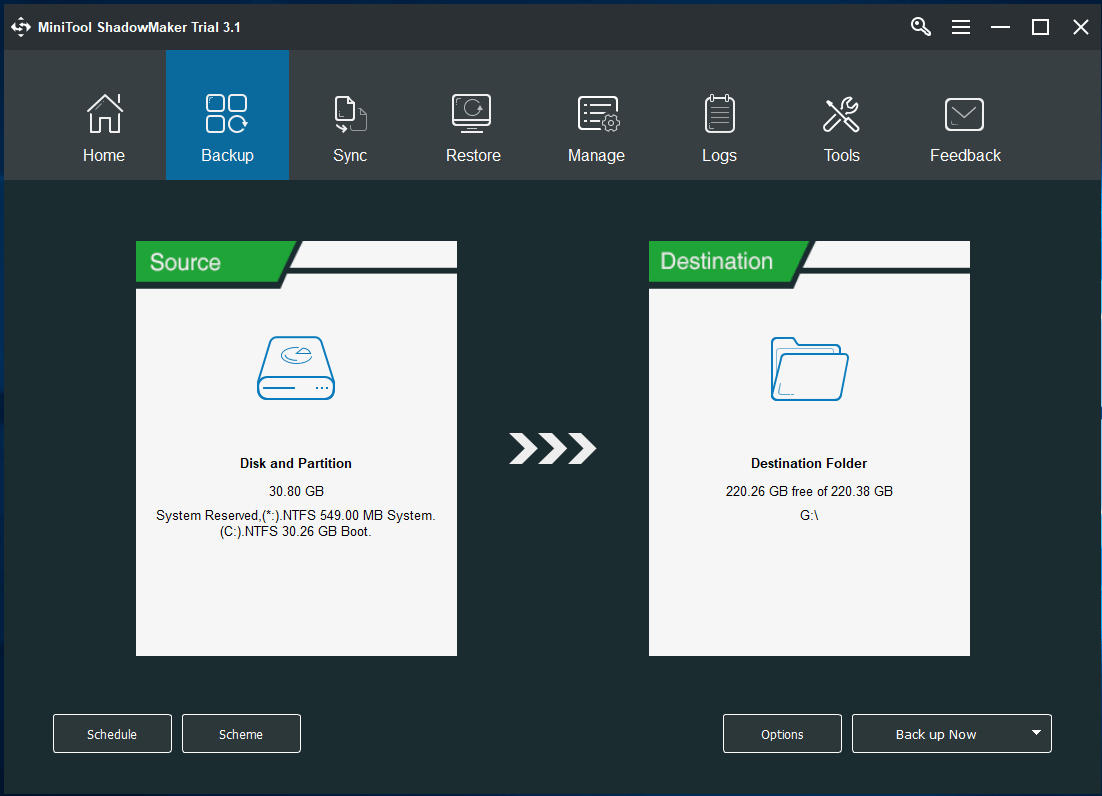
① Aqui, se você pretende fazer backup dos arquivos automaticamente, clique no botão Fonte seção para ir para a janela seguinte e clicar Pastas e arquivos continuar.
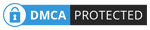
Debaixo de Computador guia, todas as partições detectadas são listadas. Basta abrir a partição que contém os arquivos importantes e verificar todos os arquivos necessários.
Dica: Se você deseja criar um backup para uma pasta que inclui muitas subpastas, escolha diretamente a pasta. 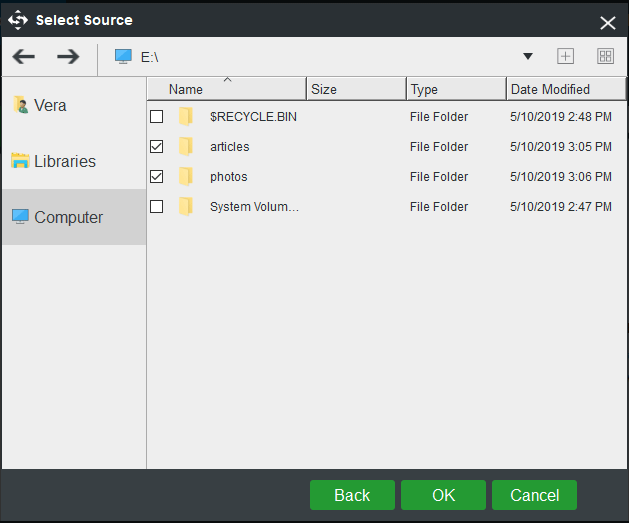
② Para fazer backup de arquivos em um disco rígido externo, clique no Destino seção e escolha uma partição no disco rígido externo como o caminho de armazenamento. Você também pode fazer backup de arquivos em um local de rede, como uma unidade de rede.
Dica: Talvez você queira fazer o backup automático de uma pasta em uma unidade flash, este programa de backup automático também oferece suporte. 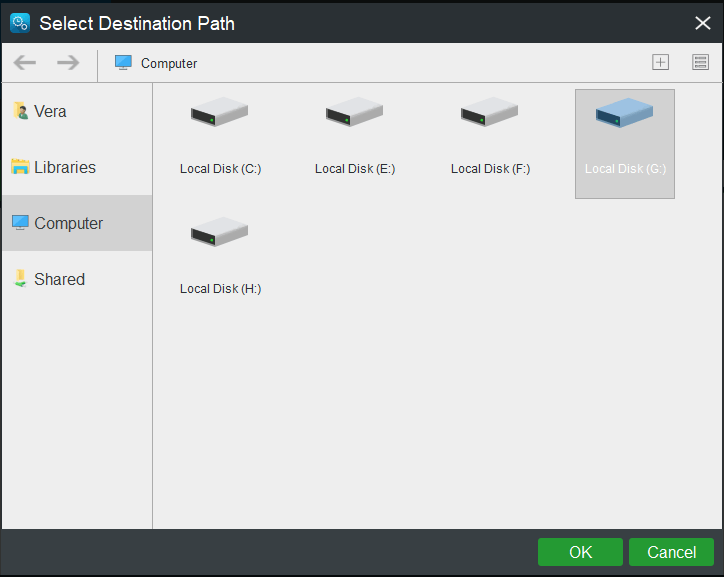
Etapa 4: volte para o Cópia de segurança página, e clique Cronograma para configurar o backup agendado para os arquivos ou pastas.
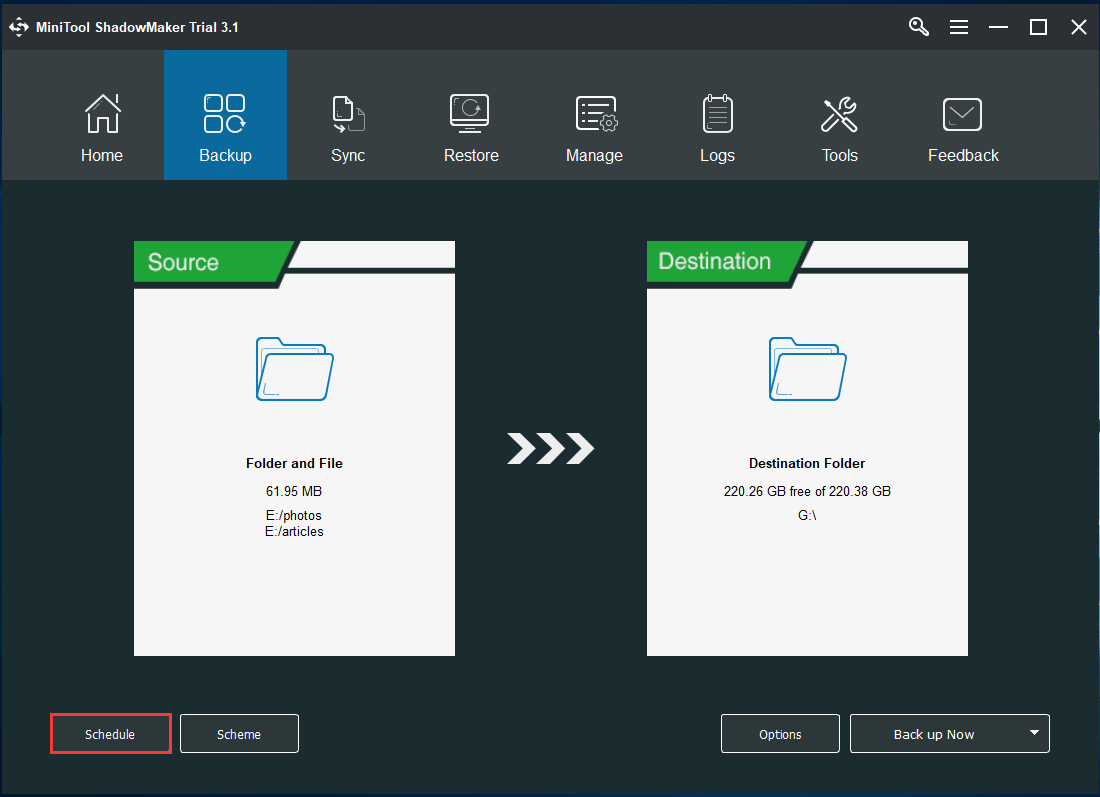
Por padrão, o Cronograma opção está desativada. Depois de ligá-lo. Então, este aplicativo de backup automático permite que você configure backups automáticos diários, semanais, mensais, bem como ao fazer logon ou logoff do PC.
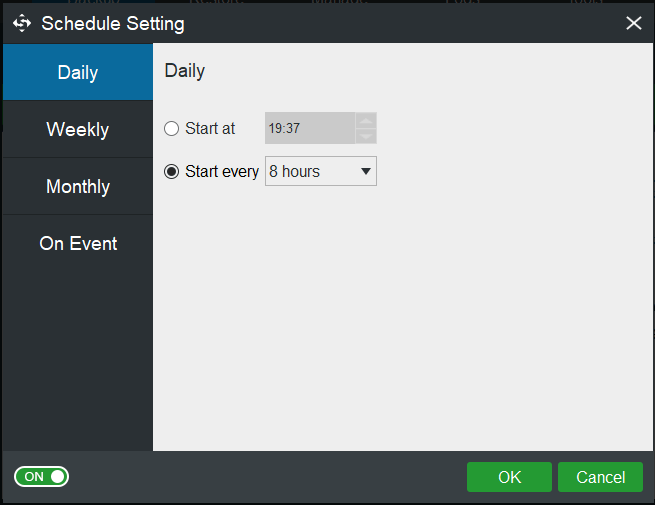
Etapa 5: depois que todas as configurações forem feitas, clique no Faça backup agora botão para executar o processo de backup completo. O tempo de consumo depende do tamanho do arquivo.
Importância:
- No momento específico que você configurou, backups automáticos de arquivos serão criados.
- o Cronograma A função usa o método de backup incremental por padrão, de modo que economiza espaço de armazenamento ao mais alto grau.
- Para gerenciar o espaço em disco removendo alguns arquivos de backup antigos, use o Esquema para ajuda.
- Ele também oferece mais opções de backup e você pode acessar as configurações avançadas por meio de Opções .
Artigo relacionado: O melhor software de backup incremental para Windows 10/8/7
Backup automático do Windows 10 em Gerenciar interface
O MiniTool ShadowMaker oferece outra maneira de criar backups automáticos e que pode ser acionado indo para o Gerir página.
Para fazer isso, repita a etapa 1, etapa 2 e etapa 3 acima e clique em Faça backup agora depois de completar todas as configurações de backup para realizar o processo em Gerir .
Depois que o backup completo for concluído, clique no menu suspenso para escolher Editar programação mencionar Editar programação janela. Em seguida, especifique uma configuração para o backup regular. Posteriormente, este aplicativo de backup automático de arquivos fará backup de pastas específicas no ponto de tempo especificado.
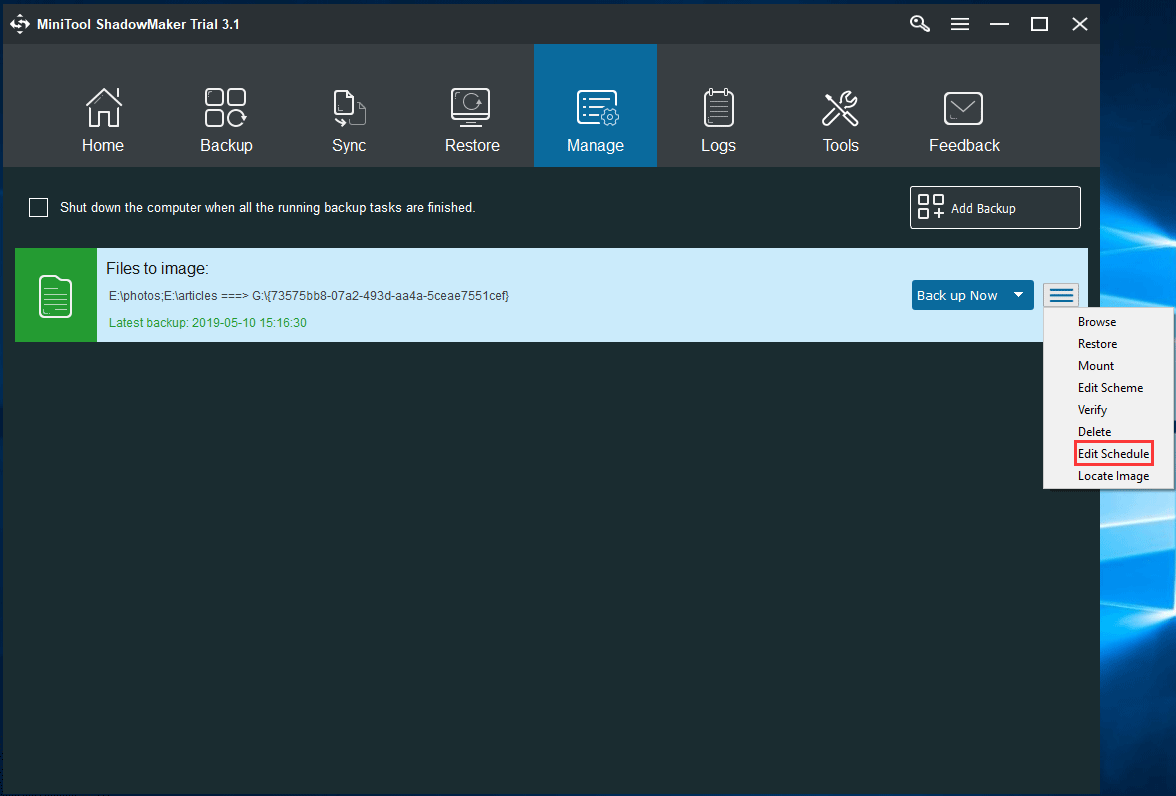
Assim que os arquivos forem perdidos, excluídos ou corrompidos, você pode recuperá-los rapidamente com a imagem de backup do arquivo. Consulte este tutorial de ajuda Como restaurar arquivos Para maiores informações.
Concluindo, o MiniTool ShadowMaker, o melhor utilitário de backup automático para Windows 10/8/7, é realmente útil para o backup automático de pastas / arquivos. Se você não sabe como fazer backup automático dos arquivos em uma unidade externa, você está no lugar certo.
Obtenha o MiniTool ShadowMaker gratuitamente e siga as etapas acima para iniciar o backup agendado dos arquivos. Você também pode obter este freeware para executar o backup automático do Windows 10 para este sistema operacional.



![Reinicialize as configurações de fábrica em qualquer computador com Windows 10 usando o prompt de comando [dicas do MiniTool]](https://gov-civil-setubal.pt/img/backup-tips/74/factory-reset-any-windows-10-computer-using-command-prompt.png)



![8 melhores editores de vídeo do Instagram em 2021 [gratuito e pago]](https://gov-civil-setubal.pt/img/movie-maker-tips/82/8-best-instagram-video-editors-2021.png)






![Correções para o Windows PowerShell continua aparecendo na inicialização do Win11/10 [Dicas do MiniTool]](https://gov-civil-setubal.pt/img/backup-tips/EB/fixes-for-windows-powershell-keeps-popping-up-on-startup-win11/10-minitool-tips-1.png)




