Como alterar as informações do proprietário registrado e da organização? [Notícias MiniTool]
How Change Registered Owner
Resumo:
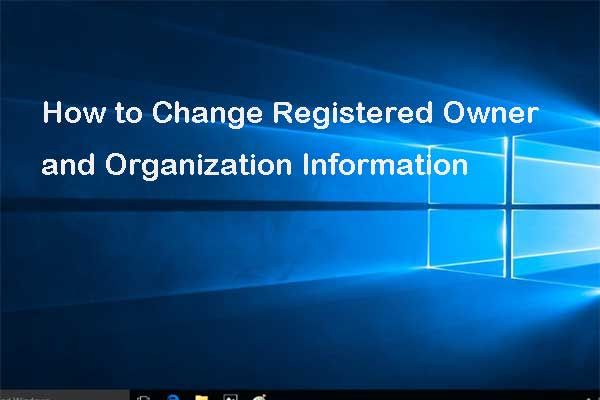
Agora, o Windows 10 não permite que os usuários definam o proprietário registrado e as informações da organização sozinhos durante a instalação. No entanto, existe uma maneira de alterar a propriedade do computador do Windows 10. Esta postagem mostra o guia passo a passo.
Como alterar a propriedade do computador Windows 10
Agora, as informações de proprietário e organização registradas do Windows são definidas por padrão e você não pode mais alterá-las durante o processo de instalação. E o sistema operacional usará as informações padrão. Por exemplo, se você estiver usando a conta da Microsoft, o endereço de e-mail será escolhido por padrão. Ou, na maioria das situações, ele é mostrado como Usuário do Windows.
Portanto, quando você instala e ativa o Windows, a licença está tecnicamente em seu nome ou do proprietário do computador.
Dica: Para gerenciar melhor seu computador e discos, tente Software MiniTool .Portanto, você pode querer saber se existe uma maneira de alterar o proprietário registrado e as informações da organização.
Claro, a resposta é positiva. Você pode alterar o proprietário registrado e as informações da organização do Windows 10 no Editor do Registro. Aqui, mostraremos como alterá-los com o guia passo a passo.
Nota: Como alterar o registro é algo arriscado, para evitar danos ao computador, é melhor faça backup do seu computador antes de mudar a propriedade do computador do Windows 10.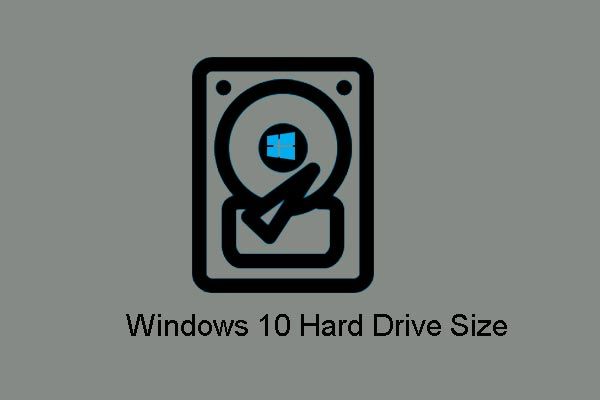 Tamanho do Windows 10 e tamanho do disco rígido: o quê, por quê e como fazer
Tamanho do Windows 10 e tamanho do disco rígido: o quê, por quê e como fazer Qual é o tamanho máximo do disco rígido no Windows 10/8/7, como quebrar os limites de tamanho máximo da unidade e por que existem tais limites? Aqui estão as respostas.
consulte Mais informaçãoEtapa 1: Pressione janelas chave e R chave juntos para abrir Corre diálogo.
Etapa 2: Digite regedit na caixa e clique Está bem continuar.
Etapa 3: navegue até o Versão Atual pasta com base no seguinte caminho.
HKEY_LOCAL_MACHINE SOFTWARE Microsoft Windows NT CurrentVersion
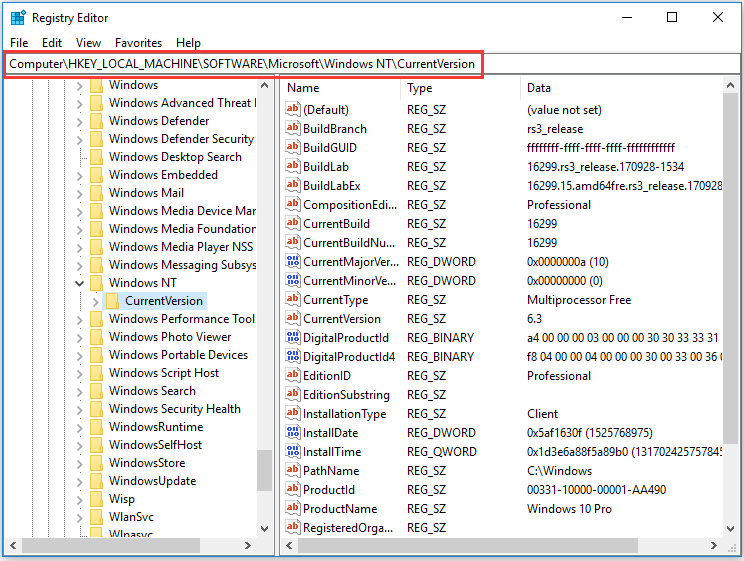
Etapa 4: expanda esta pasta e procure pelo Proprietário registrado Valor da string. Se você não tem, crie um novo primeiro. Assim, clique com o botão direito na pasta CurrentVersion e escolha Novo continuar. Então escolha Valor da string continuar.
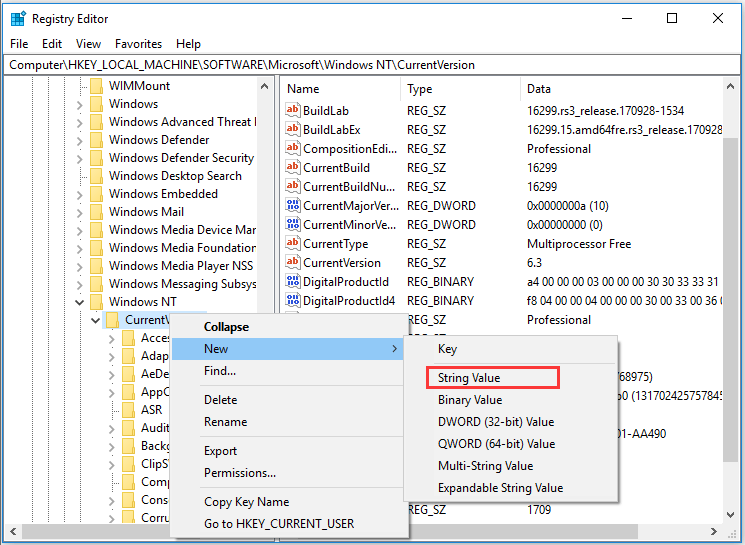
Etapa 5: nomeie a nova chave de valor da string como o Proprietário registrado e bater Entrar continuar.
Etapa 6: Clique duas vezes na chave RegisteredOwner e insira as informações do proprietário registrado, que geralmente é apenas o seu nome. Então clique Está bem continuar.
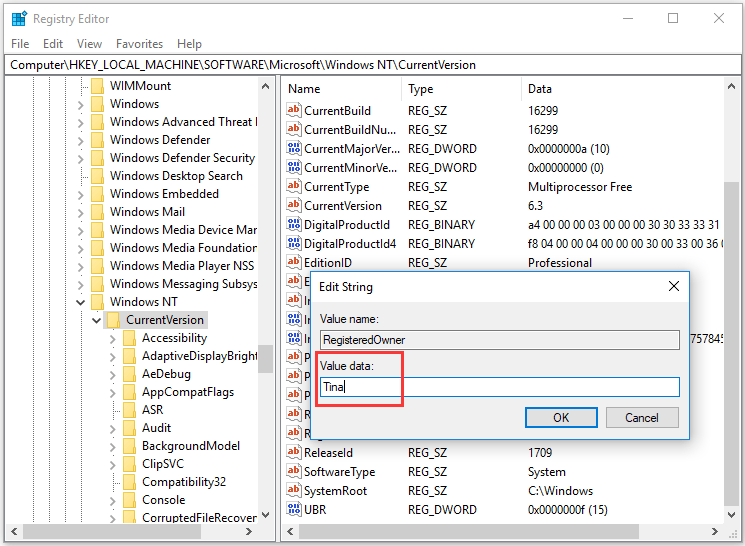
Etapa 7: procure o valor da string RegisteredOrhanization. Se não houver, você precisa criar um novo e nomeá-lo como RegisteredOrganization e hit Entrar continuar. Você pode consultar as etapas listadas acima.
Etapa 8: Clique duas vezes nele e digite o nome da organização. Clique Está bem continuar.
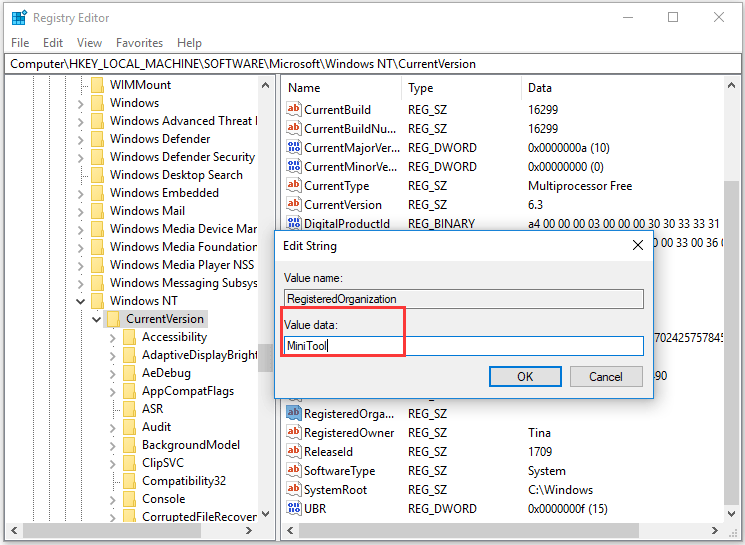
Ao concluir todas as etapas, feche a janela Editor do Registro e reinicie o computador para que tenha efeito.
Então você pode pressionar janelas chave e R chave para abrir Corre diálogo novamente. Insira o Winver e clique Está bem continuar. Em seguida, você pode ver que o proprietário registrado e as informações da organização foram alteradas.

Na verdade, além do método mencionado na seção acima, você também pode tirar proveito da ferramenta de terceiros para alterar a propriedade do computador Windows 10. Você pode pesquisar online para procurar uma ferramenta para alterar o proprietário registrado e as informações da organização.
Algumas coisas que você deve saber sobre as versões do Windows
Palavras Finais
Para resumir, esta postagem mostrou como alterar o proprietário registrado e a organização do Windows 10. Se você tiver a mesma demanda, tente desta forma. Mas antes de continuar, é melhor criar uma imagem do sistema com antecedência.

![6 métodos para corrigir o erro de atualização 0x80072EE2 no Windows 10 [MiniTool News]](https://gov-civil-setubal.pt/img/minitool-news-center/72/6-methods-fix-update-error-0x80072ee2-windows-10.png)


![Como ativar permanentemente o Windows 10 gratuito com CMD [MiniTool News]](https://gov-civil-setubal.pt/img/minitool-news-center/77/how-permanently-activate-windows-10-free-with-cmd.jpg)



![Recuperação de dados online: é possível recuperar dados online gratuitamente? [Dicas de MiniTool]](https://gov-civil-setubal.pt/img/data-recovery-tips/36/data-recovery-online.jpg)
![[RESOLVIDO] A câmera diz que o cartão não pode ser acessado - Correção fácil [Dicas do MiniTool]](https://gov-civil-setubal.pt/img/data-recovery-tips/15/camera-says-card-cannot-be-accessed-easy-fix.jpg)

![[Explicado] IA em segurança cibernética – prós e contras, casos de uso](https://gov-civil-setubal.pt/img/backup-tips/E5/explained-ai-in-cybersecurity-pros-cons-use-cases-1.jpg)
![Como faço para corrigir - o cartão SD não pode ser lido pelo PC / telefone [Dicas do MiniTool]](https://gov-civil-setubal.pt/img/data-recovery-tips/31/how-do-i-fix-sd-card-cannot-be-read-pc-phone.jpg)

![O que é a pasta SysWOW64 e devo excluí-la? [Notícias MiniTool]](https://gov-civil-setubal.pt/img/minitool-news-center/41/what-is-syswow64-folder.png)
![Data de lançamento do Windows 11: lançamento público esperado no final de 2021 [MiniTool News]](https://gov-civil-setubal.pt/img/minitool-news-center/58/windows-11-release-date.png)
![Como corrigir falha de verificação de mídia na inicialização do Windows [dicas de MiniTool]](https://gov-civil-setubal.pt/img/backup-tips/66/how-fix-checking-media-fail-windows-startup.png)
![Corrigido - o Windows encontrou um problema ao instalar os drivers [MiniTool News]](https://gov-civil-setubal.pt/img/minitool-news-center/72/fixed-windows-encountered-problem-installing-drivers.png)

