3 maneiras principais: como adicionar espaço não alocado à unidade D
Top 3 Ways How To Add Unallocated Space To D Drive
Quer aumentar o espaço na unidade D, mas não tem ideia de como fazer isso? Aqui esta postagem em Miniferramenta te mostra como adicionar espaço não alocado à unidade D usando CMD, gerenciamento de disco e profissional gerenciador de partição , Assistente de partição MiniTool.Benefícios de adicionar espaço não alocado à unidade D
À medida que o tempo de uso do computador aumenta, o número de arquivos armazenados no computador geralmente aumenta, ocupando uma grande quantidade de espaço em disco na unidade C, unidade D, etc. Espaço em disco insuficiente pode causar uma série de problemas, como lentidão do computador, incapacidade de usar o software normalmente, incapacidade de baixar arquivos, etc.
Adicionar espaço não alocado à unidade D (ou outras partições com falta de memória) é uma maneira eficaz de aumentar o espaço da unidade D. Assim, você terá mais espaço em disco para armazenar e organizar arquivos. Além disso, você pode mover arquivos ou pastas grandes armazenados na unidade C para a unidade D para liberar espaço na unidade C e garantir o funcionamento normal do computador.
Agora você pode continuar lendo para aprender como adicionar espaço não alocado à unidade D.
Como adicionar espaço não alocado à unidade D
Maneira 1. Aumentar o espaço na unidade D por meio do gerenciamento de disco
O Windows oferece uma ferramenta integrada de gerenciamento de partição, Gerenciamento de disco, para organizar partições de disco. Você pode usar este utilitário para adicionar espaço não alocado a uma partição.
Como adicionar espaço não alocado à unidade D com gerenciamento de disco? Veja as etapas detalhadas abaixo.
Etapa 1. Clique com o botão direito no Logotipo do Windows botão para selecionar Gerenciamento de Disco .
Etapa 2. Clique com o botão direito no D partição localizada à esquerda do espaço não alocado e selecione Estender o volume .
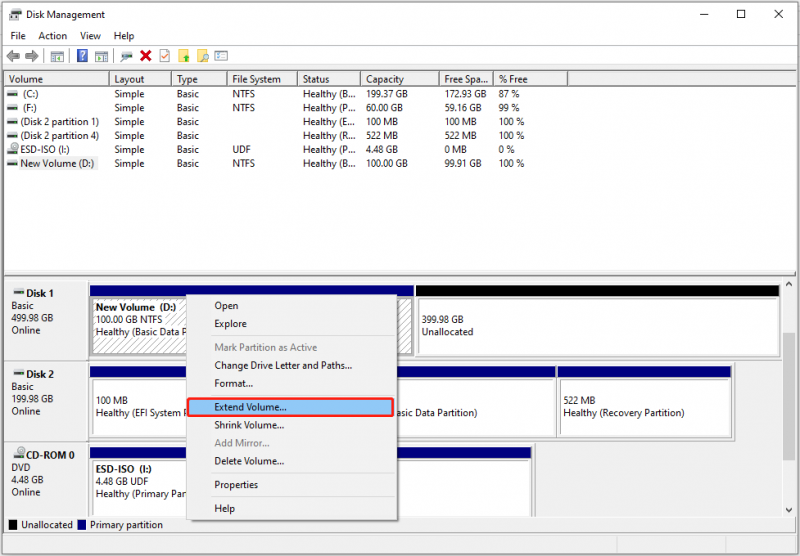 Pontas: Você só tem permissão para estender a partição com NTFS e RAW sistemas de arquivos em Gerenciamento de disco.
Pontas: Você só tem permissão para estender a partição com NTFS e RAW sistemas de arquivos em Gerenciamento de disco.Etapa 3. Clique Próximo continuar.
Etapa 4. Ajuste a quantidade de espaço que deseja adicionar à unidade D a partir do espaço não alocado e clique em Próximo .
Etapa 5. Por fim, clique em Terminar .
Maneira 2. Mesclar o espaço não alocado na unidade D com o MiniTool Partition Wizard
Embora seja fácil aumentar o espaço na unidade D com o Gerenciamento de disco, você pode encontrar o Estender volume esmaecido emitir. Aqui está um exemplo verdadeiro:
Vejo 13 MB de espaço em disco não alocado no gerenciamento de disco. Mas quando tento mesclar o espaço com a unidade D, vejo que a opção Estender Volume está esmaecida. Vi alguns aplicativos de terceiros que podem ser usados para mesclar o espaço não alocado, mas é seguro usá-los? aprenda.microsoft.com
Nessa situação, o MiniTool Partition Wizard é altamente recomendado. É uma ferramenta profissional e ecológica de gerenciamento de partições que pode ajudar a estender/reduzir volumes, criar/excluir partições, mover/redimensionar partições, etc.
Agora você pode baixar e usar este aplicativo 100% seguro e gerenciador de partições gratuito para estender a unidade D.
Assistente de partição MiniTool grátis Clique para fazer o download 100% Limpo e Seguro
Passo 1. Inicie o MiniTool Partition Wizard gratuitamente.
Etapa 2. Selecione a unidade D e role para baixo para escolher Estender partição no painel esquerdo.
Etapa 3. Na nova janela, abra a lista suspensa de Pegue espaço livre de e escolha o espaço não alocado de destino. Depois disso, arraste a alça para ajustar o novo tamanho da unidade D. Então clique OK .
Pontas: O MiniTool Partition Wizard oferece suporte à extensão de volumes com sistemas de arquivos NTFS e FAT32.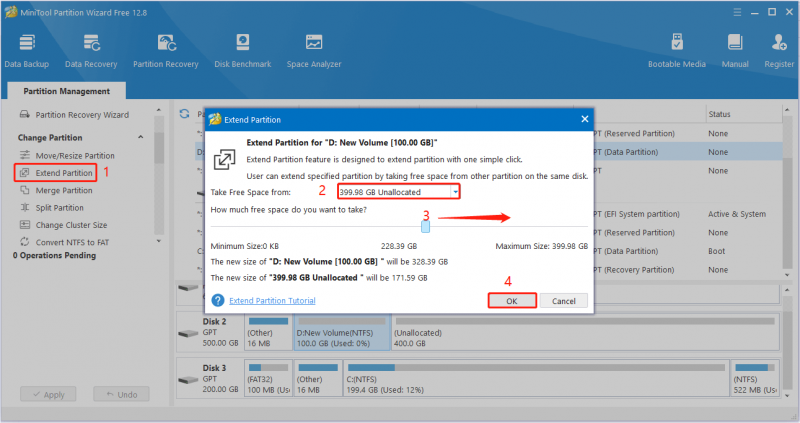
Passo 4. Visualize o efeito de expansão do disco. Se atender aos seus requisitos, clique no botão Aplicar botão localizado no canto inferior esquerdo para aplicar esta alteração.
Alternativamente, você pode usar o Mover/redimensionar partição recurso para mover espaço adjacente não alocado para a unidade D.
Maneira 3. Estender a unidade D usando CMD
A seguir, mostraremos como adicionar espaço não alocado à unidade D usando CMD. Se preferir aumentar o espaço na unidade D usando linhas de comando, você pode escolher este caminho.
Etapa 1. Na caixa de pesquisa do Windows, digite cmd . Em seguida, clique com o botão direito Prompt de comando do melhor resultado da partida para selecionar Executar como administrador .
Passo 2. Na nova janela, digite as seguintes linhas de comando. Lembre-se de pressionar Digitar após cada linha de comando.
- parte do disco
- volume da lista
- selecione o volume * ( * representa o número do volume da unidade D)
- estender tamanho = XXXX ( XXXX representa o tamanho do espaço livre que você deseja adicionar à unidade D)
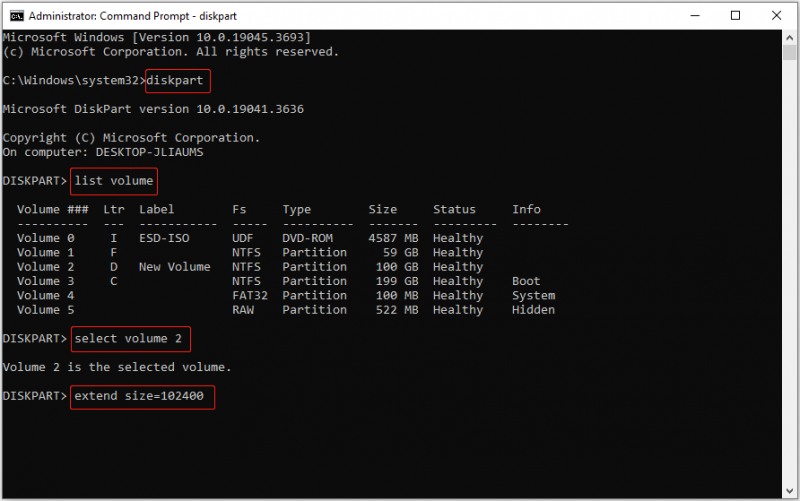
Etapa 3. Finalmente, digite saída e pressione Digitar para fechar a janela do prompt de comando.
Pontas: Se seus arquivos forem excluídos por engano, você pode usar o MiniTool Power Data Recovery para recuperar arquivos excluídos . Ele pode recuperar uma ampla variedade de tipos de arquivos, incluindo documentos, fotos, vídeos, arquivos de áudio e muito mais. Além disso, apoia recuperando dados de espaço não alocado e partições formatadas.MiniTool Power Data Recovery grátis Clique para fazer o download 100% Limpo e Seguro
Conclusão
Esta postagem apresenta como adicionar espaço não alocado à unidade D por meio do Gerenciamento de disco, MiniTool Partition Wizard e CMD. Espero que você consiga estender a unidade D com sucesso após implementar as abordagens acima.
Se você tiver alguma dúvida sobre o software MiniTool, não hesite em nos informar enviando um e-mail para [e-mail protegido] .


![Como excluir cópias de sombra no Windows 11 10 Server? [4 maneiras]](https://gov-civil-setubal.pt/img/backup-tips/79/how-to-delete-shadow-copies-on-windows-11-10-server-4-ways-1.png)
![5 ações que você pode realizar quando seu PS4 está lento [dicas do MiniTool]](https://gov-civil-setubal.pt/img/disk-partition-tips/32/5-actions-you-can-take-when-your-ps4-is-running-slow.png)

![[CORREÇÃO] iPhone excluindo mensagens sozinho 2021 [MiniTool Tips]](https://gov-civil-setubal.pt/img/ios-file-recovery-tips/56/iphone-deleting-messages-itself-2021.jpg)

![O que fazer se o computador disser que o disco rígido não está instalado? (7 maneiras) [Dicas de MiniTool]](https://gov-civil-setubal.pt/img/backup-tips/13/what-do-if-computer-says-hard-drive-not-installed.jpg)

![Uma introdução ao cache de disco rígido: definição e importância [MiniTool Wiki]](https://gov-civil-setubal.pt/img/minitool-wiki-library/88/an-introduction-hard-drive-cache.jpg)



![Guia completo - Como redefinir as configurações de vídeo do Windows 10 [MiniTool News]](https://gov-civil-setubal.pt/img/minitool-news-center/77/full-guide-how-reset-display-settings-windows-10.png)



![8 aspectos: melhores configurações do painel de controle NVIDIA para jogos 2021 [MiniTool News]](https://gov-civil-setubal.pt/img/minitool-news-center/65/8-aspects-best-nvidia-control-panel-settings.png)
![[Guia] - Como digitalizar da impressora para o computador no Windows/Mac? [Dicas do MiniTool]](https://gov-civil-setubal.pt/img/news/AB/guide-how-to-scan-from-printer-to-computer-on-windows/mac-minitool-tips-1.png)
![[Corrigido] Não é possível navegar para a unidade D com o comando de CD no CMD [MiniTool News]](https://gov-civil-setubal.pt/img/minitool-news-center/40/can-t-navigate-d-drive-with-cd-command-cmd.jpg)