Como consertar o Windows 10 continua dizendo atualizar e reiniciar
How To Fix Windows 10 Keeps Saying Update And Restart
As atualizações do Windows são essenciais para o desempenho do computador e para a segurança e estabilidade do sistema. No entanto, é muito chato que O Windows 10 continua dizendo para atualizar e reiniciar . Agora esta postagem em Miniferramenta mostrará como desativar a notificação de reinicialização necessária no Windows 10.O Windows 10 continua dizendo atualizar e reiniciar
As atualizações do Windows podem ajudar a resolver problemas relatados e adicionar novos recursos. No entanto, receber constantemente notificações de que o Windows precisa ser reiniciado e atualizado pode prejudicar muito a produtividade. Portanto, aqui fornecemos várias soluções para resolver o problema “O Windows 10 continua dizendo para atualizar e reiniciar”.
Correção 1. Reinicie para instalar atualizações pendentes
Quando o Windows informar que o computador precisa ser atualizado e reiniciado, você poderá reiniciar o computador por meio do botão do logotipo do Windows. Se a atualização não for instalada com sucesso por meio deste método, você poderá concluir a atualização acessando Configurações do Windows , verificando atualizações e selecionando Reinicie agora .
Após a conclusão da atualização, o Windows não deverá mais solicitar que você atualize e reinicie novamente.
Pontas: Alguns usuários relataram que seus arquivos importantes desapareceram após a atualização do Windows. Se você encontrar o mesmo problema, poderá usar o MiniTool Power Data Recovery Free para recuperar arquivos excluídos após atualização do Windows . Esta ferramenta de restauração de arquivos também pode ser usada para recuperar dados após downgrade do Windows e recuperar arquivos após reinstalar o Windows .MiniTool Power Data Recovery grátis Clique para fazer o download 100% Limpo e Seguro
Correção 2. Execute o solucionador de problemas do Windows Update
Se, após a reinicialização, o computador ainda não conseguir aplicar as atualizações e continuar dizendo para atualizar e reiniciar, você pode executar o Solucionador de problemas do Windows Update. Esta ferramenta pode detectar erros relacionados à atualização do Windows e corrigi-los automaticamente.
Passo 1. Pressione o botão Windows + eu atalho de teclado para abrir Configurações. Em seguida, selecione o Atualização e segurança opção.
Passo 2. Vá para o Solucionar problemas seção e clique no Solucionadores de problemas adicionais opção.
Passo 3. Na nova janela, clique em atualização do Windows > Execute o solucionador de problemas .
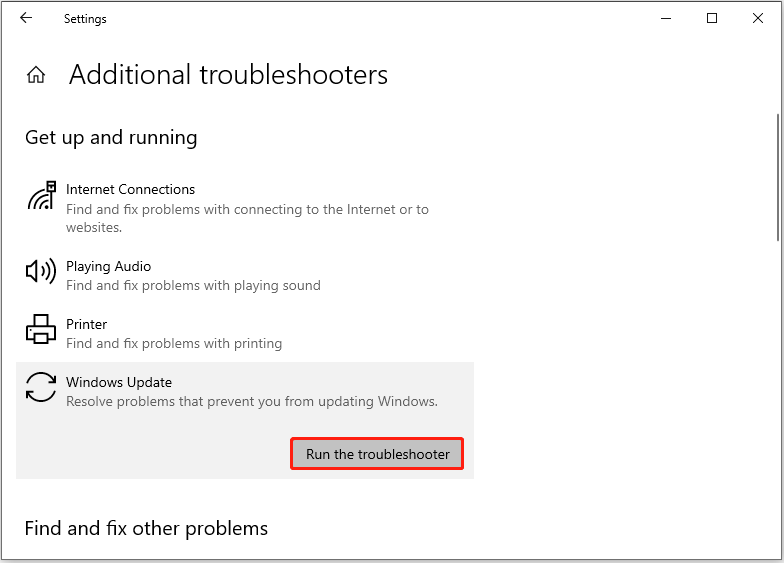
Etapa 4. Aguarde a conclusão da solução de problemas e do reparo. Depois disso, você pode tentar verificar e instalar as atualizações mais recentes.
Veja também: 5 soluções ajudam a corrigir a atualização do Windows 10 travada na reinicialização
Correção 3. Desative o serviço Windows Update
Se o Windows 10 continuar dizendo para atualizar e reiniciar, você pode optar por desabilitar o serviço Windows Update. Fazer isso desativará a atualização do Windows ou seu recurso de atualização automática.
Etapa 1. Digite Serviços na caixa de pesquisa do Windows e clique no resultado de melhor correspondência.
Etapa 2. Role a página para baixo para localizar e clicar duas vezes no atualização do Windows serviço.
Etapa 3. Na janela pop-up, selecione o Desabilitado opção do Tipo de inicialização menu suspenso.
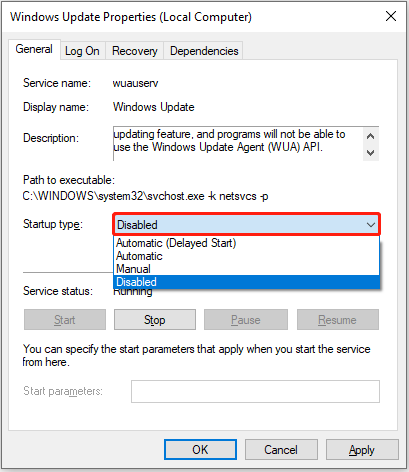
Etapa 4. Clique Aplicar e OK sequencialmente para que essa alteração entre em vigor.
Correção 4. Redefinir os componentes do Windows Update
A redefinição do componente de atualização do Windows exclui todos os arquivos de download temporários e redefine as chaves de registro que contêm informações sobre as atualizações do Windows. Isso pode ajudar a eliminar atualizações recorrentes e solicitações de reinicialização.
Para as etapas principais, você pode consultar esta postagem: Redefina o Windows Update com estes métodos agora!
Correção 5. Desative notificações de atualização
Desativar as notificações de atualização do Windows também é uma maneira eficiente de corrigir o problema “O Windows 10 continua dizendo para atualizar e reiniciar”. Siga as etapas abaixo para concluir as ações necessárias.
Passo 1. Abra as Configurações do Windows e clique em Atualização e segurança .
Passo 2. No atualização do Windows seção, clique no Opções avançadas no painel direito.
Etapa 3. Certifique-se de que o botão abaixo Atualizar notificações é mudado para Desligado .
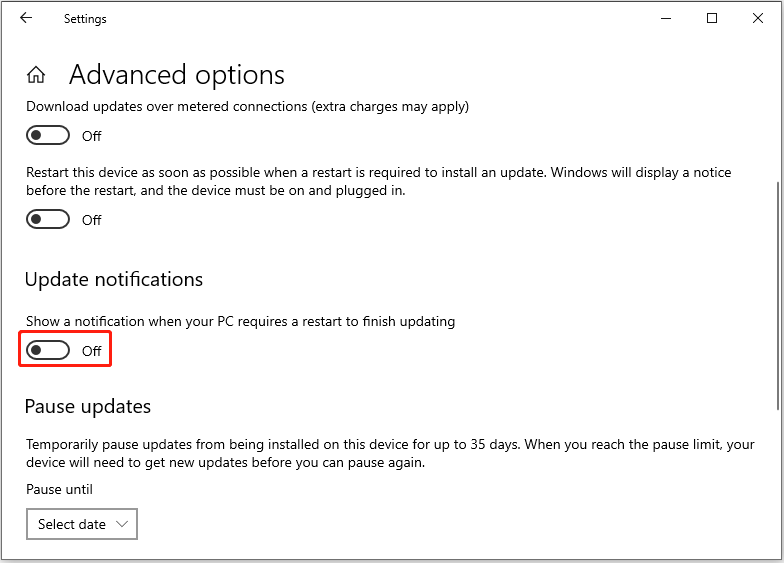
Correção 6. Desative a opção de reinicialização automática
A última maneira de desabilitar a atualização e reiniciar o Windows 10 é desabilitar a opção de reinicialização automática. Você pode aplicar as etapas abaixo para concluir esta tarefa.
Etapa 1. Na caixa de pesquisa do Windows, digite Ver configurações avançadas do sistema e selecione-o na melhor opção de correspondência.
Etapa 2. Sob o Inicialização e recuperação seção, clique no Configurações botão.
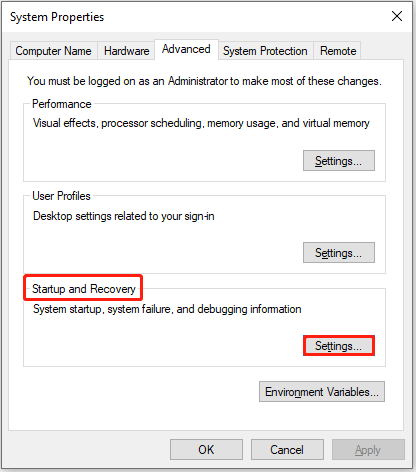
Etapa 3. Em seguida, desmarque a opção Reiniciar automaticamente opção e clique OK .
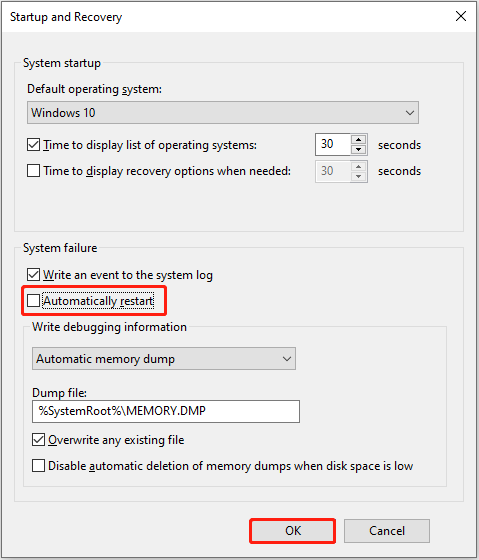
Palavras Finais
Se o Windows 10 continuar dizendo para atualizar e reiniciar, você pode tentar as abordagens mencionadas acima. Espero que um deles seja eficaz para você.
Além disso, se você tiver demanda por recuperação de dados do disco rígido , experimente o MiniTool Power Data Recovery.
MiniTool Power Data Recovery grátis Clique para fazer o download 100% Limpo e Seguro
Se precisar de mais orientações sobre o tópico deste artigo ou do software MiniTool, sinta-se à vontade para enviar um e-mail para [e-mail protegido] .
![Se você não consegue ativar o seu iPhone, faça estas coisas para consertar [MiniTool News]](https://gov-civil-setubal.pt/img/minitool-news-center/23/if-you-can-t-activate-your-iphone.png)


![Deseja recuperar o cartão SD formatado - VEJA como fazer isso [Dicas do MiniTool]](https://gov-civil-setubal.pt/img/data-recovery-tips/27/want-recover-formatted-sd-card-see-how-do-it.png)



![Soluções para corrigir o erro de saída NVIDIA não conectada [MiniTool News]](https://gov-civil-setubal.pt/img/minitool-news-center/08/solutions-fix-nvidia-output-not-plugged-error.png)

![[Provado] O GIMP é seguro e como fazer o download / usar o GIMP com segurança? [Dicas de MiniTool]](https://gov-civil-setubal.pt/img/backup-tips/71/is-gimp-safe-how-download-use-gimp-safely.jpg)
![Picos de CPU do Windows 10 após atualização KB4512941: resolvido [Notícias sobre MiniTool]](https://gov-civil-setubal.pt/img/minitool-news-center/17/windows-10-cpu-spikes-after-kb4512941-update.jpg)




![2 maneiras viáveis de consertar as opções de login de pinos do Windows 10 que não funcionam [MiniTool News]](https://gov-civil-setubal.pt/img/minitool-news-center/26/2-workable-ways-fix-windows-10-pin-sign-options-not-working.png)
![[Guia fácil] Falha ao criar um dispositivo gráfico – corrija-o rapidamente](https://gov-civil-setubal.pt/img/news/93/easy-guide-failed-to-create-a-graphics-device-fix-it-quickly-1.png)
![Aqui estão as soluções completas se o Google Chrome congelar o Windows 10 [MiniTool News]](https://gov-civil-setubal.pt/img/minitool-news-center/59/here-are-full-solutions-if-google-chrome-freezes-windows-10.jpg)

![O Windows não consegue instalar os arquivos necessários: Códigos e correções de erro [Notícias MiniTool]](https://gov-civil-setubal.pt/img/minitool-news-center/95/windows-cannot-install-required-files.jpg)