Não foi possível determinar o executável para execução no NPM? Olhe aqui!
Could Not Determine Executable To Run In Npm Look Here
O que é NPM? O que faz o NPM err não pôde determinar o executável a ser executado mensagem de erro significa? Como se livrar dele do seu computador? Se você estiver no mesmo barco, consulte esta postagem de Solução MiniTool para obter mais soluções!
Não foi possível determinar o executável a ser executado
NPM, também conhecido como gerenciador de pacotes Node, é um registro de software que permite aos desenvolvedores encontrar, construir e gerenciar pacotes de código. No entanto, você pode receber um aviso dizendo que NPM err não pôde determinar o executável a ser executado . Esta mensagem de erro indica que o NPM não consegue encontrar um arquivo executável em seu caminho.
Por que esse erro surge repetidamente? Os possíveis motivos podem incluir:
- Versão NPM incompatível.
- Arquivos corrompidos no NPM.
- Versão de dependência desatualizada.
Avaliação do MiniTool ShadowMaker Clique para fazer o download 100% Limpo e Seguro
Como corrigir o erro NPM não foi possível determinar o executável para executar o Windows 10/11?
Correção 1: fazer downgrade da versão NPM
As dependências do projeto podem exigir que uma versão mais antiga do NPM seja executada corretamente porque a nova versão pode não ser estável o suficiente. Nesse caso, é uma boa ideia fazer o downgrade da versão do NPM. Para fazer isso:
Etapa 1. Clique com o botão direito no Começar menu e selecione Windows PowerShell (Administrador) .
Etapa 2. Na janela de comando, digite o seguinte comando e clique Digitar para verificar sua versão atual do NPM.
nó -v
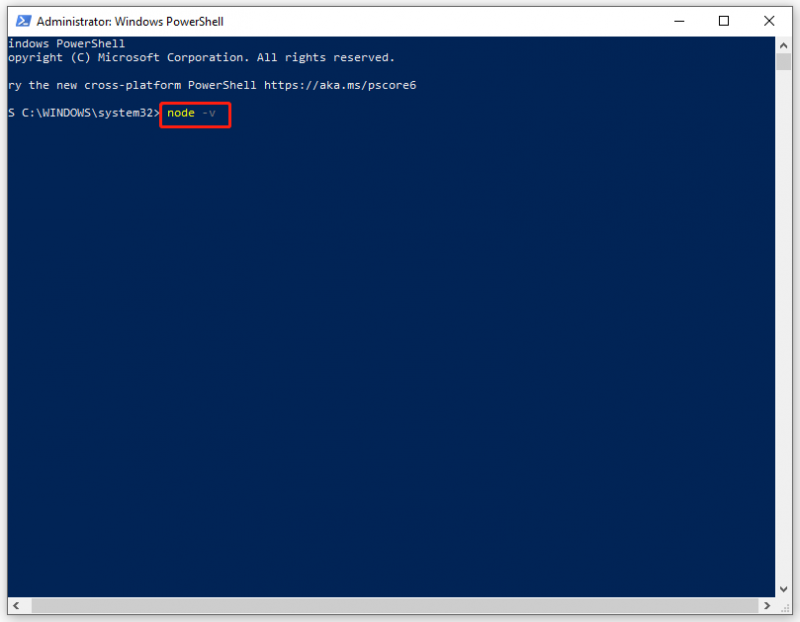
Passo 3. Execute o seguinte comando e não se esqueça de clicar Digitar para fazer downgrade para uma versão específica. Substituir versão com o número da sua versão do NPM.
npm install -g npm@versão
Correção 2: defina a variável de caminho
É comum encontrar não foi possível determinar o executável a ser executado no NPM ao tentar instalar o NPM globalmente e executá-lo em um subdiretório. Se você estiver usando um arquivo package.json, ele poderá conter o nó global. Portanto, você pode tentar definir a variável de ambiente path. Depois disso, você pode executar qualquer executável de pacote instalado sem especificar sempre o caminho completo. Para fazer isso:
Etapa 1. Iniciar Windows PowerShell (Administrador) com direitos administrativos.
Passo 2. Insira o comando abaixo e clique Digitar .
exportar PATH=~/.npm-global/bin:$PATH
Correção 3: atualizar pacote problemático
Outro culpado é uma versão desatualizada da dependência. Se for esse o caso, considere atualizar para a versão mais recente do pacote problemático. Para fazer isso:
Etapa 1. Digite Windows PowerShell na barra de pesquisa e clique Digitar .
Etapa 2. Digite npm instalar X @ mais recente e toque em Digitar para atualizar o pacote problemático para a versão mais recente. Substituir X com o nome do pacote problemático.
Correção 4: reinstale o NPM
Quaisquer arquivos corrompidos no NPM também podem acionar o erro do NPM, não foi possível determinar o executável para execução. Portanto, você pode reinstalar o NPM do zero para instalar todos os pacotes e seus arquivos de configuração do zero. Veja como fazer isso:
Etapa 1. Executar Windows PowerShell como administrador.
Passo 2. Digite o seguinte comando e clique Digitar . Aqui você precisa substituir npm com o nome do pacote.
desinstalação do npm -g npm
Etapa 3. Pressione Ganhar + E abrir Explorador de arquivos .
Etapa 4. Navegue até C:\Usuários\AppData\Roaming\npm para localizar o npm pasta e exclua-a.
Etapa 5. Retorne à janela de comando e execute o seguinte comando para reinstalar uma versão compatível. Não se esqueça de substituir npm com o nome do pacote.
npm instalar -g npm
Veja também:
Como instalar NPM e Node.js no Windows, Mac e Ubuntu
5 maneiras de corrigir o problema de instalação do Npm que não funciona
Palavras Finais
Depois de aplicar todos os métodos acima, Erro NPM não pôde determinar o executável a ser executado pode não incomodá-lo mais. Enquanto isso, também recomendamos que você faça backup de arquivos importantes regularmente com o MiniTool ShadowMaker para adicionar uma camada adicional de proteção aos seus dados. Tenha um bom dia!
![WMA para WAV - Como converter WMA para WAV gratuitamente [dicas do MiniTool]](https://gov-civil-setubal.pt/img/video-converter/38/wma-wav-how-convert-wma-wav-free.jpg)

![Baixar Windows 10/11 ISO para Mac | Baixe e instale gratuitamente [Dicas do MiniTool]](https://gov-civil-setubal.pt/img/data-recovery/6E/download-windows-10/11-iso-for-mac-download-install-free-minitool-tips-1.png)









![3 métodos para corrigir a tela azul da morte de Ntfs.sys no Windows 7/8/10 [MiniTool News]](https://gov-civil-setubal.pt/img/minitool-news-center/29/3-methods-fix-ntfs.png)


![Corrigir perfil de rede do Windows 10 ausente (4 soluções) [Notícias MiniTool]](https://gov-civil-setubal.pt/img/minitool-news-center/58/fix-windows-10-network-profile-missing.png)


![5 maneiras eficazes de resolver o código de erro 80070103 do Windows Update [dicas do MiniTool]](https://gov-civil-setubal.pt/img/backup-tips/99/5-effective-ways-solve-windows-update-error-code-80070103.png)
