Glossário de termos - O que é o menu do usuário avançado [MiniTool Wiki]
Glossary Terms What Is Power User Menu
Navegação rápida :
O Menu do usuário avançado fornece acesso rápido aos recursos essenciais do Windows. Menu de usuário avançado Windows 7? Foi introduzido pela primeira vez como parte do Windows 8 e agora está disponível apenas em Windows 10 e Windows 8 .
O menu do usuário avançado também pode ser chamado de menu de ferramentas do Windows, menu de tarefas do usuário avançado, tecla de atalho do usuário avançado, menu WIN + X.
Opções de menu do usuário avançado
Pra você que não sabe acessar o Menu de usuário avançado , existem duas maneiras muito simples: Caminho 1 - Clique com o botão direito do mouse no menu Iniciar que está localizado no canto esquerdo inferior, então você verá que a interface do Menu de usuário avançado pula pra fora; Caminho 2 - Segure o janelas e pressione a tecla X simultaneamente no teclado para abri-lo.
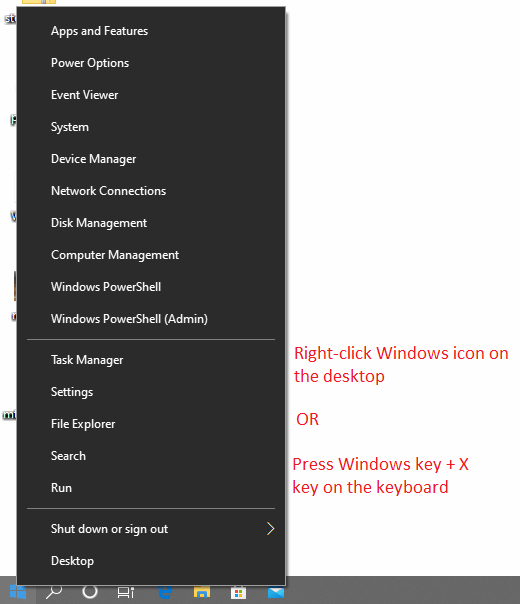
O Windows 10 Menu de usuário avançado contém funções úteis do sistema. Existem muitas entradas padrão úteis (atalhos) neste menu pop-up.
Cada atalho em Menu de usuário avançado tem sua própria tecla de acesso rápido (ou você pode dizer tecla de atalho). Com o Menu de usuário avançado ativadas, essas teclas de atalho podem ativar esses recursos imediatamente quando você pressiona qualquer um deles no teclado. Por exemplo, depois de acessar o Menu de usuário avançado interface e, em seguida, pressione P no teclado e, em seguida, o Painel de controle interface irá saltar imediatamente.
Vamos ver esses recursos e suas teclas de atalho correspondentes com uma introdução simples dessas opções.
| Opções | Atalhos | Apresentações Simples |
| Programas e características | F | Programas e recursos é onde você pode desinstalar programas, alterar a forma como são instalados ou reparar a instalação de um programa danificado. |
| Centro de Mobilidade | B | O Mobility Center foi introduzido no Windows Vista. Ele centraliza informações e configurações mais relevantes para a computação móvel. |
| Opções de energia | OU | As Opções de energia permitem que você ajuste o consumo de energia do computador ao conectar um adaptador CA ou usar a energia da bateria. |
| Visualizador de eventos | V | O Visualizador de eventos é uma ferramenta de gerenciamento que permite visualizar e pesquisar registros cronológicos de eventos do sistema Windows. Os eventos registrados incluem mensagens de status, avisos e erros encontrados por aplicativos, serviços e sistema operacional. |
| Sistema | E | Sistema permite que você visualize as propriedades do sistema, como especificações de hardware do computador, informações de versão do Windows, identidade de rede e muito mais. Nessa página, você também pode acessar o Gerenciador de dispositivos, as opções de proteção do sistema e outras configurações avançadas do sistema. |
| Gerenciador de Dispositivos | M | O Gerenciador de dispositivos permite que você visualize as propriedades e o status operacional de todos os dispositivos de hardware internos e externos conectados ao seu computador. Se o dispositivo não estiver funcionando corretamente, este é um bom lugar para começar a diagnosticar o problema. Você pode atualizar drivers de dispositivo, habilitar e desabilitar dispositivos individuais e alterar como os dispositivos são configurados aqui. |
| Conexões de rede | DENTRO | Conexões de rede é onde você pode visualizar e modificar cada dispositivo de rede em seu PC. Os dispositivos de rede incluem seu adaptador Ethernet, adaptador Wi-Fi e quaisquer dispositivos de rede virtual que você esteja usando. |
| Gerenciamento de Disco | PARA | O Gerenciamento de disco permite que você faça algum gerenciamento básico de discos, como criar volumes, excluir volumes, formatar volumes ... |
| Gestão Informática | G | O Gerenciamento do Computador dá acesso a ferramentas individuais, incluindo Usuários e Grupos Locais, Visualizador de Eventos, Monitores de Desempenho, Gerenciador de Dispositivos e muito mais. |
| Prompt de comando | C | Prompt de comando é um shell de comando que permite realizar algumas operações digitando certas linhas de comando. |
| Prompt de Comando (Admin) | PARA | Prompt de comando do Windows com permissões de administrador. |
| Gerenciador de tarefas | T | O Gerenciador de tarefas permite que você visualize uma lista de aplicativos e processos em execução no sistema. No Gerenciador de Tarefas, se o programa não responder, você pode clicar com o botão direito nele para forçar o encerramento do processo. |
| Painel de controle | P | O Painel de Controle é um local onde você pode visualizar e modificar a maior parte da configuração do sistema. |
| Explorador de arquivos | É | O File Explorer é um aplicativo de gerenciamento de arquivos que permite visualizar e executar operações em todos os arquivos em seu computador. |
| Pesquisa | S | Uma barra de pesquisa permite que você pesquise qualquer aplicativo que tenha no computador, para um acesso rápido. |
| Corre | R | Uma caixa Executar permite que você execute aplicativos específicos. Ao iniciar uma caixa Executar, digite o comando relacionado ao programa específico para abri-lo rapidamente. |
| Desligue ou saia | U / I S U R | Encerre ou saia do computador (U). Depois de pressionar U, há quatro opções: Sair (I) e Suspender (S) e Desligar (U) e Reiniciar (R). |
| Área de Trabalho | D | O recurso da área de trabalho minimiza todas as janelas que você está executando e depois restaura para a área de trabalho. Win + D também pode conseguir esse efeito. |
Para diferentes versões do Windows, essas opções podem ser ligeiramente diferentes.
Sobre personalizar o menu WIN + X
O Menu do usuário avançado pode ser personalizado reorganizando ou removendo atalhos nas várias pastas de grupo que estão incluídas no C: Users [USERNAME] AppData Local Microsoft Windows WinX diretório.
No entanto, a maneira fácil de remover, reordenar, renomear ou adicionar itens ao Menu do usuário avançado é usar editores de terceiros, como Editor de menu Win + X .
Alguns recursos acessíveis a partir do Menu do usuário avançado podem causar instabilidade do sistema ou perda de dados se não forem usados corretamente. Faça backup de todos os dados importantes antes de alterar a configuração do sistema! Aqui, recomendamos um ferramenta de backup profissional - MiniTool ShadowMaker.
Para a questão de como usar este software para backup, este artigo pode ser usado como uma referência: Faça backup do Windows 10 em uma unidade USB: Duas maneiras simples estão aqui!

![Como consertar o erro de tempo limite do Rust Steam Auth? (5 maneiras úteis) [Notícias MiniTool]](https://gov-civil-setubal.pt/img/minitool-news-center/00/how-fix-rust-steam-auth-timeout-error.jpg)


![[Solução] Como consertar o Kindle que não baixa livros?](https://gov-civil-setubal.pt/img/news/63/how-fix-kindle-not-downloading-books.png)
![Ctrl Alt Del não funciona? Aqui estão 5 soluções confiáveis para você! [Notícias MiniTool]](https://gov-civil-setubal.pt/img/minitool-news-center/66/ctrl-alt-del-not-working.png)










![O PowerPoint não está respondendo, travando ou travando: resolvido [MiniTool News]](https://gov-civil-setubal.pt/img/minitool-news-center/16/powerpoint-is-not-responding.png)


![5 maneiras eficazes de resolver o código de erro 80070103 do Windows Update [dicas do MiniTool]](https://gov-civil-setubal.pt/img/backup-tips/99/5-effective-ways-solve-windows-update-error-code-80070103.png)