Como evitar a perda de dados no computador para proteger seus dados? 7 dicas!
How To Prevent Data Loss On Computer To Secure Your Data 7 Tips
É extremamente importante evitar a perda de dados de qualquer empresa ou pessoa. Sem implementar formas de prevenção contra perda de dados, a perda de dados confidenciais e vitais torna-se muito comum. Miniferramenta irá orientá-lo sobre como proteger os dados do PC com diversas estratégias.
Sobre perda de dados
Na era digital, os incidentes de perda de dados tornaram-se uma preocupação crescente, uma vez que os computadores estão suscetíveis a vários riscos que levam à perda de dados críticos. Descrevemos algumas causas comuns de perda de dados abaixo:
- Falha de hardware do computador
- Erros humanos
- Ataques cibernéticos
- Roubo de computador
- Desastres naturais
- Quedas de energia
- Danos físicos como derramamento de líquido
Considerando as consequências, é fundamental tomar medidas para evitar a perda de dados.
Suas memórias, documentos e trabalho duro desaparecem repentinamente, o que é um pesadelo. Depois de tentar salvá-los, você apenas aceita a dura realidade de que tudo acabou. Para as empresas, a perda de dados terá uma enorme influência, por exemplo, as funções empresariais são destruídas, a reputação de uma empresa pode ser prejudicada, a produtividade é afetada, etc.
No entanto, não tenha medo, pois você pode tomar medidas proativas para fortalecer seu computador e protegê-lo contra danos. Abaixo, vamos nos concentrar em como evitar a perda de dados por meio de algumas dicas essenciais.
Pontas: Em termos de prevenção contra perda de dados (DLP), alguns de vocês se perguntam sobre o significado do DLP, as ferramentas e as técnicas. Encontre o que você deseja saber neste guia relacionado - Software, ferramentas e técnicas de prevenção contra perda de dados (o quê e como) .#1. Faça backup de seus arquivos
Uma das melhores maneiras de evitar a perda de dados é levar em consideração o backup do PC. Ter cópias de dados críticos significa que você tem a chance de restaurar arquivos e pastas diretamente quando os dados originais apresentarem erros. Dessa forma, não importa se um hacker ataca o dispositivo ou se o computador quebra, pois suas informações ainda estão armazenadas com segurança.
A prática ideal de backup deve ser Estratégia de backup 3-2-1 , o que significa que você tem 3 cópias, 2 cópias locais em 2 mídias diferenciais (uma pode estar em um disco rígido externo) e 1 backup externo (nuvem).
Além do mais, configure backups regulares/automáticos para que seus dados sejam protegidos sem falhas. Os backups mais recentes serão sua salvação em caso de perda de dados.
Falando em fazer backups do PC para evitar perda de dados, use excelentes software de backup como MiniTool ShadowMaker. Suporta três principais tipos de backup incluindo backup completo, backup incremental e backup diferencial, oferecendo a melhor proteção para os dados do seu disco.
Além disso, esse backup e solução completos facilitam a arquivos de backup , pastas, discos, partições e Windows, e restaurar dados e o sistema em caso de perda de dados ou falhas do sistema. Em termos de backups regulares, o MiniTool ShadowMaker desempenha um papel importante – permite agendar backups diários, semanais ou mensais ou criar backups em um evento.
Além disso, a sincronização de arquivos e a clonagem de disco são recursos poderosos. Em clonando HDD para SSD ou movendo o Windows para outra unidade , este utilitário faz maravilhas.
Prepare-se? Baixe e instale o MiniTool ShadowMaker Trial Edition no Windows 11/10/8.1/8/7 ou Windows Server 2022/2019/2016 para uma avaliação gratuita de 30 dias com a maioria dos recursos.
Avaliação do MiniTool ShadowMaker Clique para baixar 100% Limpo e Seguro
Etapas sobre como evitar a perda de dados por meio de backup do PC:
Passo 1: Conecte seu disco rígido externo ao computador e certifique-se de que ele seja reconhecido. Em seguida, inicie o MiniTool ShadowMaker e clique em Continue o teste para prosseguir.
Etapa 2: para criar uma imagem do sistema, vá para Backup e você vê que o software selecionou partições do sistema. Você só precisa pular esta etapa para a etapa 3 para escolher uma unidade externa para iniciar o backup.
Para criar um backup de documentos, fotos, vídeos e outros arquivos críticos, vá para Backup > Pastas e Arquivos , marque todos os itens que você deseja fazer backup e clique em OK .

Etapa 3: siga em direção DESTINO , escolha uma unidade externa e clique em OK .
Etapa 4: para configurar backups agendados, vá para Opções > Configurações de agendamento , ative o botão de alternância e decida a frequência – Diário , Semanalmente , Mensal ,ou No evento . Para criar backups diferenciais ou backups incrementais enquanto isso, exclua backups antigos, vá para Opções > Esquema de Backup , ligue-o e defina um esquema de backup.
Passo 5: Por fim, inicie o backup do PC pressionando Faça backup agora para proteger a máquina para evitar perda de dados.
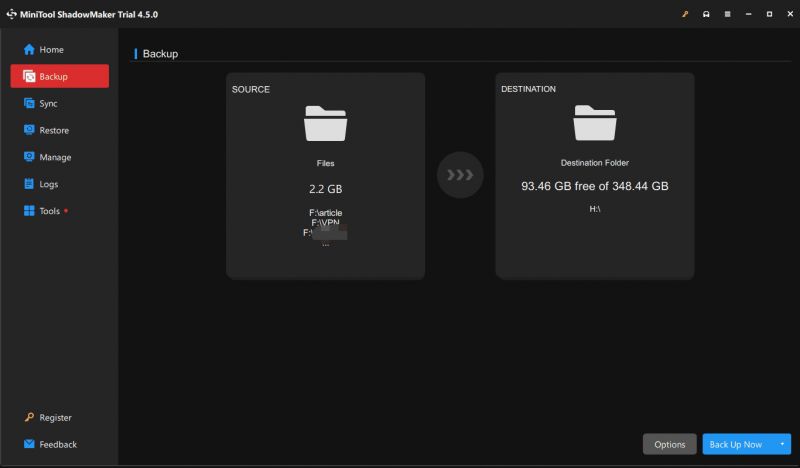 Pontas: Sugerimos a criação de uma unidade USB inicializável para restaurar o sistema ou arquivos caso o PC não inicialize: vá para Ferramentas > Construtor de mídia , escolha sua unidade USB e comece a criar.
Pontas: Sugerimos a criação de uma unidade USB inicializável para restaurar o sistema ou arquivos caso o PC não inicialize: vá para Ferramentas > Construtor de mídia , escolha sua unidade USB e comece a criar.#2. Use software confiável de firewall e antivírus
O software antivírus e um firewall são cruciais para proteger e impedir que vírus, software malicioso e outras ameaças acessem os dados do computador, pois o ambiente cibernético está repleto de perigos. Um firewall forte pode servir como uma barreira poderosa contra o acesso não autorizado ao seu computador, enquanto o software antivírus atualizado ajuda a proteger contra as ameaças mais recentes.
No Windows 11/10, mantenha o Windows Security, o programa antivírus integrado, sempre aberto. Ele verifica seu computador em busca de várias ameaças em tempo real e alerta quando encontra algo suspeito. Além disso, você pode executar um programa antivírus de terceiros, como Malwarebytes, Bitdefender, Norton, McAfee, etc. para proteger a máquina contra quaisquer programas maliciosos e ameaças por meio de verificações regulares.
A propósito, tenha cuidado ao clicar em links ou baixar arquivos de fontes desconhecidas para evitar infecções por malware.
#3. Atualize o Windows e o software
A batalha para evitar a perda de dados é contínua e os patches de software e as atualizações do Windows podem ser as armas cruciais nessa luta. Normalmente, essas atualizações vêm com correções para vulnerabilidades de segurança conhecidas que podem ser exploradas por hackers para danificar ou roubar seus dados.
Ao instalar patches e atualizações para o sistema operacional Windows, software antivírus, navegadores da web e outros softwares, o risco de ser vítima de ataques direcionados a software desatualizado será reduzido ao máximo.
No Windows, habilite as atualizações automáticas acessando Configurações . Para software, verifique regularmente se há atualizações no próprio software.
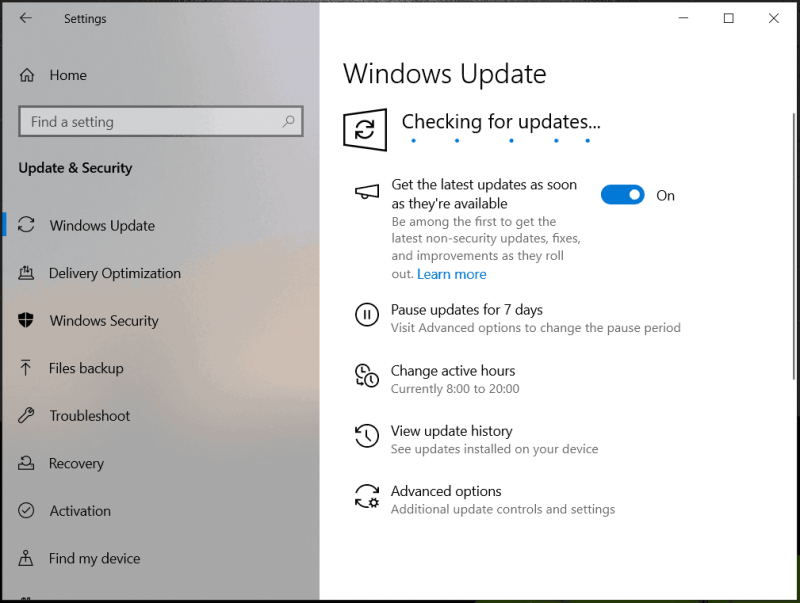
#4. Fortaleça suas senhas
Quando se trata de “como evitar a perda de dados no computador”, a prevenção contra vazamento de dados deve ser considerada e uma dica essencial é usar senhas fortes. Isso protege bem seus dados contra acesso não autorizado.
Use senhas complicadas para suas contas para evitar que sejam adivinhadas; por exemplo, a senha deve conter uma combinação de letras maiúsculas e minúsculas, números e caracteres especiais. É melhor não usar sua data de nascimento como senha.
Além do mais, não use a mesma senha em todas as contas. Um gerenciador de senhas é útil para gerar senhas complexas e eliminar o risco de senhas fracas comprometerem a segurança dos dados. Se possível, habilite a autenticação de dois fatores para obter uma camada extra de segurança.
#5. Criptografe seus dados
A criptografia de dados oferecerá proteção de segurança adicional, impedindo que pessoas não autorizadas os leiam sem uma chave de descriptografia. Embora os hackers obtenham os dados, eles não podem fazer nada com eles.
Falando em “como evitar a perda de dados na empresa”, é fundamental definir níveis de acesso para garantir que apenas os funcionários que precisam de acesso possam acessá-los.
No Windows 11/10, a ferramenta de criptografia integrada como o BitLocker facilita a criptografia de sua unidade para evitar acesso não autorizado.
Etapa 1: abrir Painel de controle (visualizar por Categoria ) e vá para Sistema e segurança > Criptografia de unidade BitLocker .
Passo 2: Escolha a unidade que deseja criptografar e clique Ative o BitLocker .
Etapa 3: marque Use uma senha para desbloquear a unidade e digite e digite novamente uma senha forte.
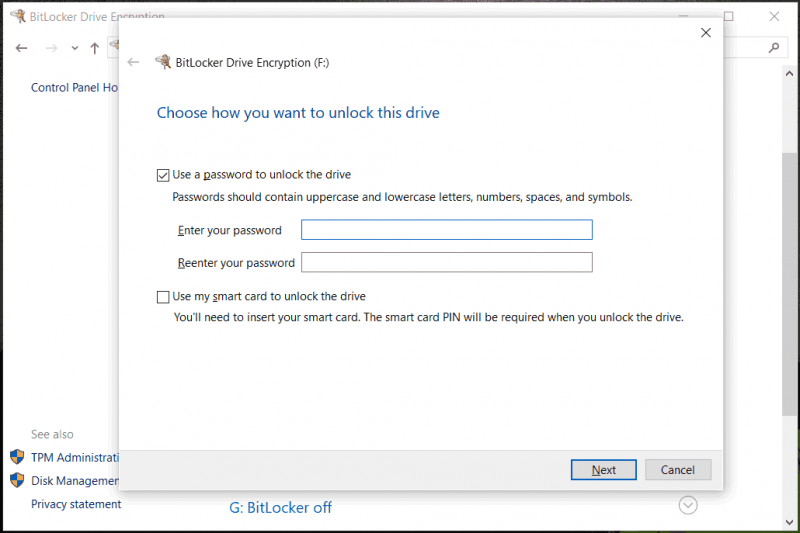
Passo 4: Salve sua chave de recuperação, decida quanto sua unidade será criptografada e qual modo de criptografia usar e comece a criptografar. Para saber mais informações, consulte nosso post anterior – Criptografia de disco rígido | Como criptografar um disco rígido .
#6. Mantenha o PC longe de picos de energia
Quedas repentinas ou picos de energia representam uma ameaça ao hardware do seu computador e o danificam. Como resultado, os dados são potencialmente perdidos e alguns componentes são queimados.
Como tais incidentes são inevitáveis, a maneira mais fácil e eficaz seria usar um filtro de linha para proteger o hardware, que por sua vez protege os dados armazenados no PC. Além disso, isso ajuda a prolongar a vida útil do seu dispositivo até certo ponto.
Além disso, você pode optar por adquirir uma fonte de alimentação ininterrupta (UPS) para evitar que o PC desligue em caso de queda repentina de energia. Você pode continuar usando o computador por alguns minutos com o no-break, deixando tempo suficiente para salvar seu trabalho e desligá-lo corretamente.
#7. Mantenha seu dispositivo corretamente
Outra forma de evitar a perda de dados envolve a segurança de sua máquina.
Um computador não combina bem com líquidos. Água ou bebida podem derramar facilmente e causar um curto-circuito, o que será um desastre para os seus dados. É melhor não trazer bebidas perto da máquina. Em uma empresa, deve haver uma área designada para os funcionários comerem e beberem nos intervalos, reduzindo a probabilidade de trazerem algo para perto do PC.
Além disso, mantenha sua máquina em local seguro e livre de poeira. A poeira acumulada causará superaquecimento e poderá danificar os dados. O PC pode enferrujar se você colocá-lo em um ambiente muito úmido, podendo danificar seus dados.
Além disso, limpe regularmente o computador com uma lata de ar comprimido e um pano de microfibra seco. Como limpar o laptop para executar o Windows 11/10 mais rápido? 4 dicas apresenta como limpar o interior e o exterior de um laptop.
Estas são formas comuns de evitar a perda de dados em um computador. Faça-os um por um, se necessário. Para que mais pessoas saibam, você pode clicar no botão a seguir para compartilhar essas dicas com outras pessoas no X (originalmente Twitter).
Recupere dados perdidos com o MiniTool Power Data Recovery
A prevenção é melhor que tudo. Porém, se você não tiver a sorte de sofrer perda de dados, mas não tiver backups, como fazer? Graças ao MiniTool Power Data Recovery, um excelente software de recuperação de dados para Windows 11/10/8/7, desempenha um papel vital.
Ele permite que você recupere dados em vários casos, como partições formatadas/excluídas/RAW, exclusão incorreta, discos rígidos mortos, ataques de vírus e falhas no sistema. Obtenha sua edição gratuita para um teste através do botão abaixo.
MiniTool Power Data Recovery grátis Clique para baixar 100% Limpo e Seguro
Passo 1: Inicie o MiniTool Power Data Recovery em sua interface principal.
Etapa 2: verifique sua partição ou disco de destino em busca de dados excluídos ou perdidos.
Passo 3: Marque os arquivos necessários para recuperação.
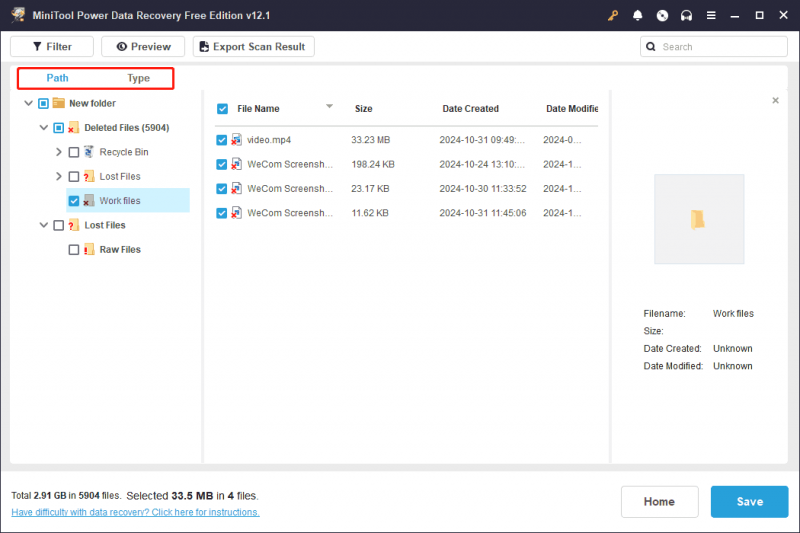
Leia também: [Estudo de caso] Como recuperar arquivos perdidos em vários casos
Resumindo as coisas
A prevenção contra perda de dados é um tema importante ao qual muitos usuários prestam atenção, pois os dados são fáceis de perder devido a vários fatores. Neste guia completo, você aprenderá como evitar a perda de dados em um computador. Entre eles, definir backups regulares deve ser sua prioridade usando o MiniTool ShadowMaker. Você tem a chance de recuperar dados perdidos em caso de acidentes de computador.
Avaliação do MiniTool ShadowMaker Clique para baixar 100% Limpo e Seguro
Não esqueça de entrar em contato [e-mail protegido] se você tiver alguma sugestão ou dúvida sobre o software MiniTool.
Perguntas frequentes sobre prevenção de perda de dados
Quais são os três tipos de prevenção contra perda de dados? Endpoint DLP, Cloud DLP e Network DLP são três tipos comuns de prevenção contra perda de dados (DLP). Qual método é usado para evitar perda de dados? 1. Faça backup dos arquivos2. Use software antivírus
3. Use uma senha forte
4. Criptografe dados confidenciais
5. Proteja o PC contra surtos
6. Mantenha o PC adequadamente
7. Atualize o Windows e o software O DLP protege os dados em uso? Obviamente, o DLP protege os dados em uso e em repouso. Além disso, detecta vazamentos de dados baseados em arquivos.

![Não consegue desinstalar o Google Chrome Windows 10? Corrigido com 4 maneiras [MiniTool News]](https://gov-civil-setubal.pt/img/minitool-news-center/67/can-t-uninstall-google-chrome-windows-10.jpg)
![Como recuperar jogos excluídos no Windows 10? [Problema resolvido]](https://gov-civil-setubal.pt/img/data-recovery/32/how-recover-deleted-games-windows-10.png)









![Código de erro do destino 2 do cupim: tente estes métodos para corrigi-lo [MiniTool News]](https://gov-civil-setubal.pt/img/minitool-news-center/34/error-code-termite-destiny-2.jpg)






