[RESOLVIDO] Como reviver o Windows 10 com unidade de recuperação | Easy Fix [MiniTool Tips]
How Revive Windows 10 With Recovery Drive Easy Fix
Resumo:
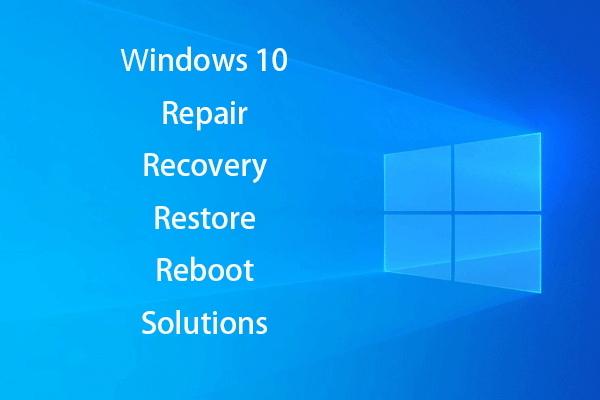
É frustrante se o seu PC com Windows 10 se recusar a inicializar devido a uma falha repentina do sistema, erros de disco rígido ou infecção por vírus. Ao criar um disco de reparo do Windows 10, unidade de recuperação (USB), imagem de backup do sistema, você pode facilmente reparar e recuperar o sistema do Windows 10 quando o computador ficar inacessível. Soluções de recuperação de dados também são fornecidas.
Navegação rápida :
A perda de dados é um problema comum se o sistema operacional Windows 10 quebrar repentinamente ou se o disco rígido interno apresentar alguns erros graves, como setores defeituosos ou danos físicos. Ter sempre um plano de recuperação ou backup seria um bom resgate caso seu PC com Windows 10 não consiga inicializar.
Esta postagem ilustra principalmente como criar o disco de reparo do Windows 10, unidade de recuperação, imagem do sistema e como reparar o Windows 10 com 5 correções. O melhor fácil de usar software de recuperação de dados para Windows (10) também é fornecido para ajudá-lo a recuperar facilmente dados perdidos ou excluídos por engano.
Disco de reparo do Windows 10 x unidade de recuperação do Windows 10 x imagem do sistema
O Windows 10 tem duas opções de recuperação / reparo do sistema operacional: Unidade de recuperação e Disco de reparo do sistema. Alguns de vocês podem ficar confusos com essas duas soluções de reparo do sistema operacional Windows 10 e se perguntar qual escolher. Verifique suas diferenças abaixo.
Disco de reparo do Windows 10: O disco de reparo do sistema existe desde o Windows 7. É um disco de CD / DVD inicializável que inclui ferramentas de solução de problemas do Windows para ajudá-lo a corrigir problemas de “computador não inicializa corretamente”. Ele também contém ferramentas que permitem restaurar o PC a partir de um Backup de imagem do sistema criado anteriormente. O disco de reparo do sistema traz seu computador de volta à mesma condição em que você criou o disco de reparo.
Unidade de recuperação do Windows 10: o unidade de recuperação é adicionado ao Windows 10 e 8. Você pode criar uma unidade de recuperação USB inicializável que contenha as mesmas ferramentas de solução de problemas que o disco de reparo do sistema. Além disso, ele copiará os arquivos de reinstalação do sistema necessários com base no PC atual e permitirá que você reinstale o Windows 10 quando necessário. A unidade de recuperação trará seu sistema de volta ao status padrão de fábrica.
Imagem do sistema Windows: Você pode optar por restaurar o computador a partir de uma imagem de backup do sistema de recuperação. Este método cria uma imagem de todo o ambiente Windows incl. arquivos pessoais e aplicativos. Você precisa criar regularmente a imagem do sistema para manter o Windows atual.
A imagem de recuperação é armazenada em uma partição de recuperação especial em seu PC. É 3-6 GB. Se você criou uma unidade de recuperação, pode, opcionalmente, excluir a imagem de backup do sistema ou exclua a partição de recuperação para economizar espaço no seu PC. O utilitário System Image Backup está suspenso no Windows 10. Você pode verificar a seguir como criar facilmente uma imagem de backup do sistema no Windows 10 com outro método fácil.
Escolha:
- O disco de reparo do Windows 10 e a unidade de recuperação são quase os mesmos. Ambos podem reparar a corrupção do sistema operacional Windows 10 ou problemas de inicialização. Portanto, você não precisa criar o disco do sistema e a unidade de recuperação do Windows 10.
- A unidade USB é pequena e portátil e tem menos probabilidade de ser danificada do que um disco de DVD / CD. A velocidade de transferência de dados do USB é muito mais rápida do que a de um leitor de DVD. Além disso, muitos PCs ou laptops novos não têm mais unidades de DVD internas. Você pode simplesmente criar uma unidade USB de recuperação do Windows 10.
- No entanto, se o seu PC não puder inicializar a partir de USB, você ainda precisará criar um CD / DVD de reparo do sistema Windows 10 para ajudá-lo reparar problemas de inicialização do Windows 10 .
- A unidade de recuperação do Windows 10 e o disco de reparo não fazem backup de seus arquivos / dados pessoais e programas instalados. Se você tem alguns dados importantes com medo de se perder um dia, ou precisa reinstalar o Windows 10 , é altamente recomendável que você faça um backup dos dados.
Como criar uma unidade USB de recuperação do Windows 10 em 4 etapas?
A maioria das pessoas opta por criar uma unidade USB de recuperação para o Windows 10 para solucionar erros do sistema, reiniciar o computador ou reinstalar o Windows em caso de falha do PC. Verifique o guia passo a passo abaixo sobre como criar uma unidade de recuperação.
Etapa 1. Conecte um USB ao PC com Windows 10
Primeiramente, você deve conectar um USB (maior que 8GB) ao seu computador Windows 10 e torná-lo bem conectado. (Relacionado: Correção de unidade flash USB não reconhecida )
Etapa 2. Abra a ferramenta de recuperação do Windows 10
Na caixa de pesquisa do Windows 10 ao lado de Iniciar, você pode digitar unidade de recuperação iniciar. Clique no melhor resultado de correspondência Crie uma unidade de recuperação para abrir o utilitário Windows 10 Recovery Drive. Clique Próximo .
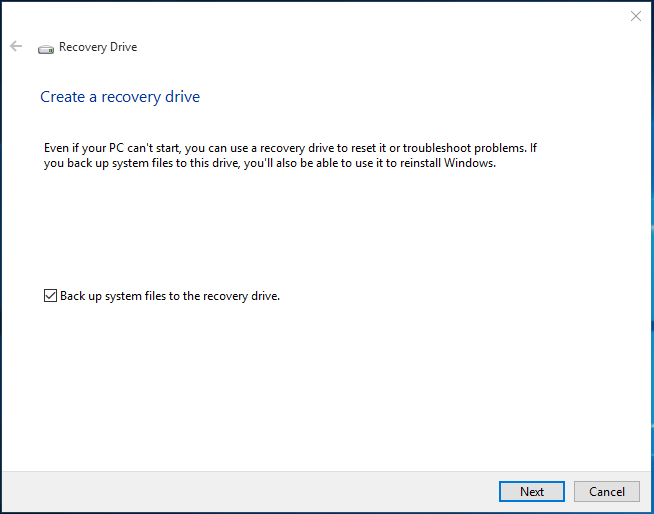
Etapa 3. Selecione o USB Flash Dive
Em seguida, você pode escolher a unidade USB de destino e clicar Próximo .
Dica: Tudo na unidade USB será excluído. Certifique-se de ter transferido os dados necessários para outros dispositivos. 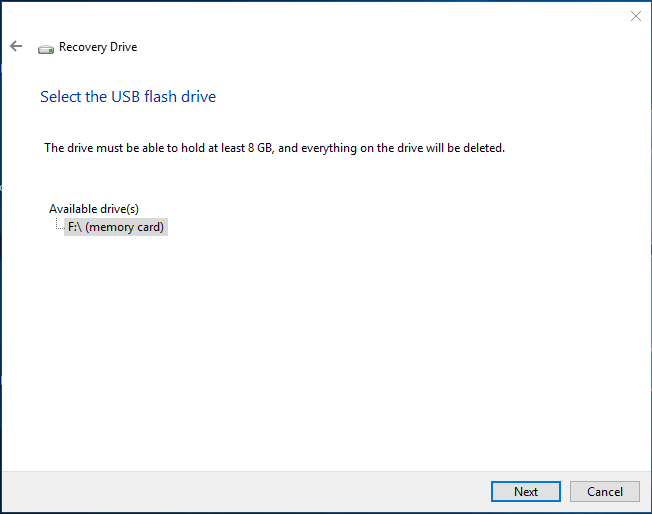
Etapa 4. Criar o mergulho de recuperação
Finalmente toque Crio botão para começar a criar uma unidade USB de recuperação do Windows 10. Todo o processo pode demorar algum tempo. Depois de concluído, clique em Terminar .
Leitura recomendada: Não é possível criar unidade de recuperação do Windows 10 - resolvido
2 maneiras alternativas de fazer backup dos arquivos do sistema na unidade de recuperação
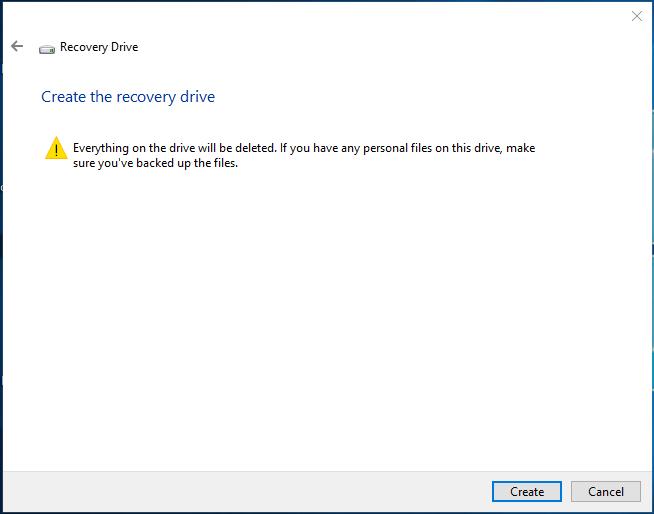
Se o seu computador não funcionar ou não conseguir inicializar no futuro, você pode conectar a unidade USB de recuperação e reiniciar o computador com Windows 10 a partir do USB.
Quando você vê o Solucionar problemas janela, você pode escolher Recupere-se de uma viagem ou Opções avançadas .
Recuperar de uma opção de drive é uma reinstalação limpa do Windows, e todos os seus dados e aplicativos instalados serão perdidos.
Opções avançadas A opção fornece vários métodos de recuperação / reparo: Restauração do Sistema, Recuperação da Imagem do Sistema, Reparo de Inicialização, Prompt de Comando, Voltar para a Compilação Anterior.

![[Resolvido!] Como excluir uma página do Word no Windows e Mac?](https://gov-civil-setubal.pt/img/news/26/how-delete-page-word-windows.png)








![Como recuperar dados de discos mostrados como desconhecidos, sem causar danos [dicas do MiniTool]](https://gov-civil-setubal.pt/img/data-recovery-tips/47/how-recover-data-from-disk-shows.png)

![Acesso ao arquivo negado: o Windows 10 não consegue copiar ou mover arquivos [dicas do MiniTool]](https://gov-civil-setubal.pt/img/data-recovery-tips/16/file-access-denied-windows-10-cant-copy.png)




![Resolvido - 4 erros mais comuns do cartão SD! [Dicas de MiniTool]](https://gov-civil-setubal.pt/img/data-recovery-tips/73/solved-4-most-common-sd-card-errors.jpg)
![Seu laptop não está reconhecendo os fones de ouvido? Correções completas para você! [Notícias MiniTool]](https://gov-civil-setubal.pt/img/minitool-news-center/35/is-your-laptop-not-recognizing-headphones.png)
