Como remover a tela vermelha do seu computador bloqueado [MiniTool Tips]
Como Remover A Tela Vermelha Do Seu Computador Bloqueado Minitool Tips
O que significa quando seu computador foi bloqueado? O que fazer se você receber uma mensagem dizendo “seu computador foi bloqueado” com uma tela vermelha? Se você se pergunta sobre essas duas perguntas, leia este post e poderá saber muitas informações sobre como remover o golpe de bloqueio do computador. Além disso, algumas maneiras de proteger o PC também são introduzidas por MiniTool .
Seu computador foi bloqueado tela vermelha
Ao usar um navegador para pesquisar algo, você pode receber um aviso de tela vermelha dizendo “seu computador foi bloqueado”. A mensagem informa que seu computador com endereço IP xxx foi infectado pelo vírus xx – porque a chave de ativação do sistema expirou e suas informações (por exemplo, senhas, mensagens e cartões de crédito) foram roubadas, conforme mostrado abaixo.
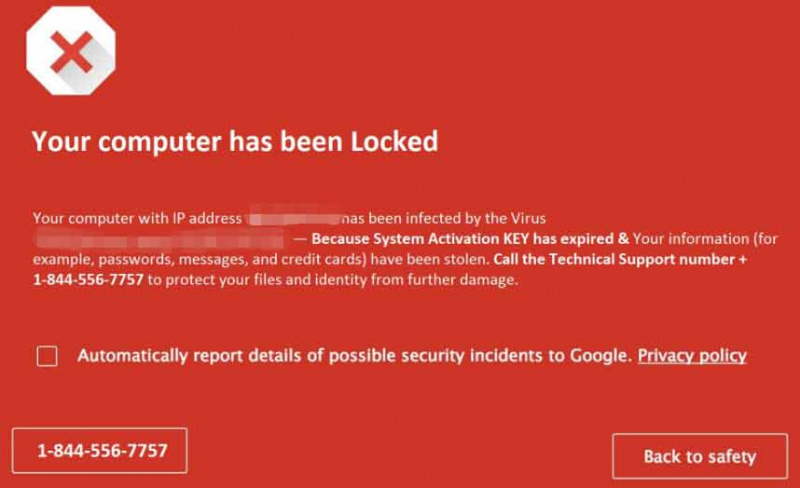
Este é um erro falso e golpe técnico. Na verdade, seu computador não está bloqueado e infectado com vírus. O Windows não detectou nada e o site não sabe o que está acontecendo no PC. Os criminosos cibernéticos apenas o assustam ao ligar para o número de chamada fornecido para que possam oferecer mais ajuda por taxas adicionais.
Se você nunca viu uma tela vermelha como essa, pode ficar alarmado e irritado. Lembre-se de nunca ligar para o número, pois a Microsoft nunca fornece um número de telefone em suas mensagens de erro e aviso.
Felizmente, você pode tomar algumas medidas para remover o golpe. Vá para encontrar o que você deve fazer na parte a seguir.
Existem muitos golpes de computador e em nossos posts anteriores, mencionamos alguns. Se você encontrá-los, clique no link correspondente para remover o erro falso - Proteção do navegador Windows Defender , Alerta do Windows Defender: vírus Zeus detectado no seu computador , Aviso de segurança do Windows Defender , etc
Como remover seu computador foi bloqueado Scam
Tente fechar seu navegador da Web
Se o seu PC não estiver infectado, você poderá excluir facilmente o golpe da tela vermelha. Basta clicar no ícone X para fechar o navegador. Em seguida, reinicie-o para verificar se tudo está normal, o que significa que você está seguro. Mas se a tela vermelha ainda aparecer após a reinicialização, feche todos os processos do navegador no Gerenciador de Tarefas.
Passo 1: No Windows 10, clique com o botão direito do mouse em Barra de tarefas e escolha Gerenciador de tarefas .
Se você estiver usando o Windows 11, siga as maneiras de iniciar o Gerenciador de Tarefas - Como abrir o Gerenciador de Tarefas no Windows 11? (3 Métodos) .
Passo 2: Na Processos guia, localize a tarefa de navegação com o esquema “seu computador foi bloqueado ligue para este número” e clique em Finalizar tarefa . Recomenda-se fechar todas as tarefas do navegador.
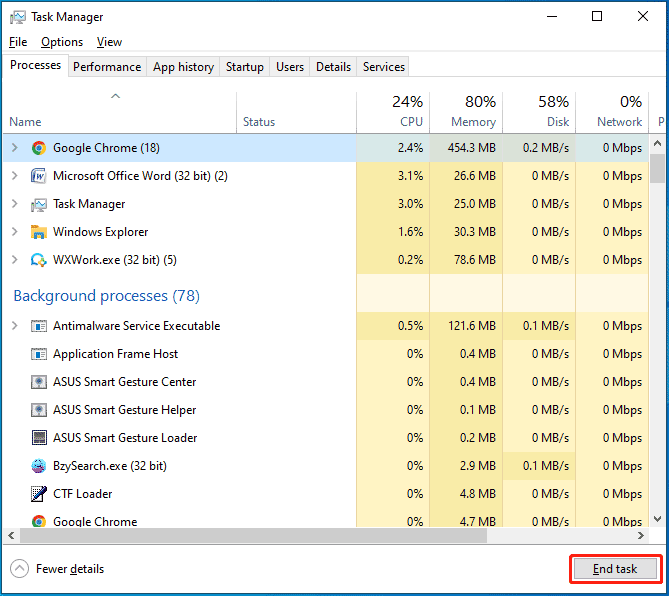
Desinstalar programas maliciosos do Windows
Você precisa identificar e remover qualquer programa malicioso que tenha sido instalado em seu computador. Você pode fazer isso através do Painel de Controle:
Etapa 1: no Windows 10, digite painel de controle para a caixa de pesquisa e clique no resultado para abrir este aplicativo.
Etapa 2: clique Desinstalar um programa debaixo Programas .
Passo 3: No Programas e características janela, você pode ver uma lista de programas instalados. Examine esses aplicativos e veja se há um aplicativo malicioso. Se sim, clique com o botão direito nele e escolha Desinstalar .
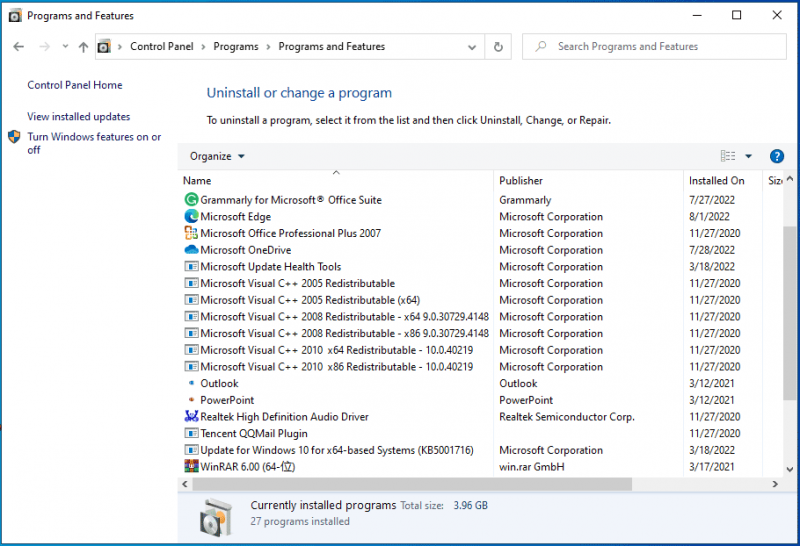
Execute uma verificação completa do sistema no modo de segurança
Para remover o erro 'mensagem de segurança importante, seu computador foi bloqueado' do seu PC, você pode optar por executar o PC no modo de segurança para executar uma verificação completa do sistema. No modo de segurança, todos os aplicativos e processos de terceiros são desativados. Isso pode ser útil para remover o golpe de tecnologia.
Siga as etapas abaixo para a tarefa:
Etapa 1: Para inicializar o PC no modo de segurança, as formas são várias e você pode encontrar alguns detalhes em nosso post anterior - Como iniciar/inicializar o Windows 11 no modo de segurança? (7 maneiras) . Aqui usamos desta forma – pressione Vitória + R para abrir o Corre diálogo, digite msconfig , e clique OK . Debaixo de Bota guia, marque a opção de Inicialização segura e clique OK > Reiniciar .
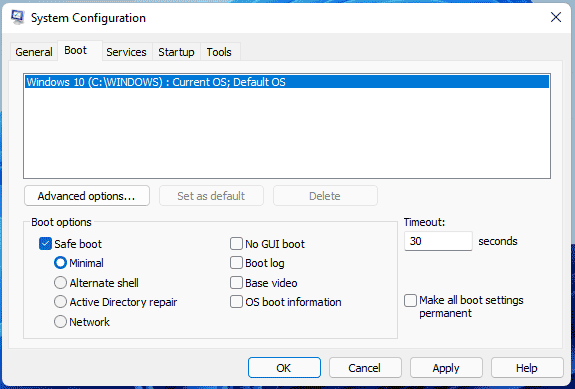
Etapa 2: no modo de segurança do Windows, inicie o Windows Defender ou a segurança do Windows por meio de configurações, clique em Proteção contra vírus e ameaças > Opções de verificação , escolher Verificação completa e execute uma verificação completa do sistema para verificar todos os arquivos e programas em execução em seu disco rígido. Se o Windows encontrar algum arquivo infectado, ele será excluído.
Passo 3: Reinicie o PC no modo normal do Windows.
Execute programas antimalware adicionais
Para remover “seu computador foi bloqueado na tela vermelha” do seu computador, você pode instalar e executar algum software antimalware adicional, pois o programa antivírus integrado às vezes não pode verificar determinados pacotes de malware.
Executar Malwarebytes
Malwarebytes é um dos programas antivírus mais populares. Ele pode ajudar a detectar alguns tipos de malware que outros programas tendem a não perceber. Ele oferece uma edição gratuita que permite o uso gratuito em 14 dias.
Passo 1: Basta visitar a página oficial do Malwarebytes.
Etapa 2: clique DOWNLOAD GRÁTIS para obter o arquivo MBSetup.exe.
Passo 3: Dê um duplo clique no arquivo e clique em Instalar para iniciar a instalação.
Etapa 4: inicie o Malwarebytes e você pode clicar Varredura para iniciar uma varredura de uma só vez.
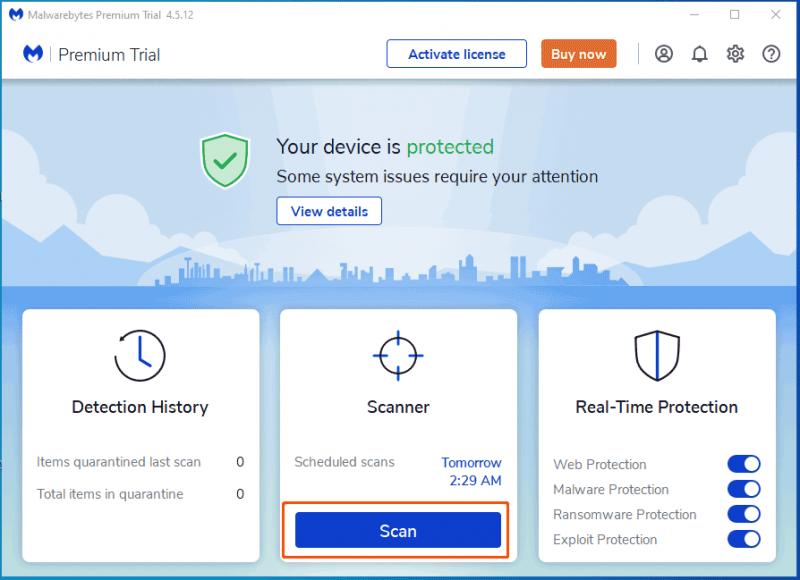
Passo 5: Depois de terminar a digitalização, você pode clicar Quarentena para remover os programas maliciosos encontrados.
Usar HitmanPro
HitmanPro é outro programa que recomendamos usar. Ele usa uma maneira exclusiva baseada em nuvem para verificação de malware. Se algumas coisas suspeitas forem encontradas por este software, o HitmanPro pode enviá-lo para as nuvens para que possa ser verificado por dois mecanismos antivírus – Bitdefender e Kaspersky.
Este software também possui uma edição de teste que permite o uso gratuito em 30 dias. Basta visitar o site oficial, baixá-lo e instalá-lo no seu PC para remover malware.
Além disso, você pode executar outro scanner antivírus - Zemana AntiMalware Free. Embora Malwarebytes e HitmanPro sejam suficientes, você pode executar este programa para garantir que seu computador esteja 100% limpo.
Redefinir o navegador para suas configurações padrão
Depois de tentar as maneiras acima, você deve fazer isso para excluir completamente “seu computador foi bloqueado esquema”. A redefinição de fábrica do navegador pode excluir toda a configuração, histórico de navegação e cookies, desativar todos os complementos, extensões etc., mas manter os favoritos intactos.
Se você estiver usando o Google Chrome, execute a tarefa nestas etapas:
- Clique no três pontos cardápio e escolha Definições .
- Clique Redefinir e limpar > Restaurar configurações para seus padrões originais > Redefinir configurações .
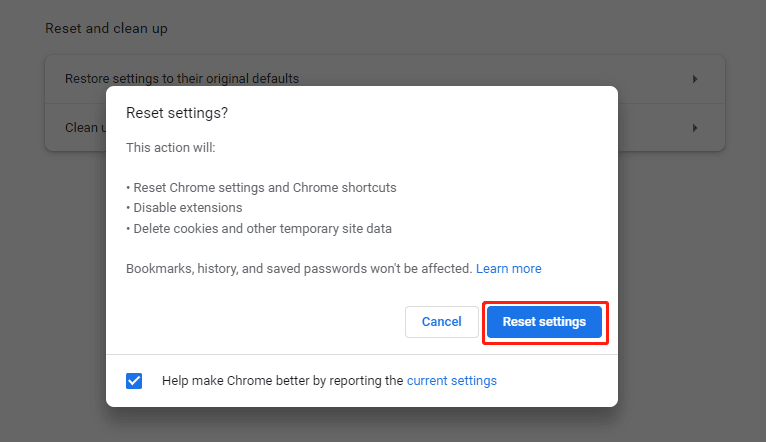
Se você estiver usando o Firefox para navegar em algo online, siga o guia - Guia passo a passo: como redefinir o Firefox para redefinir as configurações padrão.
Agora seu PC deve estar livre de “seu computador foi bloqueado na tela vermelha” depois de tentar esses métodos acima. Se você também for atormentado por essa mensagem de erro falsa, também deve seguir o guia aqui para remover o golpe.
Como o seu computador foi bloqueado pop-up instalado?
“Seu computador foi bloqueado na tela vermelha” é muito irritante. Se você for atingido por ele, você precisa tomar medidas para remover o golpe. Você pode perguntar: como ele pode aparecer no seu PC?
O golpe técnico é mostrado por meio de anúncios que redirecionam você para sites que exibem o aviso de tela vermelha. Esses anúncios podem ser exibidos por meio de programas de adware instalados e programas potencialmente indesejados (PUPs). Por falta de conhecimento ou comportamento descuidado, os PUPs podem se infiltrar no seu sistema sem permissão.
Como evitar a instalação de adware e PUPs
Para impedir que PUPs ou adware se infiltrem no seu sistema, você precisa ter muito cuidado ao baixar/instalar software ou navegar online. Analise cuidadosamente cada caixa de diálogo do download ou instalação. Você deve cancelar os programas incluídos adicionalmente. Recomenda-se baixar aplicativos das fontes oficiais usando um link de download direto.
Além disso, você deve saber que os anúncios maliciosos geralmente parecem genuínos, pois os criminosos se esforçam no design do anúncio. Mas a maioria de seus redirecionamentos são diacríticos e a maioria deles redireciona você para namoro adulto, jogos de azar e outros sites duvidosos. Esses anúncios podem ser exibidos por aplicativos maliciosos e você deve remover todos os plug-ins do navegador e aplicativos suspeitos.
Além disso, existem algumas outras dicas que você pode fazer para evitar adware.
- Atualize seu software: As atualizações de software podem incluir patches de segurança, portanto, você deve mantê-lo atualizado. Além disso, atualize seu PC para a versão mais recente.
- Use um software antivírus: Uma das maneiras simples de evitar adware é usar um programa antivírus para verificar o sistema e oferecer proteção confiável.
- Não clique em anúncios pop-up, pois eles podem conter muitos PUPs.
- Cuidado com o phishing: hoje o phishing é complicado. E-mails, sites e links podem parecer legais. Assim, verifique sua legitimidade antes de clicar.
Recomendamos que você use um navegador da Web seguro e aqui recomendamos o uso de dois navegadores seguros e mais privados – Navegador CCleaner e Navegador Seguro AVG . Basta clicar nos links fornecidos para saber mais informações.
Sugestão: Faça backup do seu PC
Vírus e malware estão ameaçando seu PC e golpes como “seu computador foi bloqueado” também aparecem repentinamente. Se você não for cuidadoso o suficiente, você pode ligar para o número para pedir soluções. Como resultado, o PC pode ser infectado por vírus e ameaças maliciosas dadas por criminosos.
Assim, para manter seus dados seguros, sugerimos que você crie um backup para seus arquivos e pastas importantes. Para fazer este trabalho, você pode usar um software de backup gratuito para PC – MiniTool ShadowMaker. Este software de backup pode ajudá-lo a fazer backup de arquivos, pastas, sistemas, partições e discos, sincronizar arquivos e pastas e clonar um disco rígido para outro disco para backup e atualização de disco.
É importante ressaltar que este software permite configurar um ponto no tempo para fazer backup dos dados automaticamente. Backups incrementais e diferenciais também são suportados. Ele oferece uma edição de teste para permitir o uso gratuito de todos os recursos em 30 dias. Agora, basta clicar no botão a seguir para baixá-lo.
Etapa 1: clique duas vezes no arquivo .exe e instale o MiniTool ShadowMaker em seu PC com Windows 11/10/8/7 seguindo as instruções na tela.
Etapa 2: execute este programa e clique em Manter teste para continuar.
Passo 3: No Cópia de segurança página, clique Origem > Pastas e Arquivos , marque todos os itens dos quais deseja fazer backup e clique em OK .
Passo 4: Clique Destino para selecionar seu disco rígido externo ou unidade flash USB como caminho de armazenamento.
Passo 5: Clique Fazer backup agora para executar o backup do arquivo agora.
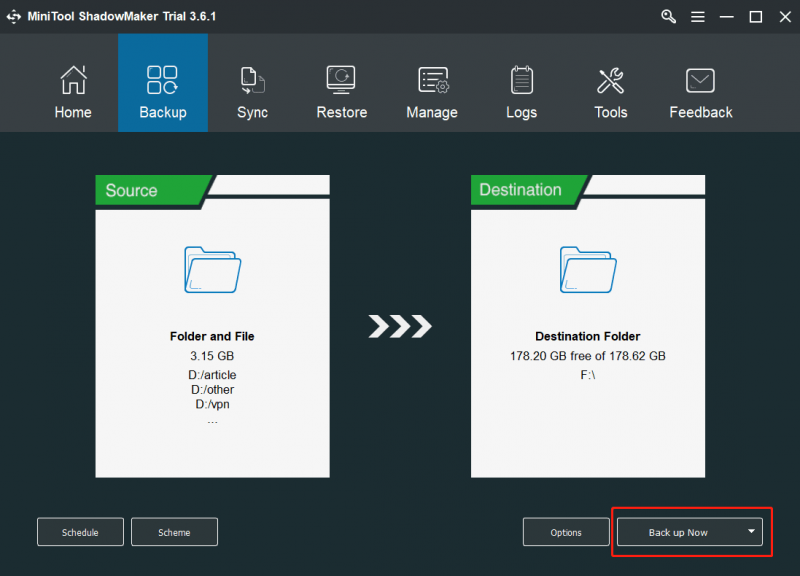
Resultado final
Você está atormentado por “seu computador foi bloqueado na tela vermelha”? O que fazer quando o computador está bloqueado? Depois de ler este post, você sabe muitas informações sobre esse erro falso. Basta seguir os métodos fornecidos para removê-lo do seu navegador. Além disso, tome algumas medidas para evitar PUPs/adware e manter os dados do seu PC seguros.
Se você quiser compartilhar algo conosco, basta deixar sua ideia na parte de comentários a seguir. Nós responderemos o mais breve possível. Muito obrigado.



![A vida da bateria do Microsoft Edge supera o Chrome no Win10 versão 1809 [MiniTool News]](https://gov-civil-setubal.pt/img/minitool-news-center/63/microsoft-edge-s-battery-life-beats-chrome-win10-version-1809.png)


![[Resolvido] 9 maneiras: Xfinity WiFi conectado, mas sem acesso à Internet](https://gov-civil-setubal.pt/img/news/63/9-ways-xfinity-wifi-connected-no-internet-access.png)
![Como consertar a Microsoft Store, algo que aconteceu do nosso lado [MiniTool News]](https://gov-civil-setubal.pt/img/minitool-news-center/25/how-fix-microsoft-store-something-happened-our-end.jpg)
![4 maneiras de consertar arquivos e pastas transformados em atalhos [dicas do MiniTool]](https://gov-civil-setubal.pt/img/data-recovery-tips/74/4-ways-fix-files.jpg)





![Fixo! A pesquisa falhou quando o Chrome verificou a existência de software prejudicial [MiniTool News]](https://gov-civil-setubal.pt/img/minitool-news-center/25/fixed-search-failed-when-chrome-checking.jpg)
![Recuperação de Snapchat - Recuperar memórias de Snapchat excluídas em telefones [dicas de MiniTool]](https://gov-civil-setubal.pt/img/android-file-recovery-tips/46/snapchat-recovery-recover-deleted-snapchat-memories-phones.jpg)

![Qual disco rígido eu tenho Windows 10? Descubra em 5 maneiras [Notícias MiniTool]](https://gov-civil-setubal.pt/img/minitool-news-center/42/what-hard-drive-do-i-have-windows-10.jpg)
![O que é o File Association Helper e como removê-lo? [Notícias MiniTool]](https://gov-civil-setubal.pt/img/minitool-news-center/25/what-is-file-association-helper.jpg)
