Este dispositivo não está configurado corretamente. (Código 1): Fixo [Notícias MiniTool]
This Device Is Not Configured Correctly
Resumo:
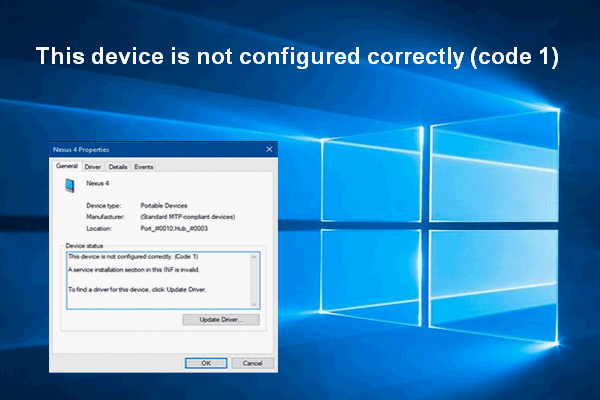
Às vezes, as pessoas encontrarão o código de erro 1 - Este dispositivo não está configurado corretamente - depois de conectar um novo dispositivo ao PC. Na verdade, esse código de erro indica que o dispositivo tem problemas de driver. Felizmente, existem várias maneiras úteis de corrigir o código de erro 1.
Para outros problemas do dispositivo, por favor, recorra a Solução MiniTool .
Se você quiser usar um dispositivo ou acessar dados nele, será necessário conectá-lo ao seu computador. Mas o problema ocorre repentinamente quando você conecta um determinado dispositivo (como unidades flash e dispositivos de som) ao seu PC: Este dispositivo não está configurado corretamente (código 1) . Então, o que esse erro significa e como corrigi-lo facilmente?
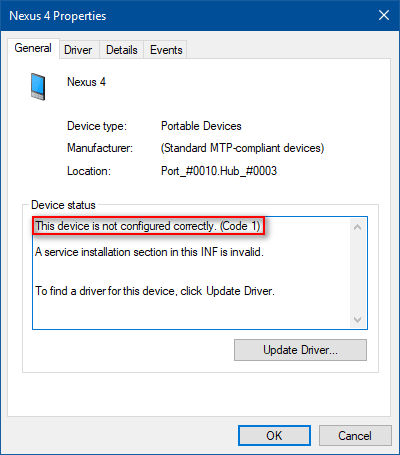
Problemas relacionados:
- Dispositivo USB desconhecido (Falha na solicitação do descritor do dispositivo) - [Resolvido] .
- Correção fácil: a solicitação falhou devido a um erro fatal de hardware do dispositivo .
Este dispositivo não está configurado corretamente. (Código 1)
É uma experiência irritante ver o código de erro 1 que diz que seu dispositivo não está configurado corretamente no Gerenciador de dispositivos. Na verdade, este é apenas um problema relacionado ao driver e o Windows não conseguiu carregar os drivers necessários.
- Seu dispositivo não tem um driver.
- O driver do seu dispositivo está configurado incorretamente.
- O driver do seu dispositivo está corrompido ou desatualizado.
Você deve saber que o código 1 do Windows pode ocorrer em todas as versões do Windows e o erro permanecerá, a menos que você faça algo para resolvê-lo. Resumindo, você precisa manter todos os drivers funcionando corretamente.
O dispositivo não está configurado corretamente (código 1) não significa um hardware com defeito. Pelo contrário, é apenas um problema de software e você pode se livrar dele apenas conectando o dispositivo problemático a outro computador onde os drivers estão instalados e atualizados corretamente.
Como solucionar problemas quando o dispositivo não é reconhecido pelo computador?
 Correção: disco rígido externo não é exibido ou não é reconhecido
Correção: disco rígido externo não é exibido ou não é reconhecido O problema - o disco rígido externo não aparece / é reconhecido / detectado - pode ser corrigido facilmente das seguintes maneiras.
consulte Mais informaçãoAgora, vou apresentar 3 métodos para corrigir Este dispositivo não está configurado corretamente (código 1).
Método 1: Atualizar o driver do dispositivo
- Clique com o botão direito no janelas botão no canto esquerdo inferior da tela do PC.
- Selecione Corre no menu pop-up.
- Tipo msc na caixa de texto da caixa de diálogo Executar.
- Clique Está bem botão na janela Executar ou Hit Entrar no teclado.
- Expanda os menus no Gerenciador de dispositivos para encontrar o dispositivo em questão (haverá um ponto de exclamação amarelo antes do nome do dispositivo de destino). Em seguida, selecione-o.
- Clique Açao na barra de menu no topo.
- Escolher Atualizar driver (também é denominado como Atualizar software de driver ... em alguns sistemas) de seu submenu.
- Escolher Procure automaticamente por software de driver atualizado e aguarde a conclusão do processo.
- Reinicie o computador.
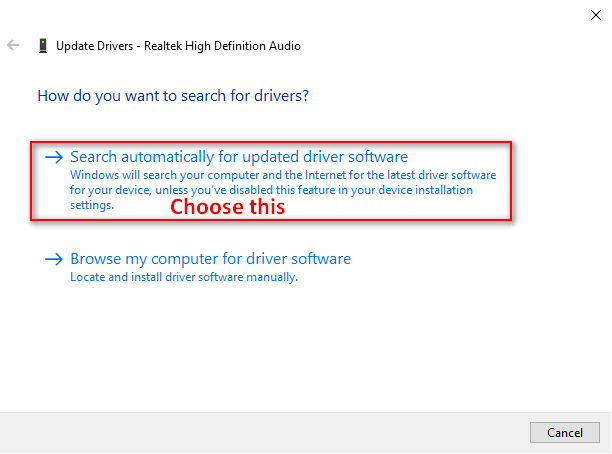
Método 2: desinstalar o dispositivo manualmente
- Encontrar Este PC ícone na área de trabalho do Windows 10 (também é chamado Computador / Meu Computador em versões mais antigas do Windows).
- Escolher Gerir no menu de contexto que você vê.
- Encontrar Ferramentas do sistema opção em Gerenciamento do computador (local).
- Selecione Gerenciador de Dispositivos dentro dele.
- Navegue pelos menus no painel direito para encontrar seu dispositivo com o código de erro 1.
- Clique com o botão direito no dispositivo e escolha Desinstalar dispositivo (também é chamado de Desinstalar em alguns sistemas Windows).
- Clique no Desinstalar para confirmar e aguardar a conclusão do processo.
- Clique sim na janela Alteração das configurações do sistema para reiniciar o computador.
- Escolher Açao da barra de menu e selecione Procure por alterações de hardware .
- Acesse o site do fabricante do dispositivo; em seguida, baixe e instale os drivers mais recentes.
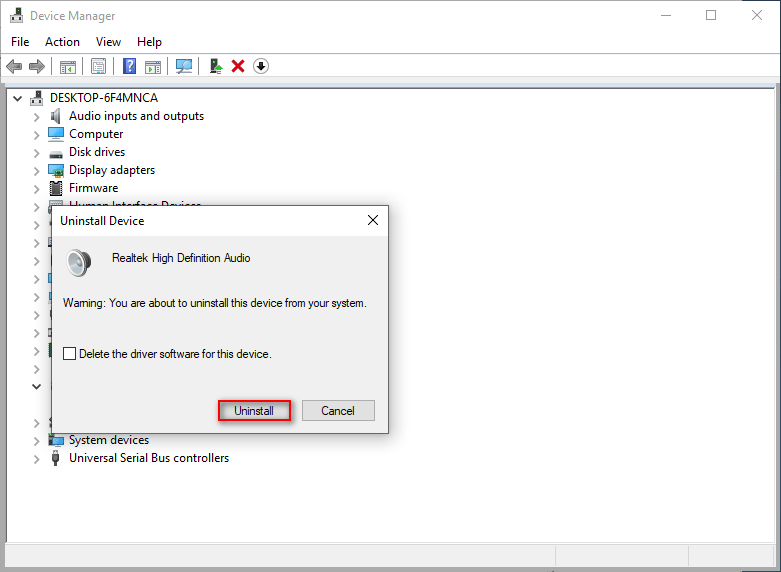
Método 3: Modificar o Editor do Registro
É melhor você restaurar o registro no caso de erros inesperados: escolha Arquivo da barra de menu -> selecione Exportar… -> verificar Todos (em vez do ramo selecionado) na parte inferior sob Faixa de exportação -> dê um nome e escolha um local de armazenamento -> clique no Salve botão.
- Abra a caixa de diálogo Executar pressionando Windows + R ao mesmo tempo.
- Tipo regedit na caixa de texto e pressione Entrar .
- Expandir HKEY_LOCAL_MACHINE , SISTEMA , CurrentControlSet , Ao controle e Classe .
- Selecione {36fc9e60-c465-11cf-8056-444553540000} .
- Procure o UpperFilters chave no painel direito, clique com o botão direito nele, escolha Excluir e clique sim .
- Agora, clique com o botão direito em LowerFilters , escolha Excluir e clique sim .
- Feche o Editor do Registro e reinicie o PC para que as alterações tenham efeito.
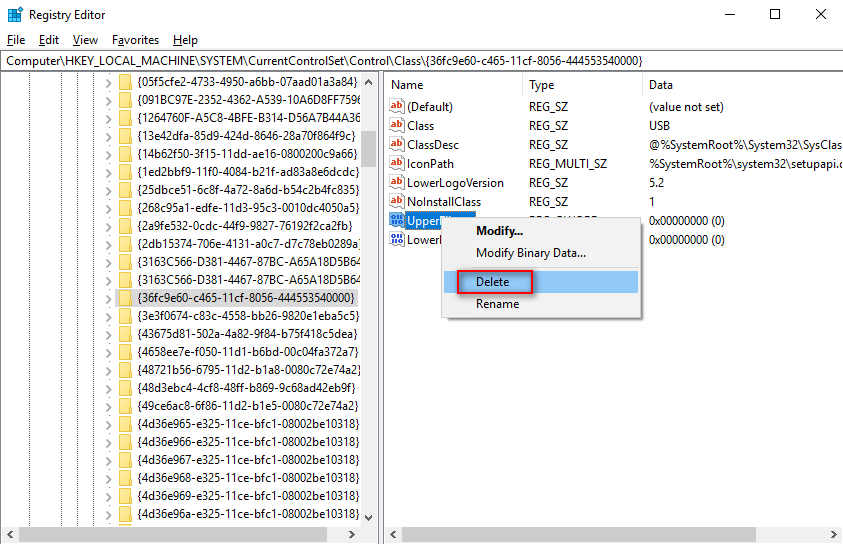
Se você encontrar o código 1 do Windows, tente os métodos acima para corrigi-lo imediatamente.


![Como conectar o Surface Pro a uma TV, monitor ou projetor? [Notícias MiniTool]](https://gov-civil-setubal.pt/img/minitool-news-center/33/how-connect-surface-pro-tv.jpg)





![[Resolvido] Recuperação do disco rígido do Macbook | Como extrair dados do Macbook [Dicas do MiniTool]](https://gov-civil-setubal.pt/img/data-recovery-tips/32/macbook-hard-drive-recovery-how-extract-macbook-data.jpg)




![Como desativar o brilho adaptável no Windows 10 - 4 etapas [MiniTool News]](https://gov-civil-setubal.pt/img/minitool-news-center/81/how-disable-adaptive-brightness-windows-10-4-steps.jpg)


![O que é o cabo SATA e seus diferentes tipos [MiniTool Wiki]](https://gov-civil-setubal.pt/img/minitool-wiki-library/33/what-is-sata-cable.jpg)


