Atualização local do Windows 10: um guia passo a passo [Notícias MiniTool]
Windows 10 Place Upgrade
Resumo:
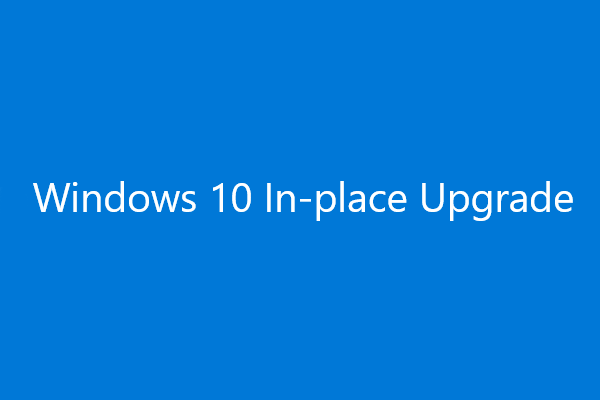
Você tem mais de uma opção para atualizar seu Windows 10, como usar o serviço de atualização do Windows, a imagem ISO ou a atualização local do Windows 10. Nesta postagem, Software MiniTool mostrará como realizar a atualização local do Windows 10. É especialmente útil quando o serviço de atualização do Windows não está disponível.
O que é atualização local do Windows 10?
As maneiras de atualizar o Windows 10 em seu computador são várias. Por exemplo:
- Você pode ir para Configurações> Atualização e segurança para verificar se há atualizações e depois atualizar seu Windows 10.
- Você também pode criar uma imagem ISO e usá-la para limpar a atualização do Windows 10.
- Além disso, você pode baixar a ferramenta de criação de mídia e usá-la para realizar a atualização do Windows 10 local.
Nesta postagem, vamos nos concentrar no último método: atualização in-loco do Windows 10.
O termo no local significa que você precisa fazer o trabalho sem sair do computador. A atualização do Windows 10 In-Place significa que você pode atualizar seu Windows 10 para a nova atualização de recurso sem usar o arquivo ISO.
Você pode optar por usar a atualização local do Windows 10 se houver alguns problemas ao baixar a atualização do Windows.
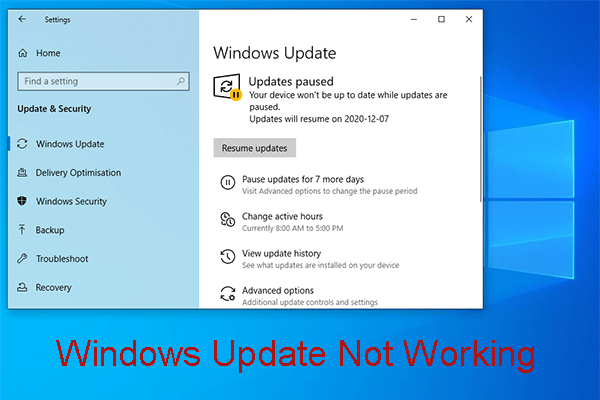 Incomodado com o Windows Update não está funcionando? Aqui está o que fazer
Incomodado com o Windows Update não está funcionando? Aqui está o que fazer O problema do Windows Update não está funcionando em diferentes situações. Agora, resumimos várias soluções eficazes que podem ajudá-lo a resolvê-lo facilmente.
consulte Mais informaçãoPreparações antes da atualização local do Windows 10
Antes de realizar a atualização local do Windows 10, você precisa fazer o seguinte:
- Certifique-se de ter feito login e possuir os privilégios de administrador.
- Desative ou desinstale todos os softwares antivírus e aplicativos de segurança de terceiros.
- Antes de baixar, você precisa remover todos os periféricos externos, além do mouse, teclado e cabo LAN.
Então, é hora de atualizar seu Windows 10 no local.
Como fazer a atualização local do Windows 10
Etapa 1: Baixe a ferramenta de mídia de instalação do Windows 10 em seu computador
1. Vá para o Página de download do Windows 10 .
2. Clique Baixe a ferramenta agora . Essa ferramenta, que é nomeada como MediaCreationTool.exe, será baixado no seu computador.
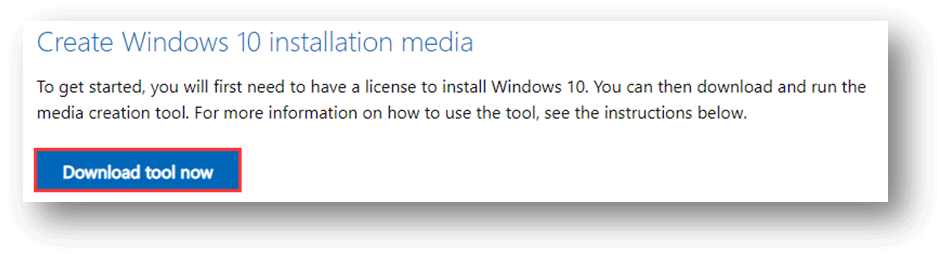
3. Depois que o processo de download terminar completamente, você precisa clicar na ferramenta para executá-la.
Etapa 2: Execute a atualização local do Windows 10 em seu PC
- Depois de clicar na ferramenta, o processo de atualização local do Windows 10 começará. Ao ver o Avisos aplicáveis e termos de licença , você precisa aceitá-lo.
- Aguarde até que a tela Preparação desapareça.
- Você verá duas opções: Atualize este PC agora e Crie mídia de instalação (unidade flash USB, DVD ou arquivo ISO) para outro PC . Você precisa selecionar o Atualize este PC agora opção para realizar a atualização in-loco.
- Clique Próximo . Em seguida, a ferramenta começa a baixar os arquivos necessários. Vai demorar um pouco para terminar o trabalho. Você precisa ser paciente.
- Após o download, você precisa escolher manter seus arquivos pessoais ou começar do zero. Para a atualização local do Windows 10, você deve manter os arquivos no computador. Ou seja, após a atualização do Windows 10, os problemas nos aplicativos instalados anteriormente desaparecerão. Mas você ainda tem seus arquivos pessoais no PC.
- Então, a tela irá lembrá-lo de que Seu computador irá reiniciar várias vezes. Isso pode demorar um pouco . Por favor, seja paciente.
- Você voltará para a tela de login quando o processo de reinicialização terminar. Em seguida, você precisa fazer login no Windows 10 e fazer as configurações necessárias, como configurações de privacidade, configurações da Cortana, configurações de idioma e muito mais.
Quando todo o processo termina, a atualização local do Windows 10 também é concluída. Em seguida, você pode usar a versão mais recente do Windows no seu computador.
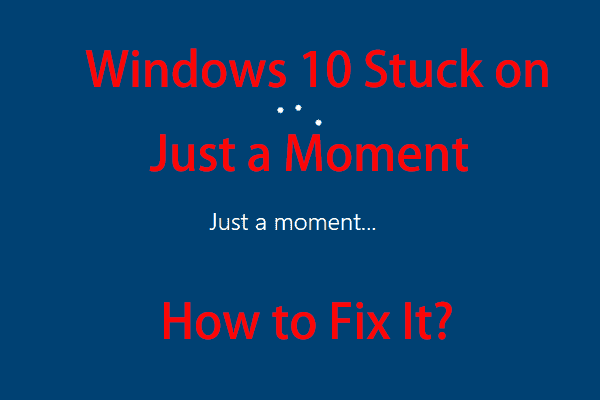 Windows 10 está preso por um momento? Use estas soluções para consertar
Windows 10 está preso por um momento? Use estas soluções para consertar Quando o seu PC está travado na tela do Windows 10 por um momento, você pode tentar essas duas soluções mencionadas neste artigo para ajudá-lo a sair do problema.
consulte Mais informação![Uma introdução ao que é hub USB e o que ele pode fazer [MiniTool Wiki]](https://gov-civil-setubal.pt/img/minitool-wiki-library/28/an-introduction-what-is-usb-hub.jpg)
![[Resolvido] Como encontrar o URL de negociação do Steam e como ativá-lo?](https://gov-civil-setubal.pt/img/news/09/how-find-steam-trade-url-how-enable-it.png)
![Corrigido: “Um problema fez com que o programa parasse de funcionar corretamente” [MiniTool News]](https://gov-civil-setubal.pt/img/minitool-news-center/29/fixed-problem-caused-program-stop-working-correctly.png)









![4 maneiras de corrigir configurações de WiFi ausentes do Windows 10 ou Surface [MiniTool News]](https://gov-civil-setubal.pt/img/minitool-news-center/11/4-ways-fix-wifi-settings-missing-windows-10.jpg)
![10 maneiras de corrigir o erro de tela preta do Discord no Windows 10/8/7 [MiniTool News]](https://gov-civil-setubal.pt/img/minitool-news-center/07/10-ways-fix-discord-black-screen-error-windows-10-8-7.png)
![Como consertar o Agendador de tarefas corrompido no Windows 8 e 10 [MiniTool News]](https://gov-civil-setubal.pt/img/minitool-news-center/16/how-fix-corrupt-task-scheduler-windows-8.jpg)



![Como corrigir o problema “Windows Driver Foundation High CPU” [MiniTool News]](https://gov-civil-setubal.pt/img/minitool-news-center/67/how-fix-windows-driver-foundation-high-cpu-issue.jpg)
![Fixo! A pesquisa falhou quando o Chrome verificou a existência de software prejudicial [MiniTool News]](https://gov-civil-setubal.pt/img/minitool-news-center/25/fixed-search-failed-when-chrome-checking.jpg)