Como fazer uma atualização offline do Xbox One? [Atualização 2021] [Notícias MiniTool]
How Perform An Xbox One Offline Update
Resumo:
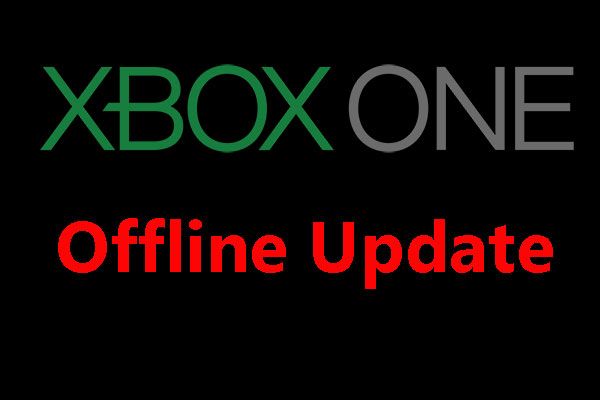
Você pode atualizar o Xbox One para o mais recente para se livrar dos bugs incluídos nas versões anteriores. No entanto, se a conexão de rede não estiver disponível por algum motivo, você precisará executar uma atualização offline do Xbox One. Agora, neste MiniTool post, mostraremos como fazer esse trabalho em diferentes situações.
Quando você precisa atualizar o console Xbox One?
Quando o seu Xbox One não está atualizado ou você está incomodado com alguns problemas, pode optar por atualizar o Xbox One para se livrar dos bugs, como Xbox One não atualiza , Tela verde da morte do Xbox One , e mais.
Você pode optar por atualizar o Xbox One online. No entanto, se a conexão de rede não estiver disponível, você pode optar por realizar uma atualização offline do Xbox One.
Como atualizar off-line o console do Xbox One?
Aí vem uma pergunta: é possível atualizar o Xbox One offline? A resposta é sim.
Você pode usar o processo de atualização do sistema off-line do Xbox One (OSU) para fazer o trabalho: você pode baixar o processo de OSU no computador Windows e usá-lo para atualizar o console do Xbox One.
Antes de atualizar off-line seu Xbox One, você precisa preparar o seguinte:
- Um computador Windows com conexão à Internet está ativado e uma porta USB disponível.
- Uma unidade flash USB com pelo menos 6 GB de espaço e a unidade deve ser formatado como NTFS.
O Xbox One tem diferentes séries, como o Xbox One original, o Xbox One X, o Xbox One S e o Xbox One S e muito mais.
A maneira de atualizar offline o Xbox One original é diferente das outras edições. Assim, vamos dividir esta parte em 2 seções:
Como atualizar o Xbox One offline?
- Como atualizar offline o console Xbox One original?
- Como atualizar offline todos os outros consoles do Xbox One?
Situação 1: atualização off-line do console Xbox One original
Etapa 1: verifique se você pode entrar no Xbox Startup Troubleshooter
- Desconecte o cabo de rede se achar que há algo errado com a conexão de rede.
- Desligue o console e desconecte o cabo de alimentação para garantir que o console Xbox One seja totalmente desligado.
- Conecte o cabo de alimentação 30 segundos depois.
- Pressione e segure o LIGAR e EJETAR botões e, em seguida, pressione os Xbox botão. Segure o LIGAR e EJETAR botão por cerca de 15 segundos.
- Ao ouvir dois tons de inicialização, você pode liberar o LIGAR e EJETAR botões.
- Quando o console está ligado, você pode verificar se ele pode acessar o Solucionador de problemas de inicialização do Xbox. Aqui, se o Solucionador de problemas de inicialização do Xbox estiver disponível, você pode seguir as etapas mencionadas na Situação 2 para atualizar o Xbox One offline.
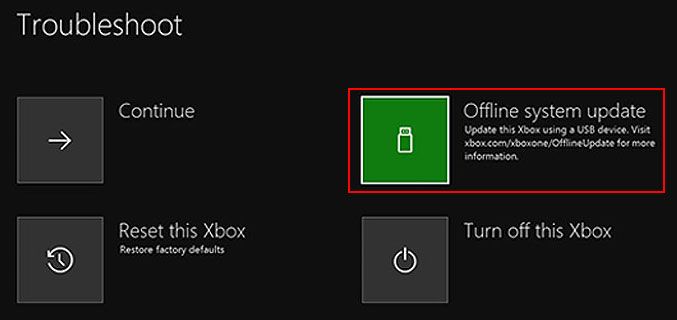
No entanto, se o Solucionador de problemas de inicialização do Xbox não estiver disponível, você pode continuar a etapa 2.
Etapa 2: verifique a versão do sistema operacional do console
Você pode ir para Sistema> Configurações> Sistema> Informações do console para verificar a versão do sistema operacional do console.
- 2.11791.0 (xb_rel_1411.141114-2300) fre
- 2.12521.0 (xb_rel_1503.150305-1449) fre
- 2.12998.0 (xb_rel_1506.150601-2200) fre
- 2.13326.0 (xb_rel_1508.150810-2029) fre
- 2.13332.0 (xb_rel_1508.150903-2141) fre
- 0.10586.1006 (th2_xbox_rel_1510.151107-2322) fre
- 0,10586,1016 (th2_xbox_rel_1510.151118-2147) fre
- 0,10586,1024 (th2_xbox_rel_1510.151203-1909) fre
- 0,10586,1026 (th2_xbox_rel_1510.151217-1035) fre
- 0.10586.1100 (th2_xbox_rel_1602.160210-2122) fre
- 0,10586,1194 (th2_xbox_rel_1603.160317-1900) fre
Se estiver usando uma das versões acima, você pode ir diretamente para a etapa 5 nesta seção.
No entanto, se você não estiver usando um deles, será necessário realizar duas atualizações. Você precisa ir para a etapa 3 para continuar.
Etapa 3: Baixe OSU2 ou OSU3
- Conecte sua unidade flash USB ao computador.
- Se você estiver usando a versão 6.2.9781.0, será necessário fazer o download do arquivo OSU3. Se estiver usando outras versões, você precisará baixar o arquivo OSU2. Depois disso, mova o arquivo para a unidade USB.
- Descompacte o arquivo baixado.
- Copie o arquivo $ SystemUpdate do arquivo .zip para a unidade flash USB. Lembre-se de que os arquivos devem ser copiados para o diretório raiz e não deve haver outros arquivos na unidade.
- Desconecte a unidade flash USB.
Etapa 4: atualize seu console Xbox One (primeira atualização)
- Conecte a unidade USB ao console por meio de uma porta USB.
- Desligue o console e desconecte o cabo de alimentação.
- Conecte o cabo de alimentação 30 segundos depois.
- Pressione e segure o LIGAR e EJETAR botões e, em seguida, pressione o botão Xbox.
- Segure o LIGAR e EJETAR botões por cerca de 15 segundos até ouvir dois tons de inicialização. Solte esses dois botões.
- Quando o console é reiniciado, a primeira atualização termina.
Etapa 5: Baixe OSU1
Você precisa usar o mesmo método mencionado na etapa 3 para baixar o arquivo de atualização offline do sistema OSU1 para o seu computador e, em seguida, copiar o arquivo $ SystemUpdate do arquivo .zip para a unidade flash USB.
Etapa 6: atualize seu console Xbox One (segunda atualização)
Você precisa usar o mesmo método mencionado na etapa 4 para realizar a segunda atualização usando o arquivo OSU1.
Situação 2: atualização off-line de todos os outros console do Xbox One
Etapa 1: Baixe OSU1
O método foi mencionado na situação acima. Não vamos repetir aqui.
Etapa 2: atualize seu console Xbox One
Você também pode consultar o método mencionado na Etapa 4 da situação 1 para atualizar o console.
No entanto, há mais uma coisa que você precisa saber:
O Xbox One S All-Digital Edition não possui o botão EJETAR. Você só precisa segurar o botão BIND e pressionar o botão Xbox para acessar o Solucionador de problemas de inicialização do Xbox.
Resultado
Depois de ler esta postagem, você deve saber como fazer uma atualização offline do Xbox One. Quando necessário, tente estas etapas para ajudá-lo. Se você tiver qualquer problema relacionado, pode nos informar no comentário.




![Como corrigir: a atualização não se aplica ao erro do seu computador [dicas do MiniTool]](https://gov-civil-setubal.pt/img/backup-tips/15/how-fix-update-is-not-applicable-your-computer-error.jpg)


![3 Métodos eficientes para corrigir o código de erro de origem 16-1 [MiniTool News]](https://gov-civil-setubal.pt/img/minitool-news-center/09/3-efficient-methods-fix-origin-error-code-16-1.png)



![[RESOLVIDO] Como consertar o drive USB não pode ser aberto no Windows 7/8/10 [MiniTool Tips]](https://gov-civil-setubal.pt/img/data-recovery-tips/14/how-fix-usb-drive-cannot-be-opened-windows-7-8-10.png)






![Como verificar você mesmo a versão do IIS no Windows 10/8/7 [MiniTool News]](https://gov-civil-setubal.pt/img/minitool-news-center/15/how-check-iis-version-windows-10-8-7-yourself.png)