[Resolvido!] Como consertar o Xbox Party não está funcionando? [Notícias MiniTool]
How Fix Xbox Party Not Working
Resumo:
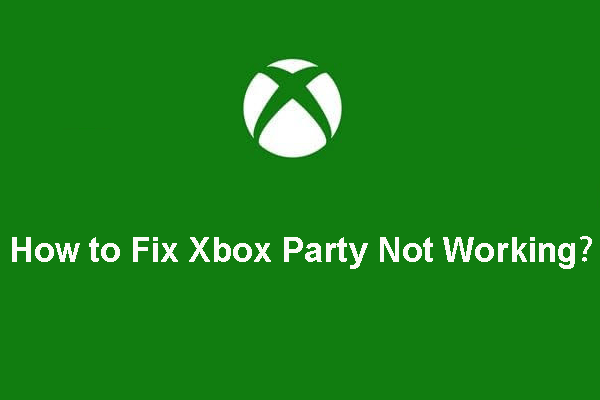
Ao jogar no Xbox, você pode usar o serviço Xbox Party para se comunicar com outros jogadores. Mas se o Xbox Party não estiver funcionando, você sabe como consertar? Esta postagem de Software MiniTool mostrará algumas soluções disponíveis.
Ao jogar jogos online, você pode se comunicar com outros jogadores usando serviços especiais de comunicação. O Xbox Party é um serviço projetado para plataformas Microsoft, como Windows e consoles Xbox.
Você pode ler esta postagem para saber como entrar no Xbox Party no PC: Como iniciar o Xbox Live Party no Windows 10 via Xbox Game Bar .
No entanto, se o Xbox Party não estiver funcionando, você sabe como consertar? Coletamos algumas soluções eficazes e agora as listamos neste post.
Como consertar o Xbox Party não está funcionando?
- Verifique a conexão de rede
- Instale o adaptador Teredo
- Verifique as permissões
- Reinicialize o aplicativo e o serviço associado
- Reinicie o aplicativo Xbox
- Alterar o dispositivo de reprodução padrão
- Desative o Firewall do Windows e antivírus de terceiros
Método 1: Verifique a conexão de rede do seu PC
Quando seu aplicativo Xbox não mostra partes, você pode verificar a conexão de rede para ver se está tudo OK. Aqui estão as coisas que você pode fazer:
- Reinicie o computador .
- Reinicie seu roteador.
- Flush DNS .
- Vá para as configurações do roteador para desativar o UPnP.
- Desative VPN e proxy.
- Desative o IPv4.
- Use uma conexão de rede com fio.
- Verifique o status ao vivo do Xbox .
Método 2: instalar o adaptador Teredo
Alguns usuários disseram que resolvem o problema de chat do Xbox Party no PC que não funciona instalando o adaptador Teredo e usando a conexão P2P. Normalmente, o adaptador Teredo não está disponível por padrão. Você precisa instalar um driver antes de usá-lo.
1. Procure por gerenciador de Dispositivos usando a pesquisa do Windows.
2. Selecione o primeiro resultado da pesquisa.
3. Vá para Exibir> Mostrar dispositivos ocultos .
4. Expanda o Adaptadores de rede seção e, em seguida, encontre Teredo Tunneling Pseudo-Interface .
5. Se você não conseguir encontrar lá, você precisa ir para Ação> Adicionar hardware legado .
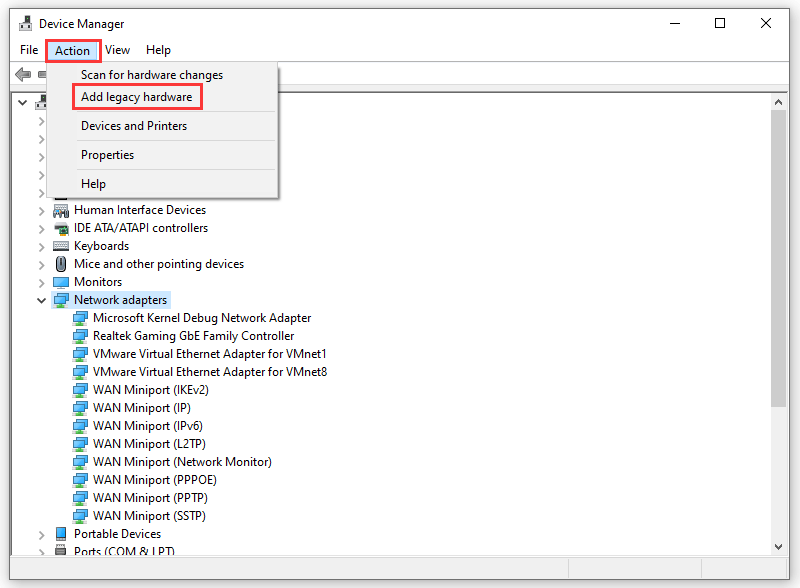
6. Clique Próximo na janela pop-up para continuar.
7. Selecione Instale o hardware que eu seleciono manualmente na lista (avançado) .
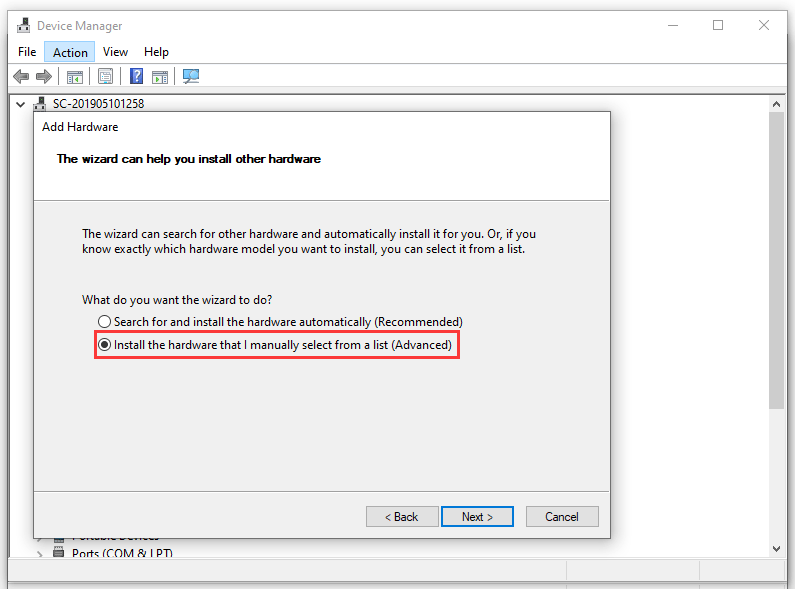
8. Clique Próximo .
9. Selecione Adaptador de rede .
10. Clique Próximo .
11. Selecione Microsoft e então escolher Adaptador de encapsulamento Microsoft Teredo para instalá-lo.
12. Reinicie o seu computador.
Método 3: verifique as permissões
Normalmente, você não tem permissão para acessar diretamente o microfone ao jogar. Você precisa habilitar a permissão no aplicativo Xbox e no jogo individual. Alguns jogos, como Sea of Thieves, possuem até um recurso push-to-talk integrado que você não encontra no aplicativo Xbox e no Party.
Portanto, você pode verificar se as permissões relacionadas já estão habilitadas.
- pressione Win + I abrir Configurações .
- Vamos para Privacidade> Microfone .
- Mude o botão do Xbox para Em debaixo de Escolha quais aplicativos podem acessar seu microfone seção.
Método 4: reinicie o APP e os serviços associados
Reiniciar o aplicativo e os serviços associados pode eliminar alguns problemas temporários. Você pode tentar este método para resolver o problema de não funcionamento do Xbox Party.
1. Desligue o aplicativo Xbox completamente.
2. Use a Pesquisa do Windows para pesquisar Serviços e abra-o.
3. Role para baixo para encontrar Serviço de rede Xbox Live e clique com o botão direito nele. Então, selecione Começar .
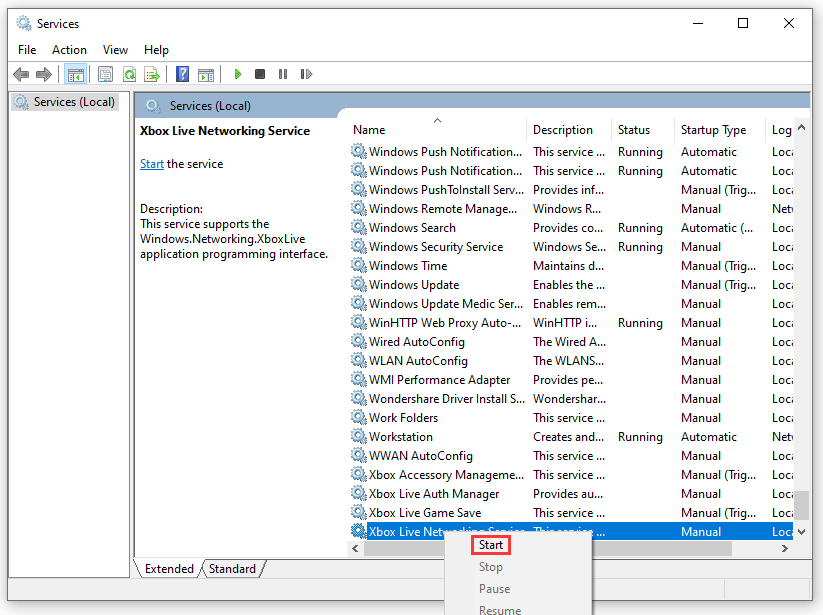
4. Faça o mesmo com o IP Helper.
5. Feche os serviços.
Por fim, você pode reiniciar o computador e abrir o Xbox para verificar se o Xbox Party pode funcionar normalmente.
Método 5: redefinir o Xbox
Reinicializar o Xbox também é um método eficaz para fazer com que sua Xbox Party volte ao normal. Aqui está um guia:
- Clique Começar .
- Vamos para Configurações> Aplicativos .
- No App e recurso seção, você precisa encontrar o aplicativo Xbox e expandi-lo.
- Clique Opções avançadas .
- Role para baixo e selecione Redefinir .
Após essas etapas, você pode verificar se o aplicativo Xbox que não mostra o problema das partes desaparece.
Método 6: redefinir as configurações de reprodução
Alguns problemas de chat do Xbox Party no PC que não funcionam são relacionados ao som, ou seja, os problemas de som do microfone. Para corrigir esse problema, você pode redefinir seu dispositivo de som para as configurações de fábrica.
- Use a Pesquisa do Windows para pesquisar Som e abri-lo.
- Selecione o dispositivo de reprodução e selecione Avançado .
- Clique Restaurar padrões para redefinir o dispositivo para as configurações de fábrica.
- Faça a mesma coisa para Microfone .
- Salve essas alterações e saia das configurações.
Se esse método não funcionar para você, tente o último método para ver se o problema pode desaparecer.
Método 7: desative o Firewall do Windows e antivírus de terceiros
O Firewall do Windows e outro software antivírus de terceiros também podem impedir o Xbox Party de funcionar normalmente. Você pode desabilitar esses utilitários de proteção para tentar. Se você conseguir usar o Xbox Party com êxito, poderá colocar o aplicativo Xbox e o jogo na lista de permissões para resolver o Xbox Party que não está funcionando ou o aplicativo Xbox não mostra os problemas das partes.
No entanto, se todos esses métodos não funcionarem, você pode considerar o uso de um aplicativo alternativo para bate-papo em equipe.





![Resolvido - 5 soluções para a ferrugem não está respondendo [atualização de 2021] [MiniTool News]](https://gov-civil-setubal.pt/img/minitool-news-center/53/solved-5-solutions-rust-not-responding.png)

![4 maneiras de algumas configurações serem gerenciadas por sua organização [MiniTool News]](https://gov-civil-setubal.pt/img/minitool-news-center/95/4-ways-some-settings-are-managed-your-organization.png)
![Como fazer downgrade / reverter versão do Google Chrome para Windows 10 [MiniTool News]](https://gov-civil-setubal.pt/img/minitool-news-center/92/how-downgrade-revert-google-chrome-version-windows-10.png)

![Como consertar um aplicativo não encontrado no Windows 10/8/7 [MiniTool News]](https://gov-civil-setubal.pt/img/minitool-news-center/06/how-fix-application-not-found-windows-10-8-7.png)








