[Soluções fáceis] Como corrigir problemas de tela preta do Disney Plus?
Solucoes Faceis Como Corrigir Problemas De Tela Preta Do Disney Plus
Não há nada mais frustrante do que encontrar problemas de tela preta ao assistir filmes ou programas de TV no Disney Plus. Não se preocupe! Você não está sozinho! Neste guia sobre Site do MiniTool , ajudamos você a resolver esse problema e mostramos como transmitir o Disney Plus no Discord sem tela preta.
Tela Preta Disney Plus
O Disney Plus traz muita diversão para a sua vida, pois permite que você assista séries e filmes no seu smartphone, computador e até smart TVs. No entanto, este aplicativo também pode dar errado às vezes. A tela preta do Disney Plus é um dos problemas que surgem com frequência. As causas responsáveis pela tela preta do Disney Plus incluem:
- Conexão de internet fraca.
- Restrições de endereço IP.
- Extensões de navegador incompatíveis.
- Arquivos de aplicativos corrompidos.
- Servidor Disney com defeito.
Se você também está incomodado com isso no momento, o conteúdo a seguir pode ser útil para você. Sem demora, vamos mergulhar nisso!
Como corrigir a tela preta do Disney Plus?
Correção 1: verifique a velocidade da Internet
A primeira coisa que você deve fazer é testar a velocidade da sua internet. Como você está transmitindo conteúdo da Internet, certifique-se de que sua conexão com a Internet seja estável e rápida o suficiente. Para testar a velocidade da sua internet, basta acessar TESTE RÁPIDO e bater VAI para iniciar o processo. Para uma melhor experiência de exibição ao transmitir no Disney Plus, a velocidade de rede recomendada é de 5 Mbps para conteúdo HD e 25 MBPS para conteúdo 4K UHD.
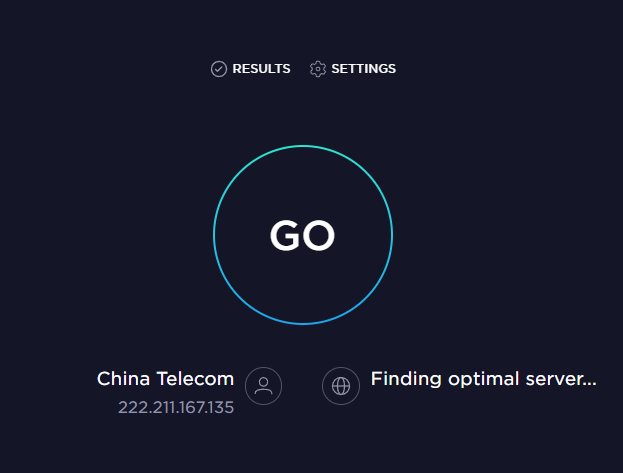
Correção 2: verifique o status do servidor
Quando o servidor Disney Plus está inoperante, é impossível que o aplicativo funcione normalmente. Portanto, se você encontrar falhas ou bugs como a tela preta do Disney Plus enquanto assiste a vídeos, verifique se o problema está no Disney Plus: acesse detector de down para ver se o servidor está fora do ar intencionalmente para trabalhos de manutenção.
Correção 3: Desligue a VPN
Embora as conexões VPN possam proteger sua privacidade, elas podem interferir em alguns serviços de streaming. Se você estiver usando uma VPN, alguns problemas de conexão ocorrerão porque podem afetar o fluxo de sua rede. Nesse caso, é melhor desabilitar sua VPN para acessar o Disney Plus.
Correção 4: Alterar servidor DNS
Se você encontrar a tela preta do Disney Plus ao tentar acessar o Disney Plus por meio de PCs com Windows ou Google Chrome, poderá corrigir o erro alterando seu endereço IP para Google DNS Morada. Veja como fazer:
Etapa 1. Vá para Painel de controle e bater Ver status da rede e atividades debaixo Rede e Internet .
Etapa 2. Clique em Alterar configurações do adaptador e, em seguida, clique com o botão direito do mouse na conexão para a qual deseja configurar o DNS público do Google e escolha Propriedades no menu suspenso.
Passo 3. Sob o rede guia, clique em Protocolo de Internet versão 4 (TCP/IPv4) ou Protocolo de Internet versão 6 (TCP/IPV6) e depois bater Propriedades .
Etapa 4. Marque Use os seguintes endereços de servidor DNS e, em seguida, substitua os endereços IP pelo seguinte:
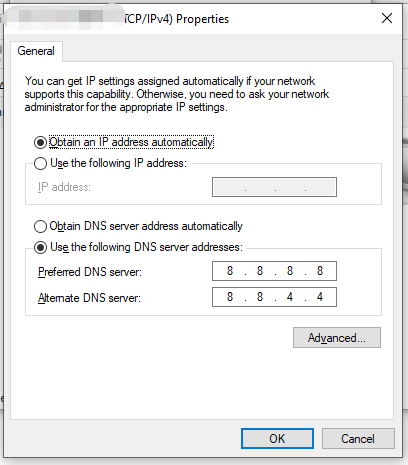
Para IPv4
Servidor DNS preferido : 8.8.8.8
Servidor DNS alternativo : 8.8.4.4
Para IPv6
Servidor DNS preferido :2001:4860:4860::8888
Servidor DNS alternativo :2001:4860:4860::8844
Etapa 5. Pressione OK para salvar as alterações.
Correção 5: desative as extensões do Chrome
Às vezes, as extensões não funcionam com alguns sites ou programas, levando a problemas como a tela preta do site Disney Plus. Portanto, você também pode tentar desativá-los para ver se funciona para você.
Etapa 1. Iniciar Google Chrome e clique no três pontos ícone para escolher Configurações no menu de contexto.
Passo 2. Sob o Extensão guia, desative as extensões suspeitas.
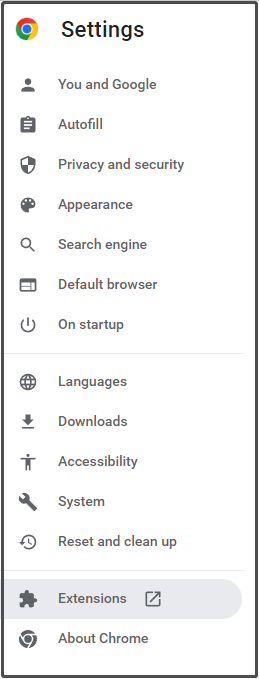
Veja também: Como desativar o bloqueador de anúncios no Chrome/Firefox/Safari/Edge
Correção 6: Excluir cookies e cache do navegador
A tela preta de login do Disney Plus também pode ser causada por arquivos de cache corrompidos armazenados em seu navegador. Siga as etapas abaixo para limpar o cache e os dados do navegador:
Etapa 1. Inicie o Google Chrome e clique no botão três pontos ícone.
Etapa 2. No menu suspenso, escolha Mais ferramentas > Limpar dados de navegação .
Etapa 3. Selecione o intervalo de tempo & os itens que você deseja limpar e acertar Apagar os dados para iniciar o processo.
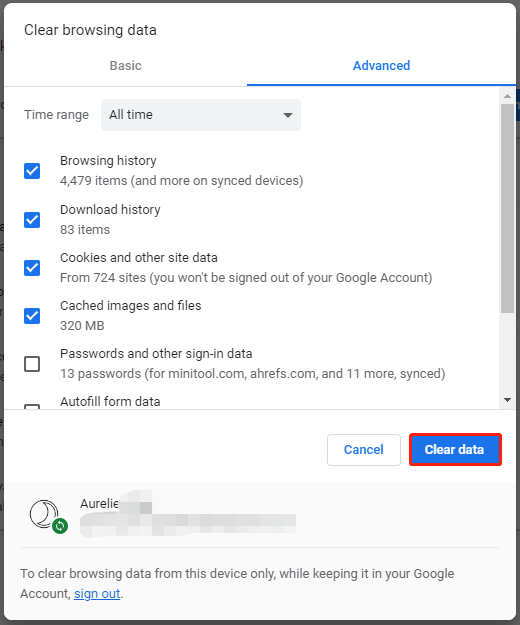
Correção 7: atualize ou reinstale o Disney Plus
O último culpado da tela preta de login do Disney Plus é que existem alguns arquivos defeituosos no aplicativo. Se for esse o caso, você precisa desinstalar e reinstalar o aplicativo Disney Plus. Ao mesmo tempo, a equipe de suporte lança algumas novas versões do aplicativo para corrigir alguns bugs nas versões mais antigas, então você precisa atualizar seu Disney Plus a tempo.


![Quatro métodos para tornar o disco rígido externo inicializável do Windows 10 [dicas do MiniTool]](https://gov-civil-setubal.pt/img/backup-tips/57/four-methods-make-external-hard-drive-bootable-windows-10.png)













![Correções completas para o problema de “Tela preta do Windows 10 com cursor” [Dicas de MiniTool]](https://gov-civil-setubal.pt/img/backup-tips/74/full-fixes-windows-10-black-screen-with-cursor-issue.jpg)


