Como tornar um arquivo do Excel somente leitura?
Como Tornar Um Arquivo Do Excel Somente Leitura
Se você não quiser que os visualizadores do seu arquivo do Excel editem o conteúdo nas células, você pode tornar o arquivo do Excel somente leitura e depois enviá-lo. No entanto, você sabe como tornar um arquivo do Excel somente leitura? Nesta postagem, Software MiniTool irá mostrar-lhe os métodos que você pode tentar.
Como proteger um arquivo do Excel da edição? Tornar o Excel Somente Leitura
Você cria um arquivo do Excel e precisa enviá-lo a outras pessoas para visualização. Mas você não quer que outras pessoas modifiquem acidentalmente o conteúdo das células? Como proteger um arquivo do Excel da edição? Você pode tornar o arquivo do Excel somente leitura antes de enviá-lo para outras pessoas. A segunda opção é restringir a formatação e edição no arquivo Excel. Todos esses dois métodos podem restringir a edição no Excel.
Quando você torna seu arquivo do Excel somente leitura, ele pode ser lido e copiado. Mas não será modificado. Quando um visualizador tenta fazer algumas alterações em um arquivo Excel somente leitura, as alterações só podem ser salvas quando ele dá um novo nome ao documento ou salva o arquivo em um novo local.
Agora, mostraremos como usar esses dois métodos para evitar que seu arquivo do Excel seja editado. Esses guias são para Excel para Microsoft 365, Excel 2021, Excel 2019, Excel 2016, Excel 2013, Excel 2010 e Excel 2007.
Como fazer um arquivo do Excel somente leitura no Excel Web?
Maneira 1: Restringir a edição
Você pode restringir a edição de um Excel, então ele será aberto no modo somente visualização. Aqui vamos nós:
Passo 1: Abra o arquivo Excel de destino.
Passo 2: Vá para Arquivo > Informações .
Passo 3: Clique Proteger pasta de trabalho .

Após essas etapas, você pode clicar em qualquer célula no arquivo do Excel e ver todas as células se tornarem não editáveis.
Como remover somente leitura no Excel?
Passo 1: Abra o arquivo Excel de destino.
Passo 2: Vá para Arquivo > Informações .
Passo 3: Clique Proteger pasta de trabalho novamente. Isso fará com que seu arquivo do Excel saia do modo somente leitura.
Maneira 2: Mude o Modo de Visualização
Você também pode alterar o modo de visualização para que os visualizadores visualizem apenas o conteúdo no Excel.
Passo 1: Abra o arquivo Excel de destino.
Passo 2: Expanda as opções de visualização. Normalmente, o botão fica no canto superior direito da interface.
Etapa 3: selecione Visualizando . Em seguida, os visualizadores podem apenas visualizar o arquivo, mas não fazer alterações. Você pode tentar.
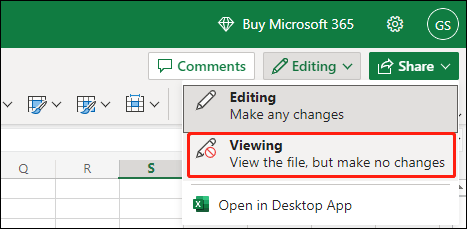
Se quiser tornar o arquivo do Excel editável novamente, você pode selecionar Editar na Etapa 3.
Se você estiver usando a versão para desktop do Excel, pode continuar lendo.
Como tornar um arquivo do Excel somente leitura nas versões mais recentes do Excel?
Maneira 1: Bloquear e Proteger Células no Excel
Se você deseja restringir a edição no Excel, pode bloquear e proteger células no Excel . Você pode optar por bloquear todas as células no Excel. Você também pode definir seu arquivo do Excel para bloquear e proteger células específicas. Então, qualquer pessoa que abrir esse arquivo do Excel só poderá visualizar o conteúdo nas células.
Maneira 2: Definir como Sempre Aberto Somente Leitura
Você também pode definir um arquivo do Excel sempre aberto somente para leitura.
Passo 1: Abra o arquivo Excel de destino.
Passo 2: Vá para Arquivo > Informações .
Etapa 3: expandir Proteger pasta de trabalho , em seguida, selecione Sempre aberto somente leitura .
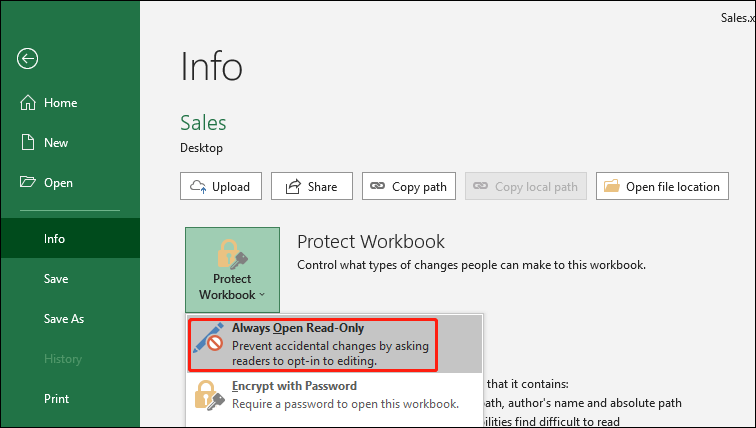
Passo 4: Clique Salve para salvar a alteração.
Passo 5: Feche o arquivo do Excel.
Como abrir um arquivo do Excel no modo somente leitura?
Abra o arquivo Excel, então você pode ver a seguinte janela.
- Para abrir o documento do Excel como somente leitura, você precisa clicar no botão Sim
- Para abrir o documento do Excel no modo de edição, você precisa clicar no botão Não

Ao abrir um arquivo do Excel no modo somente leitura, você pode digitar texto nas células, mas não pode salvá-lo. Você verá a seguinte janela depois de clicar no botão Salve botão.
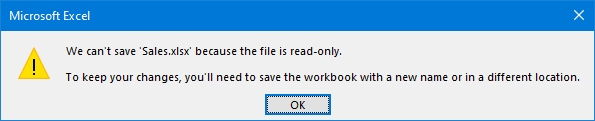
Como remover somente leitura no Excel?
Passo 1: Abra o arquivo Excel de destino.
Passo 2: Vá para Arquivo > Informações .
Etapa 3: expandir Proteger pasta de trabalho , em seguida, selecione Sempre aberto somente leitura . Isso limpará o destaque de Sempre aberto somente leitura .
Passo 4: Clique Salve para salvar a alteração.
Como fazer um arquivo do Excel somente leitura no Excel 2007?
Se você estiver usando o Excel 2007, siga estas etapas para salvar seu arquivo do Excel como somente leitura:
Passo 1: Clique no Microsoft Office botão e, em seguida, clique Salve ou Salvar como se você salvou o arquivo Excel.
Etapa 2: expandir Ferramentas .
Etapa 3: selecione Opções gerais .
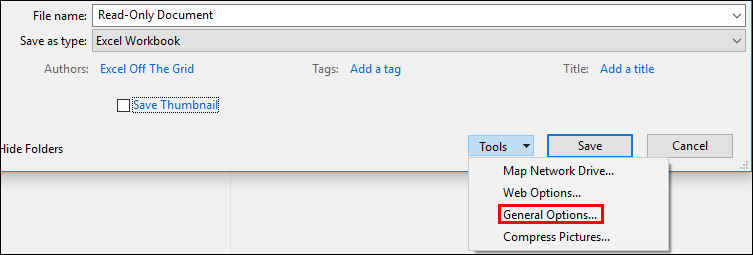
Passo 4: Clique no botão Recomendado somente leitura caixa de seleção.
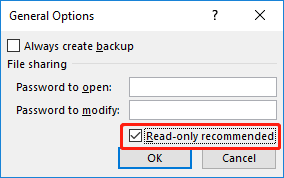
Passo 5: Clique OK .
Passo 6: Salve o arquivo Excel. Pode ser necessário salvá-lo com outro nome se você nomeou o arquivo.
Como remover somente leitura no Excel?
Passo 1: Clique no Microsoft Office botão e, em seguida, clique Salve ou Salvar como se você salvou o arquivo Excel.
Etapa 2: expandir Ferramentas .
Etapa 3: selecione Opções gerais .
Passo 4: Limpe o Recomendado somente leitura caixa de seleção.
Passo 5: Clique OK .
Passo 6: Salve o arquivo Excel. Pode ser necessário salvá-lo com outro nome se você nomeou o arquivo.
Conclusão
Estes são os métodos para tornar um arquivo do Excel somente leitura e remover somente leitura no Excel em diferentes situações. Além disso, se você deseja recuperar seus arquivos Excel perdidos ou excluídos, pode tentar o ferramenta gratuita de recuperação de arquivos Recuperação de dados do MiniTool Power.


![Como atualizar o Windows 10 Home para o Pro sem perder dados facilmente [MiniTool News]](https://gov-civil-setubal.pt/img/minitool-news-center/77/how-upgrade-windows-10-home-pro-without-losing-data-easily.jpg)
![Como saber se a RAM está ruim? 8 Sintomas de RAM ruins são para você! [Dicas de MiniTool]](https://gov-civil-setubal.pt/img/backup-tips/70/how-tell-if-ram-is-bad.jpg)
![Como montar ou desmontar o cartão SD. Consertar o cartão SD que não monta [dicas do MiniTool]](https://gov-civil-setubal.pt/img/data-recovery-tips/30/how-mount-unmount-sd-card-fix-sd-card-won-t-mount.png)









![Solução: a configuração lado a lado está incorreta no Windows 10 [MiniTool News]](https://gov-civil-setubal.pt/img/minitool-news-center/91/fix-side-side-configuration-is-incorrect-windows-10.png)



![3 maneiras de verificar o uso do disco rígido (qual programa está usando o disco) [MiniTool News]](https://gov-civil-setubal.pt/img/minitool-news-center/16/3-ways-check-hard-drive-usage.jpg)
