3 métodos viáveis para corrigir a tecla Fn que não funciona no Windows
3 Workable Methods Fix Fn Key Not Working Windows
Se você descobrir que a tecla Fn não funciona no Windows e não sabe como lidar com esse problema, leia esta postagem do MiniTool. Ele mostrará três métodos viáveis. Você pode tentar atualizar o driver do teclado, desinstalar o driver Synaptics ou executar o solucionador de problemas de hardware e dispositivo. Espero que esta postagem seja útil para você.
Nesta página :
Corrija o erro da tecla Fn que não funciona no Windows
Se você está preocupado com o problema de a tecla Fn não funcionar, não se preocupe muito. Não é difícil de consertar. A parte a seguir mostrará três soluções possíveis para esse problema. Experimente esses métodos um por um e verifique se o problema foi corrigido após cada método.
Método 1: atualizar o driver do teclado
Se você estiver usando o driver de teclado errado ou se o driver do teclado estiver desatualizado, você poderá enfrentar o problema de a tecla Fn não funcionar. Portanto, você pode tentar atualizar o driver do teclado para corrigir esse erro. Aqui estão as etapas para fazer isso.
Etapa 1: clique com o botão direito no Começar menu e escolha Gerenciador de Dispositivos para abri-lo.
Etapa 2: clique Teclados para expandi-lo. Clique com o botão direito no teclado e escolha Atualizar driver .

Etapa 3: escolha Pesquise automaticamente por software de driver atualizado . O Windows pesquisará em seu computador e na Internet o software de driver de teclado mais recente. Se houver alguma atualização mais recente, ela será baixada e instalada no seu computador.
Depois disso, verifique se o problema da tecla Fn não funcionar foi corrigido.
Método 2: desinstalar o driver Synaptics
Se o seu driver Synaptics atual estiver em conflito com o Windows 10, isso também pode causar o problema de não funcionamento da tecla Fn. Você pode tentar desinstalar o driver Synaptics para corrigir o problema. Aqui está um guia rápido sobre como fazer isso.
Etapa 1: pressione o Ganhar tecla + R chaves juntas para abrir o Correr caixa de diálogo. A seguir, digite devmgmt.msc na caixa e pressione Digitar abrir Gerenciador de Dispositivos .
Etapa 2: clique Mouses e outros dispositivos apontadores para expandi-lo. Clique com o botão direito no seu dispositivo Synaptics e escolha Desinstalar dispositivo .
Etapa 3: clique Desinstalar para confirmar a operação.
Passo 4: Reinicie o seu computador.
Verifique se as teclas Fn funcionam corretamente agora. Se o problema persistir, tente o próximo método abaixo.
Método 3: execute o solucionador de problemas de hardware e dispositivos
Aqui está o último método para você. Você pode tentar executar uma ferramenta integrada do Windows – solução de problemas de hardware e dispositivos, que é muito útil.
Etapa 1: digite solucionar problemas no Procurar barra e clique em Solucionar problemas para abri-lo.
Etapa 2: na nova janela pop-up, encontre Hardware e Dispositivos do lado direito. Clique nele e clique Execute o solucionador de problemas . O solucionador de problemas de hardware e dispositivo começará a detectar problemas e seguirá as instruções na tela para corrigir os problemas detectados.
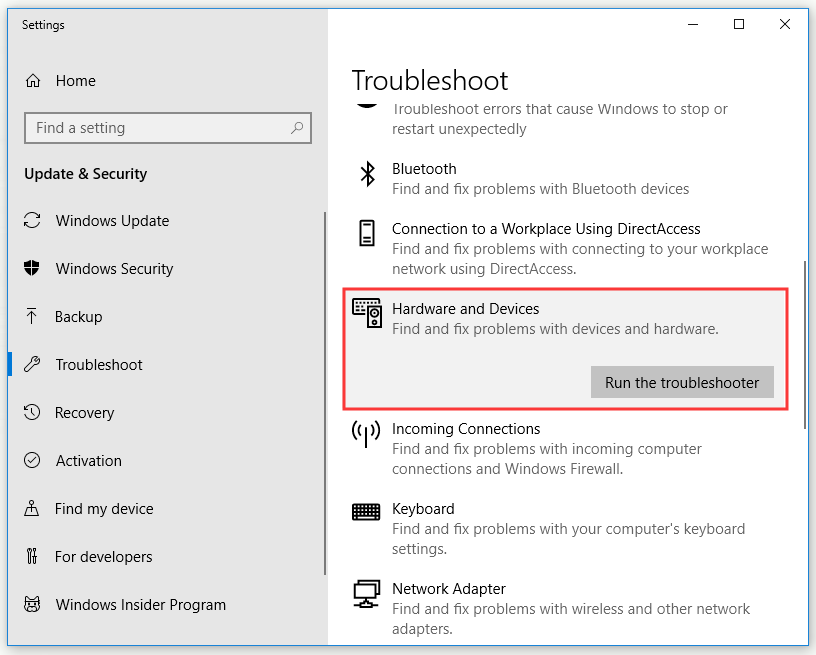
Etapa 3: reinicie o seu computador.
Verifique se o problema da tecla Fn não funcionar no seu computador foi resolvido.
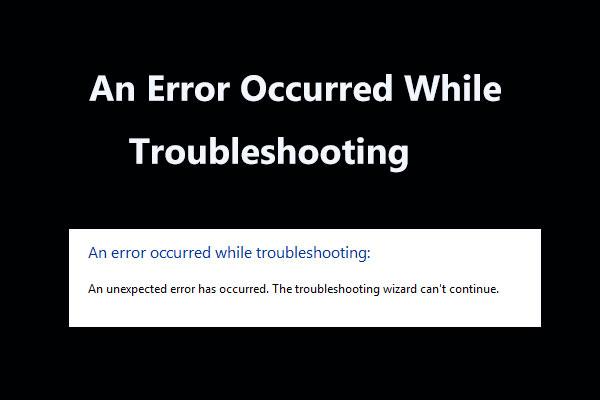 8 correções úteis para um erro ocorrido durante a solução de problemas!
8 correções úteis para um erro ocorrido durante a solução de problemas!Recebeu a mensagem 'ocorreu um erro durante a solução de problemas' ao usar os Solucionadores de problemas do Windows para corrigir alguns problemas? Aqui estão 8 maneiras úteis de consertar isso.
consulte Mais informaçãoConclusão
Resumindo, depois de ler esta postagem, você deve saber claramente como consertar o problema de não funcionamento da tecla Fn. Se você está lutando com esse problema. Você precisa tentar os métodos mencionados acima.

![Como você pode corrigir o erro de relacionamento de confiança do banco de dados de segurança? [Notícias MiniTool]](https://gov-civil-setubal.pt/img/minitool-news-center/43/how-can-you-fix-security-database-trust-relationship-error.jpg)




![M4V para MP3: os melhores conversores gratuitos e online [conversor de vídeo]](https://gov-civil-setubal.pt/img/video-converter/09/m4v-mp3-best-free-online-converters.png)




![3 maneiras - o serviço não pode aceitar mensagens de controle neste momento [MiniTool News]](https://gov-civil-setubal.pt/img/minitool-news-center/10/3-ways-service-cannot-accept-control-messages-this-time.png)
![Como desinstalar os drivers NVIDIA no Windows 10? (3 métodos) [Notícias MiniTool]](https://gov-civil-setubal.pt/img/minitool-news-center/00/how-uninstall-nvidia-drivers-windows-10.jpg)

![Como migrar o sistema operacional de inicialização dupla para SSD? [Guia passo a passo]](https://gov-civil-setubal.pt/img/partition-disk/9F/how-to-migrate-dual-boot-os-to-ssd-step-by-step-guide-1.jpg)


![[Tutoriais] Como adicionar/atribuir/editar/remover funções no Discord?](https://gov-civil-setubal.pt/img/news/79/how-add-assign-edit-remove-roles-discord.png)
![O que é a pasta de dispositivos de armazenamento removíveis e como excluí-la [MiniTool News]](https://gov-civil-setubal.pt/img/minitool-news-center/34/what-is-removable-storage-devices-folder.png)