Como executar a linha de comando de backup do Windows Server – WBAdmin
How To Perform Windows Server Backup Command Line Wbadmin
Este artigo, editado por Miniferramenta , ensinará como executar a linha de comando de backup do Windows Server com WBAdmin ou com software de backup de terceiros – MiniTool ShadowMaker, junto com etapas detalhadas. Vamos começar.Visão geral do Wbadmin
Linha de comando de backup do Windows Server – WBAdmin é um prompt de comando elevado usado para fazer backup e restaurar um arquivo, pasta, aplicativo, volume ou sistema operacional a partir de uma interface de linha de comando. Ele pode ser usado com Windows Server 2008 R2, Windows Server 2012, Windows Vista, Windows 7, Windows 8 e Windows 10.
O utilitário WBAdmin salva o backup da imagem em uma pasta WindowsImageBackup na unidade de destino. Para executar o utilitário wbadmin.exe, um indivíduo deve ter as permissões apropriadas, como ser membro dos operadores de backup ou do grupo de administradores.
Execute o backup do servidor a partir da ferramenta de linha de comando – WBAdmin
Antes de criar um backup WBAdmin, você pode aprender o significado de alguns comandos WBAdmin.
Wbadmin ativar backup : configure e ative um backup agendado regularmente.
Wbadmin desabilita backup : Desative o backup diário.
Wbadmin iniciar backup : execute um backup único. Se nenhum parâmetro específico for fornecido, serão utilizadas as configurações do plano de backup diário.
Trabalho de parada do Wbadmin : interrompe a operação de backup ou recuperação em execução.
Wbadmin obtém versões : lista as informações de backup que podem ser restauradas do computador local ou (se um local diferente for especificado) de outro computador.
Wbadmin obtém itens : liste os itens incluídos em um backup específico.
Wbadmin iniciar recuperação : execute uma recuperação dos volumes, aplicativos, arquivos ou pasta especificados.
Wbadmin inicia sistemastatebackup : crie um backup do estado do sistema.
Wbadmin excluir systemstatebackup : Exclua um ou mais sistemas antigos backups de estado.
Catálogo de restauração do Wbadmin : restaure um catálogo de backup do local de armazenamento especificado se o catálogo de backup no computador local estiver danificado.
Agora mostraremos como executar a linha de comando de backup do Windows Server com WBAdmin.
Etapa 1: abrir Prompt de comando como administrador. Quando o UAC janela for exibida, clique em Sim .
Passo 2: Você pode selecionar um dos comandos abaixo para criar um backup para um destino diferente ou agendar a tarefa de backup.
Ler wbadmin iniciar sistemastatebackup -backuptarget:D: para executar um backup do estado do sistema ( D é um local onde você deseja salvar o backup).
Ler wbadmin iniciar backup -allcritical -systemstate -include:D:\chrun -backuptarget:\\networkshare\backup -quiet para executar um backup do sistema em uma pasta compartilhada de rede. Inclui o estado do sistema por padrão e partições e volumes críticos. (Idem para D )
Ler wbadmin ativar backup -addtarget:\\192.168.0. 189\Public\schedule -include:D: -systemstate -user:admin -password:1111 -schedule:18:00 para realizar um backup agendado às 18h de um dia para uma pasta compartilhada que só pode ser acessada com um nome de usuário e uma senha específicos.
Leia também: Melhor maneira de fazer backup do servidor (com capturas de tela fornecidas)
Alternativa opcional: backup do Windows Server
Outra ferramenta de backup e recuperação é o Backup do Windows Server, que pode ser usado para fazer backup e restaurar os dados do servidor, o estado do sistema ou o servidor inteiro. Ele permite agendar backups regulares ou realizar backups únicos. Antes de fazer backup do Windows Server, verifique aqui para instalar o Backup do Windows Server.
Aqui fornecemos um pequeno guia sobre como realizar um backup com o Backup do Windows Server.
Passo 1: Inicie o utilitário e clique no botão Faça backup uma vez botão no canto superior esquerdo.
Passo 2: No assistente, clique em Opções diferentes e clique Próximo . Em seguida, selecione Servidor Completo ou Personalizado e clique Próximo .

Etapa 3: Escolha o caminho de destino de acordo com suas necessidades e continue.
Passo 4: Se você receber alguma mensagem de aviso, leia com atenção e clique OK . Em seguida, revise a definição de configuração e clique no botão Backup botão para iniciar o progresso do backup.
Faça backup do Windows Server usando MiniTool ShadowMaker
Com as introduções acima, você pode dizer que o WBAdmin é bastante complicado e tem algumas deficiências. Por exemplo, a origem ou destino do backup deve ser uma partição formatada em NTFS.
Portanto, para criar um backup do seu Sistema Windows Server , o software de backup do servidor, ou seja, MiniTool ShadowMaker é uma alternativa confiável. Ele fornece um serviço completo de backup e recuperação para PCs e estações de trabalho com Windows, bem como para servidores 2008/2012/2016/2019/2022.
MiniTool ShadowMaker é um bom software de backup, permitindo que você arquivos de backup , pastas, discos, partições e o sistema operacional. Dessa forma, se houver algo errado com seus dados, ele oferece soluções de recuperação utilizáveis. Além do recurso de backup, você também pode usá-lo para criação de mídia inicializável, criptografia de backup , clonando HDD para SSD , backup agendado e assim por diante.
Ao mesmo tempo, o MiniTool ShadowMaker pode efetivamente compensar as limitações do Windows Server Backup.
Avaliação do MiniTool ShadowMaker Clique para baixar 100% Limpo e Seguro
Veja como fazer backup do Windows Server com MiniTool ShadowMaker.
Passo 1: Abra o MiniTool ShadowMaker e clique Continue o teste .
Etapa 2: no Backup seção, todo o sistema foi selecionado por padrão na FONTE módulo. Você pode clicar diretamente no DESTINO módulo para escolher um local para armazenar a imagem do sistema Windows Server. O MiniTool ShadowMaker oferece suporte a vários caminhos: um disco rígido externo, uma unidade de rede, uma unidade flash USB e uma pasta compartilhada. Em seguida, clique OK .
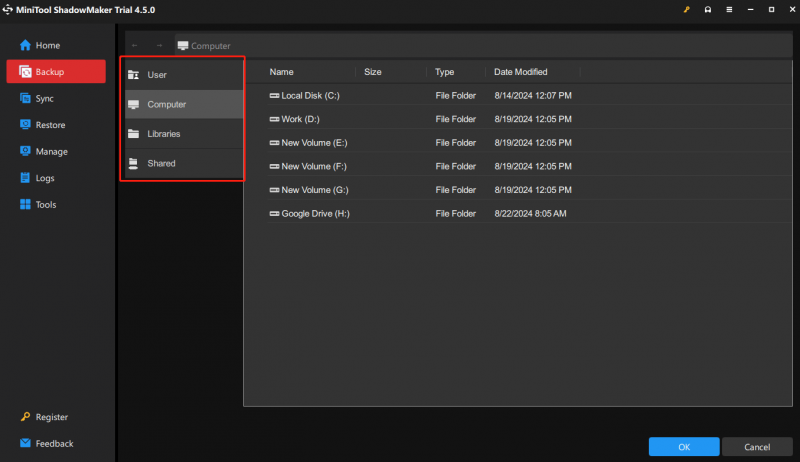
Etapa 3: acertar Faça backup agora . O tempo do processo de backup depende do tamanho do seu sistema, portanto, aguarde pacientemente.
Pontas: Para personalizar os modos de backup, vá para Opções > Esquema de backup .Para criar um backup agendado , Vá para Opções > Configurações de agendamento .
Para configurar outros recursos avançados de backup, vá para Opções > Opções de backup .
Por fim, você fez backup do seu servidor com sucesso para proteção de dados.
Resumindo, como você pode ver, independentemente de executar o backup do servidor a partir da linha de comando WBAdmin ou do Backup do Windows Server, os processos são muito complexos para operar para aqueles que não têm experiência em computadores. Dessa forma, a melhor escolha, o MiniTool ShadowMaker oferece mais benefícios para proteção de dados, como interface amigável, vários tipos de backup e etapas transparentes.
Conclusão
Depois de ler este guia, você pode usar as introduções para executar a linha de comando de backup do Windows Server com WBAdmin. Além da ferramenta WBAdmin, também apresentamos o MiniTool ShadowMaker para ajudá-lo a criar backups e tornará o processo de backup muito mais fácil.
Avaliação do MiniTool ShadowMaker Clique para baixar 100% Limpo e Seguro
Se você tiver qualquer problema com o MiniTool ShadowMaker, você pode entrar em contato conosco via [e-mail protegido] e responderemos o mais breve possível.

![Como tirar fotos de um iPhone quebrado? As soluções estão aqui [dicas do MiniTool]](https://gov-civil-setubal.pt/img/ios-file-recovery-tips/17/how-get-pictures-off-broken-iphone.jpg)




![Como verificar se o Windows 10 é original ou não? Melhores maneiras [Notícias MiniTool]](https://gov-civil-setubal.pt/img/minitool-news-center/21/how-check-if-windows-10-is-genuine.jpg)
![Windows 10 22H2 First Preview Build: Windows 10 Build 19045.1865 [MiniTool Tips]](https://gov-civil-setubal.pt/img/news/4C/windows-10-22h2-first-preview-build-windows-10-build-19045-1865-minitool-tips-1.png)
![Como bloquear a tela do computador com Windows 10 de 5 maneiras [MiniTool News]](https://gov-civil-setubal.pt/img/minitool-news-center/03/how-lock-windows-10-computer-screen-5-ways.png)
![Como corrigir o erro de desinstalação do Dropbox no Windows [MiniTool News]](https://gov-civil-setubal.pt/img/minitool-news-center/08/how-fix-dropbox-failed-uninstall-error-windows.png)
![Como corrigir o erro “Malwarebytes Web Protection não liga” [Dicas MiniTool]](https://gov-civil-setubal.pt/img/backup-tips/85/how-fix-malwarebytes-web-protection-won-t-turn-error.jpg)
![Como corrigir o problema “Solicitar cabeçalho ou cookie muito grande” [MiniTool News]](https://gov-civil-setubal.pt/img/minitool-news-center/75/how-fix-request-header.jpg)




![O Chrome abre na inicialização do Windows 10? Como parar isso? [Notícias MiniTool]](https://gov-civil-setubal.pt/img/minitool-news-center/51/chrome-opens-startup-windows-10.png)
![Não consigo baixar nada em um computador com Windows 10 [resolvido]](https://gov-civil-setubal.pt/img/partition-disk/52/can-t-download-anything-windows-10-computer.png)
![[RESOLVIDO] A atualização para o Windows 10 excluirá meus arquivos? Correção fácil [Dicas de MiniTool]](https://gov-civil-setubal.pt/img/data-recovery-tips/67/will-upgrading-windows-10-delete-my-files.jpg)
