Como desativar o UAC no Windows 10? Aqui estão quatro maneiras simples! [Notícias MiniTool]
How Disable Uac Windows 10
Resumo:

Embora desabilitar o UAC seja uma ideia terrível, essa mudança é necessária se o UAC impedir que alguns aplicativos sejam executados corretamente. MiniTool mostrará como desabilitar o UAC do Windows 10. Além disso, algumas dicas sobre como alterar o UAC para o usuário padrão negar automaticamente as solicitações de elevação do UAC também são apresentadas de forma simples.
O que é UAC no Windows 10
UAC, abreviação de User Account Control, é um componente do sistema de segurança do Microsoft Windows. Ele pode ajudar a mitigar o impacto do malware, evitando que os aplicativos façam alterações indesejadas no PC.
O Windows 10 abrirá uma caixa de diálogo de confirmação do UAC para pedir que você confirme a alteração ou não quando algum software tentar alterar partes relacionadas ao sistema do sistema de arquivos ou Registro do Windows. Simplificando, o UAC pode oferecer um ambiente de segurança especial, que protege bem sua conta de usuário que tem direitos de acesso limitados.
No entanto, ativar o UAC às vezes impede que os programas funcionem bem. Então, uma solução é desabilitar o UAC no Windows 10. Nesta postagem, apresentaremos quatro métodos.
Dica: Habilitar o UAC pode ser uma dica de proteção adicional para evitar aplicativos perigosos e vírus. Desativá-lo sem motivo é uma ideia terrível! Portanto, seja cauteloso com isso.Artigo relacionado: Como proteger seu computador contra vírus
Como desativar o UAC do Windows 10
Opção 1: Desativar UAC via Painel de Controle
Etapa 1: Digite Painel de controle na barra de pesquisa do Windows 10 e clique neste aplicativo no resultado para abri-lo.
Etapa 2: vá para Contas de usuário> Alterar configurações de controle de conta de usuário .
Etapa 3: arraste o controle deslizante para Nunca notificar e clique Está bem para aplicar a mudança.
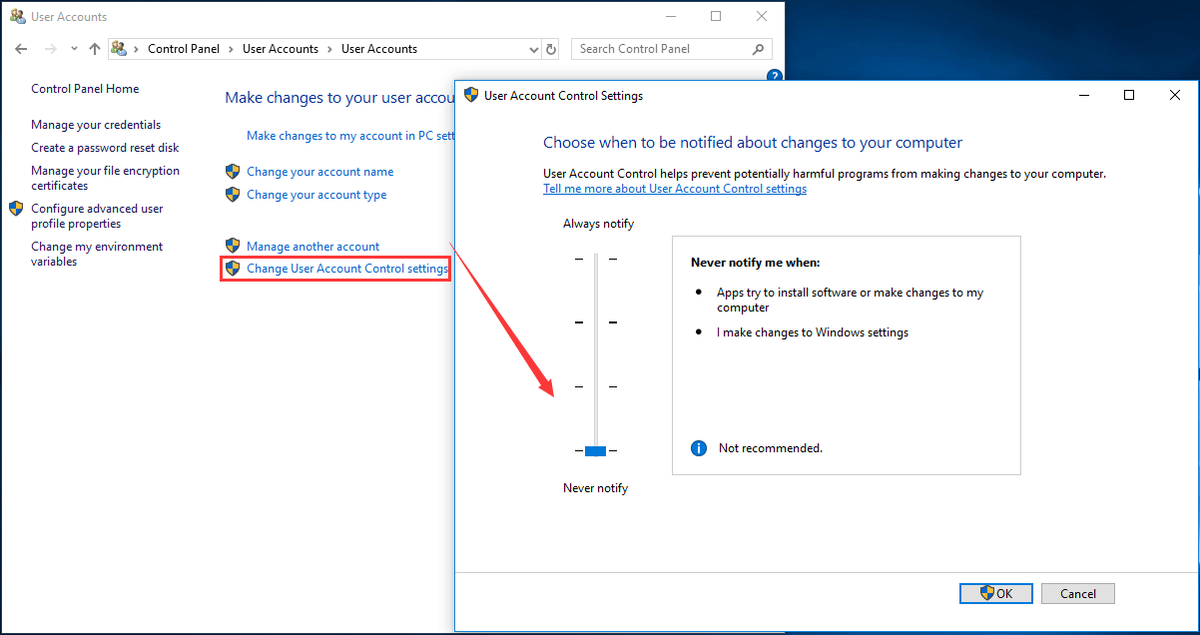
Dessa forma, o UAC fica desabilitado e você não receberá nenhuma notificação. Mas isso não desativa completamente o Controle de conta de usuário que ainda está ativo em segundo plano.
Opção 2: Desative a linha de comando UAC do Windows 10
Etapa 1: execute o prompt de comando como administrador.
Etapa 2: para desligar o UAC do Windows 10, digite o seguinte comando e pressione Entrar :
reg.exe ADICIONE HKLM SOFTWARE Microsoft Windows CurrentVersion Policies System / v EnableLUA / t REG_DWORD / d 0 / f .
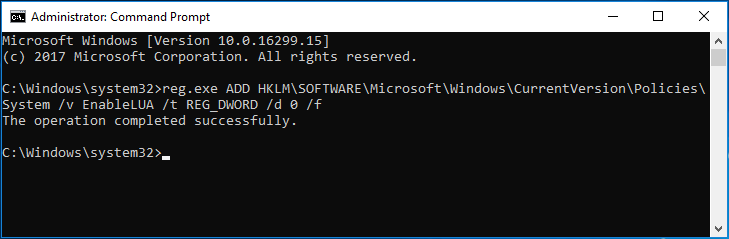
Etapa 3: reinicie o computador para que a alteração tenha efeito.
Opção 3: desabilitar a política de grupo UAC
Etapa 1: entrada Editor de Políticas na caixa de pesquisa do Windows 10 e clique em Editar política de grupo .
Etapa 2: vá para Configuração do computador> Configurações do Windows> Configurações de segurança> Políticas locais> Opções de segurança .
Etapa 3: role para baixo para encontrar Controle de conta de usuário: execute todos os administradores no modo de aprovação de administrador e clique duas vezes nele, escolha Desativado e clique Está bem .
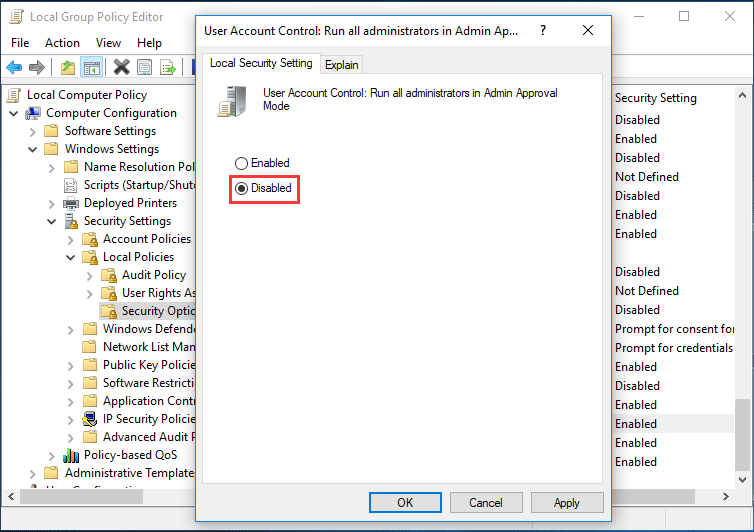
Opção 4: desative a chave de registro do UAC do Windows 10
Nota: Antes de alterar o Registro do Windows, recomendamos que você registro de backup para evitar acidentes no sistema.Etapa 1: Pressione Ganhar Mais R para abrir a caixa de diálogo Executar.
Etapa 2: entrada regedit.exe e clique Está bem .
Etapa 3: Vá para o caminho:
HKEY_LOCAL_MACHINE SOFTWARE Microsoft Windows CurrentVersion Policies System
Etapa 4: clique duas vezes na chave - EnableLUA e altere seu Dados de valor para 0 .
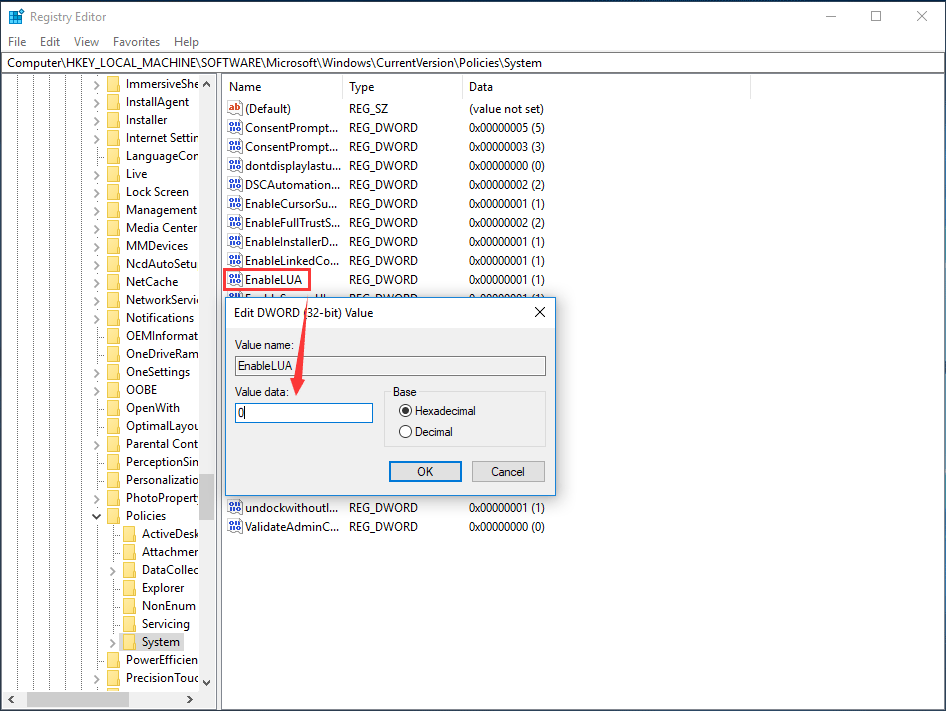
Etapa 5: Salve as alterações e reinicie o computador.
Agora, mostramos como desabilitar o UAC Windows 10 em detalhes. Além disso, você pode definir o UAC para negar automaticamente as solicitações de elevação de usuários com credenciais de nível padrão para evitar que seja solicitado a inserir credenciais de administrador para confirmar o tempo todo ao executar um programa que requer permissões elevadas.
Como negar automaticamente solicitações de elevação do UAC
Você pode fazer esse trabalho por meio do Registro do Windows ou da Política de Grupo.
Na Política de Grupo, vá para Configuração do computador / Configurações do Windows / Configurações de segurança / Políticas locais / Opções de segurança , clique duas vezes em Controle de conta de usuário: comportamento do prompt de elevação para usuários padrão e escolher Negar solicitações de elevação automaticamente .
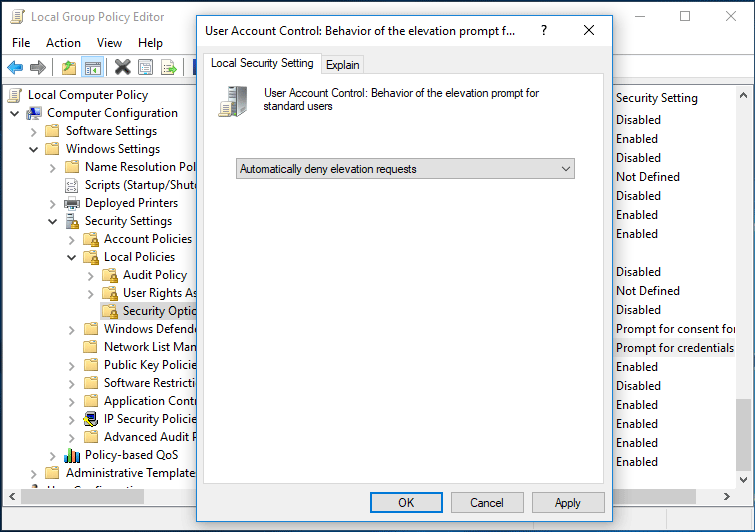
Na janela do Editor do Registro, navegue até HKEY_LOCAL_MACHINE SOFTWARE Microsoft Windows CurrentVersion Policies System , clique duas vezes no ConsentPromptBehaviorUser chave e mude sua Dados de valor para 0 para que você possa negar automaticamente as solicitações de elevação do UAC.
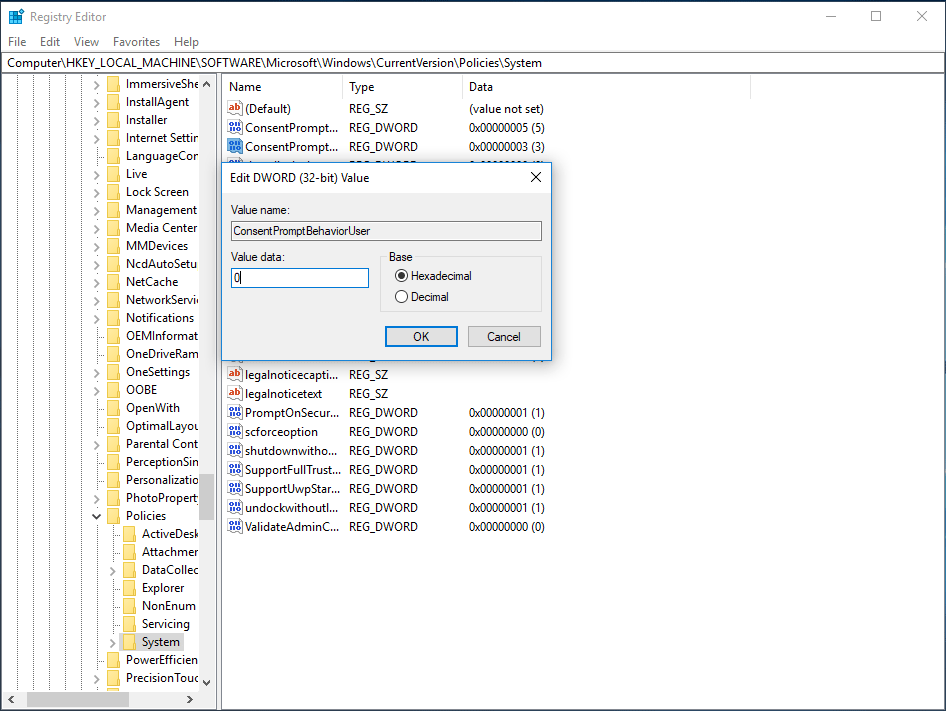
O fim
Depois de ler esta postagem, você saberá claramente como desabilitar o UAC do Windows 10 e como alterar o UAC para o usuário padrão negar automaticamente as solicitações de elevação. Experimente os métodos acima com base nas suas necessidades para realizar essas operações no Controle de Conta de Usuário.



![Remover/excluir o Google Chrome do seu computador ou dispositivo móvel [MiniTool Tips]](https://gov-civil-setubal.pt/img/news/A0/remove/delete-google-chrome-from-your-computer-or-mobile-device-minitool-tips-1.png)
![Falha de 4 maneiras de resolver - erro de rede no Google Drive [MiniTool News]](https://gov-civil-setubal.pt/img/minitool-news-center/05/4-ways-solve-failed-network-error-google-drive.png)


![O Xbox One continua me desconectando: como consertar? [Notícias MiniTool]](https://gov-civil-setubal.pt/img/minitool-news-center/39/xbox-one-keeps-signing-me-out.png)





![Tudo o que você deseja saber sobre CD-ROM está aqui [MiniTool Wiki]](https://gov-civil-setubal.pt/img/minitool-wiki-library/03/everything-you-want-know-about-cd-rom-is-here.png)

![Não foi possível se comunicar com seu Google Home: 7 soluções úteis [MiniTool News]](https://gov-civil-setubal.pt/img/minitool-news-center/92/could-not-communicate-with-your-google-home.png)


