Guia completo: Macrium Reflect Clone SSD para SSD maior Windows 11 10
Full Guide Macrium Reflect Clone Ssd To Larger Ssd Windows 11 10
Quer saber como clonar um SSD menor em um maior para atualização de disco? Veja este guia de Miniferramenta no Macrium Reflect clone SSD para SSD maior para encontrar alguns detalhes. Além disso, você pode usar uma alternativa – MiniTool ShadowMaker para clonar facilmente em um disco maior.Por que clonar para SSD maior
Normalmente, você pode considerar substituir seu disco rígido por dois motivos principais, incluindo:
- O espaço em disco está ficando sem espaço: Você salva muitos documentos, vídeos, fotos e muito mais em seu PC, resultando em um SSD cheio e pode receber o aviso de pouco espaço em disco.
- Seu PC funciona lentamente: O Windows 11/10 pode ficar lento por algum motivo e você obter um desempenho ruim. Por exemplo, o PC demora muito para inicializar, os aplicativos são executados lentamente ou travam, FPS baixo e picos de atraso aparecem durante os jogos, etc.
Para obter mais espaço de armazenamento e velocidade rápida de leitura e gravação, é aconselhável atualizar para um SSD maior. Então, alguns de vocês podem se perguntar sobre “Macrium Reflect clonar SSD para SSD maior”.
Macrium Reflect pode clonar SSD para SSD maior
Macrium Reflect, um utilitário de backup para Microsoft Windows, permite criar facilmente imagens de disco e fazer backup de arquivos/pastas. Além disso, é também um software de clonagem de disco que suporta a clonagem de um disco para outro disco, por exemplo, clonagem de HDD para SSD, HDD para HDD ou SSD para SSD.
Se você decidir clonar um SSD em um SSD maior usando Macrium Reflect, ele estará disponível. Obtenha-o no site oficial e desfrute de um teste gratuito de 30 dias. Abaixo estão as etapas sobre como realizar esta operação de clonagem.
Como clonar SSD para SSD maior com Macrium Reflect
Como clonar SSD para SSD maior gratuitamente? “Macrium Reflect clonar SSD para SSD maior” é simples se você fizer isso passo a passo de acordo com as instruções:
Passo 1: Conecte um SSD maior ao seu computador Windows 11/10 e certifique-se de que o sistema o reconheça.
Pontas: A operação de clonagem pode apagar todos os dados do disco, portanto, faça backup de algo crucial no SSD com antecedência.Etapa 2: toque no Criar backups guia no canto superior esquerdo e clique em Discos locais .
Etapa 3: encontre e escolha o SSD antigo que você deseja clonar e toque em Clonar este disco continuar.
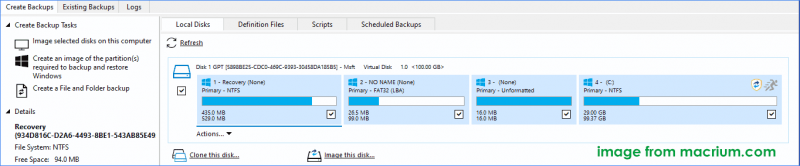
Etapa 4: no Destino seção, clique Selecione um disco para clonar e escolha o novo SSD conectado como disco de destino.
Etapa 5: pule o Agende este clone opção clicando Próximo .
Etapa 6: revise as configurações para certificar-se de ter selecionado o disco de origem e o disco de destino corretos para clonagem, clique em Terminar e defina algumas opções de salvamento de backup.
Etapa 7: clique Continuar para iniciar o processo de clonagem.
Macrium Reflect tem sido uma boa escolha para usuários que desejam um excelente software de clonagem de disco rígido. No entanto, são necessárias várias etapas para concluir a clonagem do disco e a interface do usuário é um pouco complicada, o que não é amigável para iniciantes. Além do mais, muitos usuários relataram alguns problemas ao usar o Macrium Reflect para clonar um disco, por exemplo, o problema de falha na clonagem ou Erro de reflexão Macrium 9 .
Portanto, sugerimos usar uma alternativa confiável e mais fácil de usar, como o MiniTool ShadowMaker para clonagem de disco.
Clone SSD para SSD maior com MiniTool ShadowMaker
Depois de ter um conhecimento claro de “Macrium Reflect clonar SSD para SSD maior”, a alternativa – MiniTool ShadowMaker também pode ser uma boa escolha.
Como um utilitário abrangente, o MiniTool ShadowMaker não apenas permite criar um backup de imagem para arquivos, pastas, discos, partições e Windows, mas também suporta clonando HDD para SSD . Além disso, está disponível se você quiser clonar SSD para SSD maior .
Durante o processo de clonagem, todo o conteúdo do seu disco, incluindo Windows, configurações, aplicativos, registro, vários arquivos, etc., é movido para o destino. Uma vez feito isso, você pode inicializar diretamente o sistema Windows a partir do disco clonado. Basta obter este software de clonagem de SSD para um teste.
Avaliação do MiniTool ShadowMaker Clique para fazer o download 100% Limpo e Seguro
Como clonar SSD para SSD maior gratuitamente? Siga estas etapas:
Passo 1: Conecte seu SSD maior ao PC, inicie o MiniTool ShadowMaker e toque em Continue o teste .
Etapa 2: abaixo Ferramentas , clique Clonar disco .
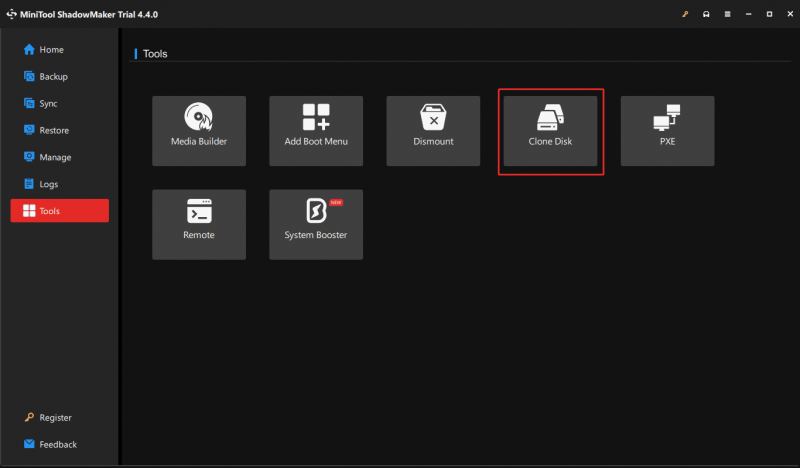
Etapa 3: Escolha um disco de origem e um disco de destino para clonar. Aqui, você precisa clonar para um SSD maior, então escolha o disco original do sistema como disco de origem e o SSD como disco de destino.
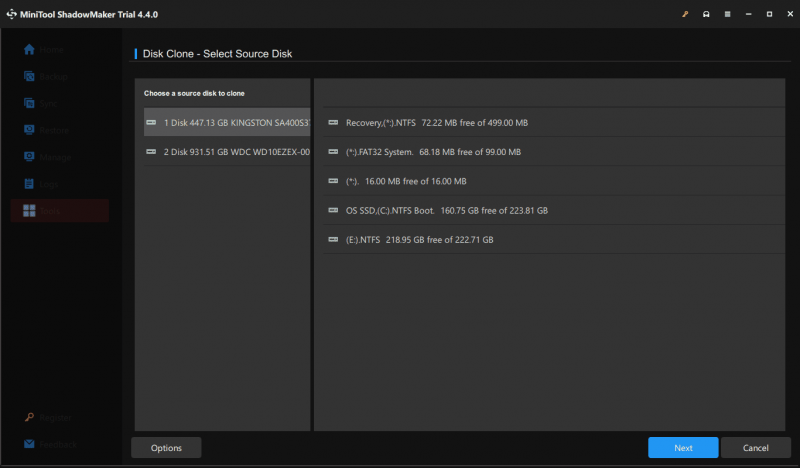 Pontas: Por padrão, este software usa um novo ID de disco para o disco de destino para garantir sua capacidade de inicialização e você pode clicar Opções para visualizá-lo. Além disso, o MiniTool ShadowMaker suporta o clonagem setor por setor e você pode marcar a opção clicando Opções > Modo clone de disco .
Pontas: Por padrão, este software usa um novo ID de disco para o disco de destino para garantir sua capacidade de inicialização e você pode clicar Opções para visualizá-lo. Além disso, o MiniTool ShadowMaker suporta o clonagem setor por setor e você pode marcar a opção clicando Opções > Modo clone de disco .Etapa 4: Ao clonar um disco, é necessário registrar o MiniTool ShadowMaker Trial Edition. Clicando no Começar botão irá abrir uma janela de registro e apenas inserir uma chave de licença. Em seguida, inicie o processo de clonagem.
Conclusão
Ao comparar “clone do Macrium Reflect para SSD maior” ou “disco clone do Macrium Reflect para disco maior” com “clone do MiniTool ShadowMaker SSD para SSD maior”, você pode descobrir que o MiniTool ShadowMaker oferece uma interface de usuário mais amigável e o processo de clonagem é simples.
Avaliação do MiniTool ShadowMaker Clique para fazer o download 100% Limpo e Seguro
Em funções, ambos podem satisfazer suas necessidades. Portanto, obtenha um de acordo com suas necessidades para clonar efetivamente um disco rígido em outro para atualização ou backup de disco.
![Quais são os 7 componentes principais de um computador [Atualização 2021] [Notícias MiniTool]](https://gov-civil-setubal.pt/img/minitool-news-center/23/what-are-7-major-components-computer.png)


![Falha de 4 maneiras de resolver - erro de rede no Google Drive [MiniTool News]](https://gov-civil-setubal.pt/img/minitool-news-center/05/4-ways-solve-failed-network-error-google-drive.png)




![Corrigido: alto uso de CPU de SearchProtocolHost.exe no Windows 10 [Notícias do MiniTool]](https://gov-civil-setubal.pt/img/minitool-news-center/12/fixed-searchprotocolhost.png)
![A transferência fácil do Windows não pode continuar, como corrigir [MiniTool News]](https://gov-civil-setubal.pt/img/minitool-news-center/44/windows-easy-transfer-is-unable-continue.jpg)




![Corrigir o relógio do Windows 10 que desapareceu da barra de tarefas - 6 maneiras [MiniTool News]](https://gov-civil-setubal.pt/img/minitool-news-center/07/fix-windows-10-clock-disappeared-from-taskbar-6-ways.png)


![Como recuperar mensagens de voz excluídas no iPhone. Fácil e rápido [Dicas MiniTool]](https://gov-civil-setubal.pt/img/ios-file-recovery-tips/17/how-recover-deleted-voice-memos-iphone-easy-quick.png)

![Corrigir facilmente o Windows que não conseguiu se conectar a este erro de rede [MiniTool News]](https://gov-civil-setubal.pt/img/minitool-news-center/11/easily-fix-windows-was-unable-connect-this-network-error.png)