Guia passo a passo: como desativar a atualização para o Windows 11 prompt
Step By Step Guide How To Disable Upgrade To Windows 11 Prompt
A Microsoft empurrará a atualização do Windows 11 para dispositivos elegíveis. Se você não atualizar para o Windows 11, receberá o prompt de atualização repetidamente. Neste post de Ministério Menitle , mostraremos como desativar a atualização do Windows 1 Prompt de 2 maneiras.
Como a Microsoft anunciou que o Windows 10 chegará ao final do suporte em outubro de 2025, a atualização para o prompt do Windows 11 pode aparecer repetidamente para lembrá -lo de Mova para o Windows 11 Para melhor desempenho e segurança. No entanto, você ainda pode manter a versão atual do Windows 10 se o seu dispositivo não atender ao requisito do sistema do Windows 11. Neste guia, compartilharemos duas maneiras de desativar a atualização para o prompt do Windows 11 com você.

Desative a atualização para o Windows 11 Prompt via Editor de Registro
Editor de registro do Windows armazena várias opções de configuração para o seu computador. Ao editar a chave do registro relacionado, você pode alterar algumas configurações do sistema e executar algumas funções. Veja como desativar o prompt de atualização do Windows 11:
Pontas: Ao modificar o registro do Windows, prossiga com cautela. Alterações inadequadas no registro podem levar a falhas de inicialização do sistema, falhas de aplicativos ou instabilidade do sistema. É altamente recomendável fazer backup de dados valiosos ou criar uma imagem do sistema com o Minitool Shadowmaker para restaurar facilmente seus dados ou sistema, se necessário.Trial Minitool Shadowmaker Clique para baixar 100% Limpo e seguro
Etapa 1. Pressione Ganhar + S para evocar a barra de pesquisa.
Etapa 2. Tipo Editor de registro e selecione a melhor correspondência.
Etapa 3. Navegue até o seguinte caminho:
Hkey_local_machine \ software \ políticas \ microsoft \ windows \ windowsupdate
Etapa 4. No painel direito, clique duas vezes ProductVersion > Defina seu Dados de valor para Windows 10 > acertar OK .
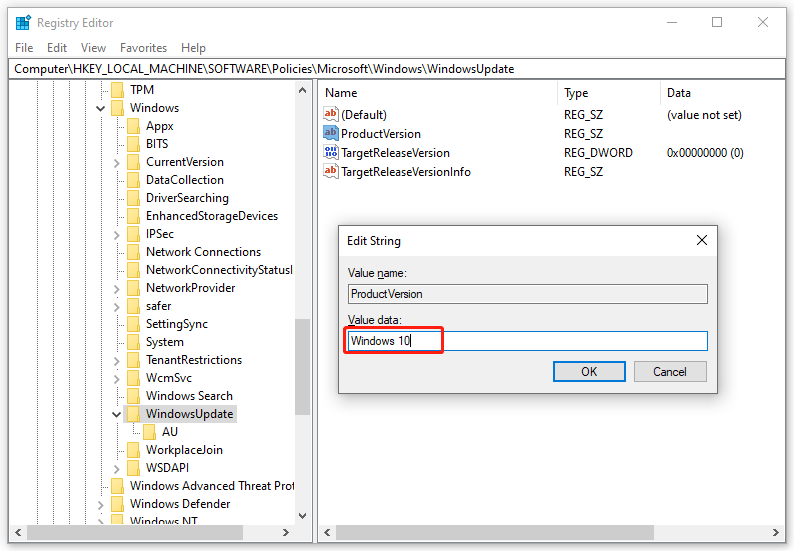
Etapa 5. Em seguida, clique duas vezes TargetReleaseEversão > mude seu Dados de valor para 1 > Clique em OK .
Etapa 6. Clique com o botão direito do mouse TargetReleaseEversionInfo > Defina seu Dados de valor para 22H2 > acertar OK .
Se não houver Windowsupdate , Assim, ProductVersion , Assim, TargetReleaseEversão ou TargetReleaseEversionInfo Em, crie -os manualmente antes de alterar seus dados de valor. Siga estas etapas:
Etapa 1. Navegue até o caminho abaixo em Editor de registro :
HKEY_LOCAL_MACHINE \ Software \ Políticas \ Microsoft \ Windows
Etapa 2. Clique com o botão direito do mouse no Windows chave> selecione Novo > Chave > Nomeie -o para Windowsupdate .
Etapa 3. No painel direito, clique com o botão direito do mouse em qualquer espaço vazio> Selecione Novo > Valor da string > renomear para ProductVersion > set Dados de valor para Windows 10 .
Para criar TargetReleaseEversão : Clique com o botão direito do mouse em espaço vazio> Selecione Novo > Valor DWORD (32 bits) > renomear para TargetReleaseEversão > Modifique os dados do valor para 1.
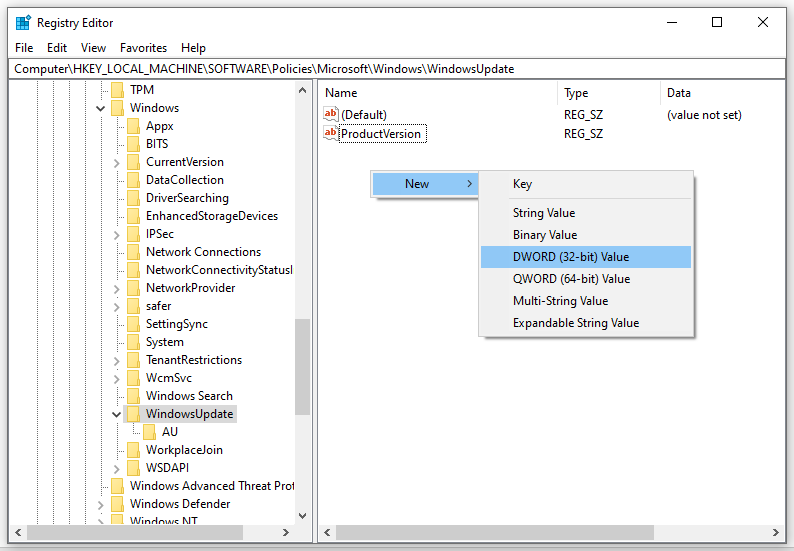
Para criar TargetReleaseEversionInfo : Clique com o botão direito do mouse em qualquer espaço vazio no painel direito> selecione Novo > Valor da string > Mude seu nome para TargetReleaseEversionInfo e valor de dados para 22H2 .
Desative a atualização para o Windows 11 prompt por meio do editor de políticas de grupo local
Enquanto isso, você também pode bloquear a atualização do prompt do Windows 11 com a ajuda do editor de políticas de grupo local. Essa ferramenta administrativa é digitada para configurar ou modificar muitas configurações importantes em um computador local. Fazer isso:
Pontas: O Windows 10 Home não é enviado com o editor de políticas de grupo local. Se você é um usuário do Windows 10, pule este método.Etapa 1. Pressione Ganhar + R Para abrir o Correr caixa.
Etapa 2. Tipo Gpedit.exe e acertar Digitar para lançar Editor de políticas de grupo local .
Etapa 3. No painel esquerdo, expanda Configuração do computador > Modelos administrativos > Componentes do Windows > Atualização do Windows > Atualização do Windows para negócios .
Etapa 4. No painel direito, clique duas vezes Selecione a versão de atualização do recurso de destino .
Etapa 5. Tick Habilitado . Sob Opções , digite a versão do Windows que você deseja manter.
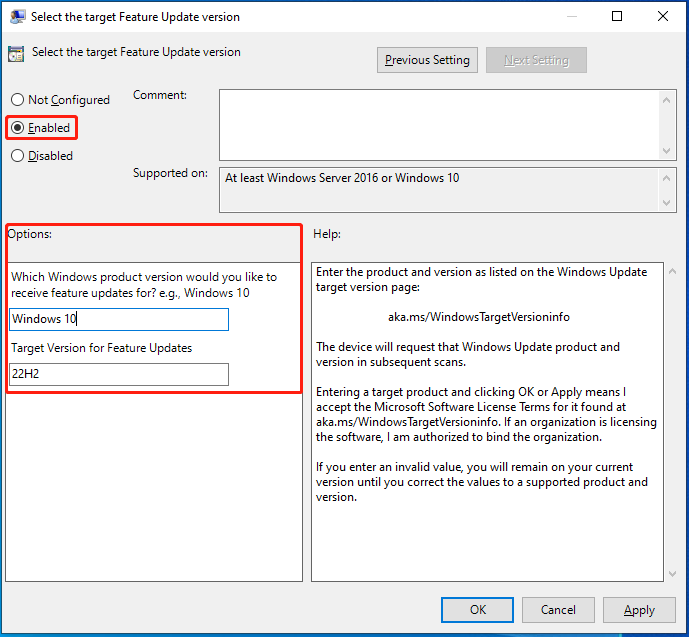
Etapa 6. Clique em Aplicar & OK .
Palavras finais
Isso é tudo para como desativar as notificações de atualização do Windows 11. Se você hesitar em atualizar o Windows 11 devido a problemas de compatibilidade de hardware ou interfaces desconhecidas. Depois de tentar essas duas maneiras mencionadas acima, você nunca será solicitado com o lembrete de atualização novamente.

![O que é UpdateLibrary e como corrigir UpdateLibrary de inicialização? [Notícias MiniTool]](https://gov-civil-setubal.pt/img/minitool-news-center/02/what-is-updatelibrary.jpg)
![4 Soluções para o serviço da Central de segurança do Windows não podem ser iniciadas [dicas do MiniTool]](https://gov-civil-setubal.pt/img/backup-tips/51/4-solutions-windows-security-center-service-can-t-be-started.jpg)








![Conheça as estranhas partições em laptops (quatro tipos) [dicas para MiniTool]](https://gov-civil-setubal.pt/img/disk-partition-tips/13/get-know-about-strange-partitions-laptops.jpg)






![7-Zip vs WinRAR vs WinZip: Comparações e diferenças [MiniTool News]](https://gov-civil-setubal.pt/img/minitool-news-center/46/7-zip-vs-winrar-vs-winzip.png)
