Como faço para corrigir - o cartão SD não pode ser lido pelo PC / telefone [Dicas do MiniTool]
How Do I Fix Sd Card Cannot Be Read Pc Phone
Resumo:

O cartão SD não pode ser lido pelo telefone ou PC? Esta postagem mostrará o que fazer quando um cartão SD não pode ser reconhecido por um telefone ou PC. Se você está preocupado com a perda de dados, você pode tentar usar Software MiniTool para recuperar dados do cartão SD que não podem ser lidos.
Navegação rápida :
O seu telefone não está lendo o cartão SD? E quanto ao seu computador? Você também está enfrentando o mesmo problema? Navegando nos fóruns, encontraremos muitos usuários reclamando que seu micro Cartão SD não pode ser lido por telefone ou PC.
Agora, na postagem de hoje, vou mostrar como corrigir os dois problemas a seguir:
- O cartão SD não pode ser lido pelo PC.
- O cartão SD não pode ser lido pelo telefone.
Parte 1. Como corrigir - O cartão SD não pode ser lido pelo PC
Primeiro, vamos ver um exemplo verdadeiro de answers.microsoft.com:
P: O cartão de memória SD não lê no meu computador?
Eu tenho um cartão de memória SD de 512 MB e sempre funcionou bem, mas hoje estou tentando usá-lo no meu laptop Toshiba pela primeira vez em meses e o computador não o reconhece, não aparece nada no meu computador nem nada. Alguma ideia de por que isso está acontecendo ou como pode ser consertado?
O que devemos fazer se o nosso cartão SD não puder ser lido pelo nosso computador?
De modo geral, as pessoas que resolvem com sucesso o problema de não leitura do cartão SD no Windows 10 sempre fazem duas coisas muito bem:
Primeiro, eles recuperam dados do cartão SD que não podem ser lidos pelo PC.
Em segundo lugar, eles corrigem o cartão SD que não lê no problema do computador por meio de várias soluções.
Recomendação principal: Quando se trata do problema de cartão SD não ser lido no problema do Windows 10, queremos compartilhar outro problema comum - o cartão SD ou outro HDD externo não reconhecido no Windows 10. Você pode não ter encontrado esse problema, mas irá já ouvi isso. Agora, se acontecer de você encontrar esse problema, você pode encontrar respostas neste post: Resolvido - Disco rígido externo não reconhecido .
Agora, você provavelmente está se perguntando:
' Como recuperar dados perdidos quando o PC não consegue ler o cartão SD? '
Etapa 1. Recuperar dados de um cartão Micro SD que não pode ser lido
Hoje, com o rápido desenvolvimento da tecnologia de recuperação de dados, a recuperação dos dados do cartão SD é fácil. Muitos programas de recuperação de dados estão agora disponíveis no mercado para recuperar dados perdidos de forma fácil e eficaz. Por exemplo, ambos MiniTool Power Data Recovery e o MiniTool Photo Recovery pode ajudar a recuperar com eficácia os dados do cartão SD sem afetar os dados originais devido ao seu excelente desempenho, alta segurança e operações simples. Aqui, no meu caso, prefiro o MiniTool Photo Recovery, pois só armazenei fotos e vídeos no meu cartão SD. As etapas são mostradas abaixo:
Atenção: Antes de recuperar dados do cartão SD que não podem ser lidos pelo PC, devemos baixar o MiniTool Photo Recovery de seu site oficial, e depois instalá-lo no computador de acordo com as instruções. Depois disso, conecte o cartão SD ao PC através do leitor de cartão.
Um guia passo a passo para recuperar dados quando o PC não consegue ler o cartão SD
Inicie o MiniTool Photo Recovery e clique em Começar botão para iniciar a recuperação de fotos e vídeos do cartão SD.
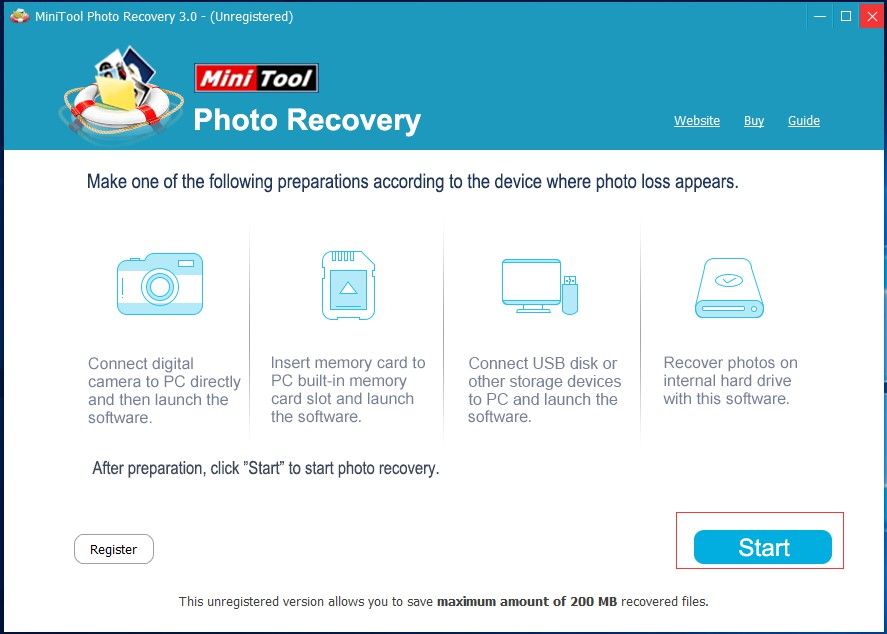
A partir da interface principal, podemos descobrir que o MiniTool Photo Recovery não só pode recuperar dados do cartão SD, mas também suporta recuperação de dados de unidade USB / disco rígido do computador. Mais importante, os usuários da câmera podem conectar diretamente sua câmera digital ao computador e, em seguida, executar este software para recuperar os dados perdidos. Para obter mais informações, consulte Como recuperar fotos do cartão de memória da câmera digital .
Em seguida, selecione o cartão SD que não pode ser lido pelo PC e clique em Varredura botão localizado no canto inferior direito para iniciar a digitalização no dispositivo.
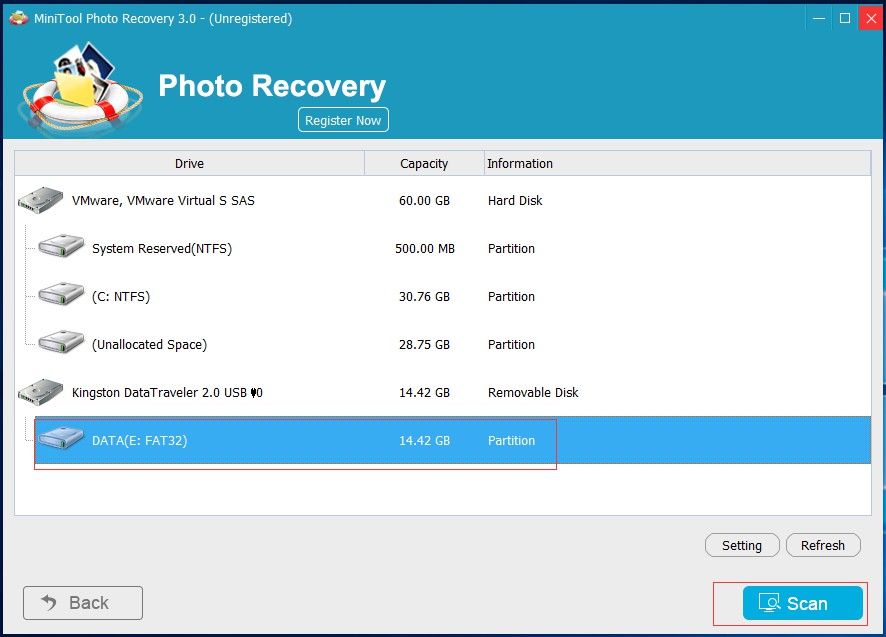
Nesta janela, você pode clicar em Configuração recurso para especificar os tipos de arquivo necessários antes de clicar em Varredura botão. Por exemplo, se você só quiser recuperar fotos JPEG , você só pode verificar Arquivo de câmera JPEG (* .jpg) e Arquivo JPEG Graphics (* .jpg) e, em seguida, clique em Está bem para confirmar esta configuração, conforme mostrado abaixo.
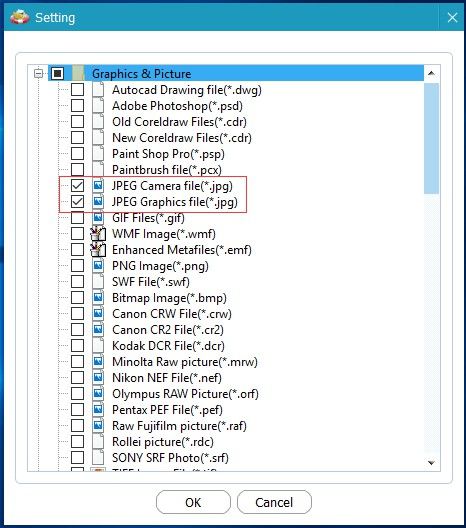
Após a verificação, você verá os resultados dessa verificação em uma exibição em árvore, conforme mostrado abaixo, e os tipos de arquivos recuperados são exibidos na lista à esquerda. Agora, você pode visualizar a imagem clicando duas vezes sobre ela, selecionar todas as imagens que você precisa, bem como outros dados do cartão SD e clicar em Salve botão para armazená-los. Recomenda-se armazenar os arquivos selecionados em outra unidade! Caso contrário, os dados perdidos / excluídos podem ser substituídos!
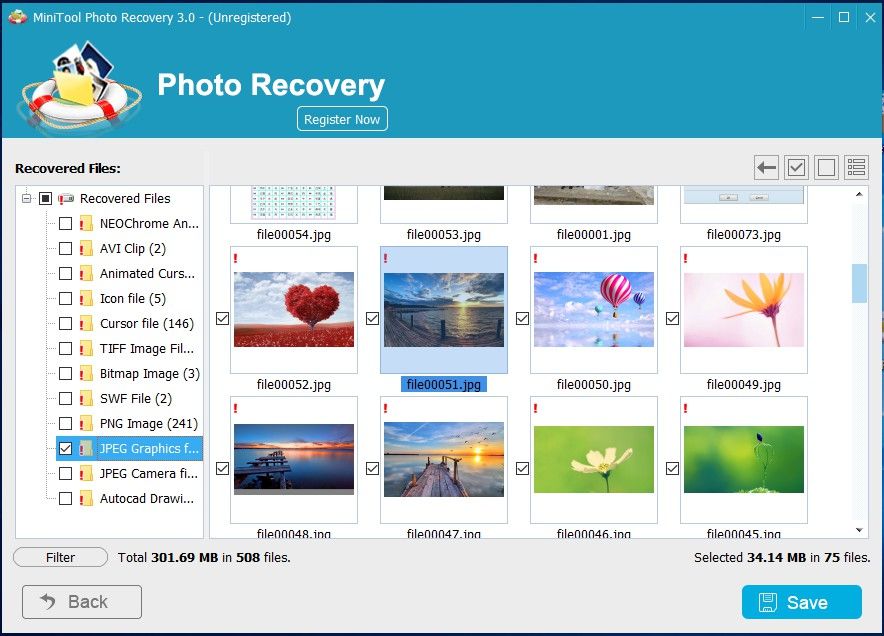
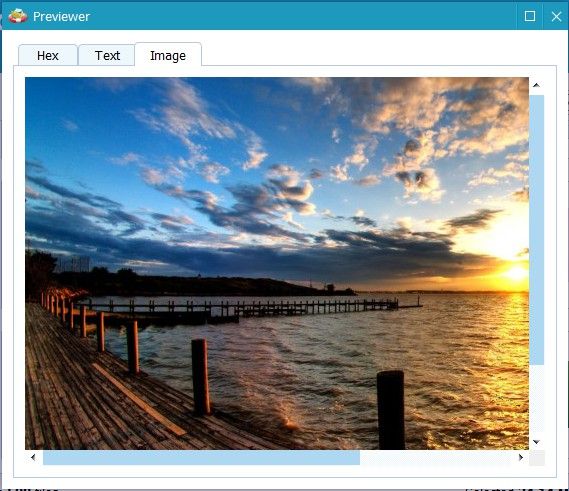
Se você decidir obter uma edição avançada, não precisa fechar o MiniTool Photo Recovery. Depois disso, você pode clicar facilmente em Registrar agora depois de receber a chave de licença MiniTool enviada a você por e-mail, copie e cole a chave de licença para se registrar e continue a salvar os arquivos selecionados.
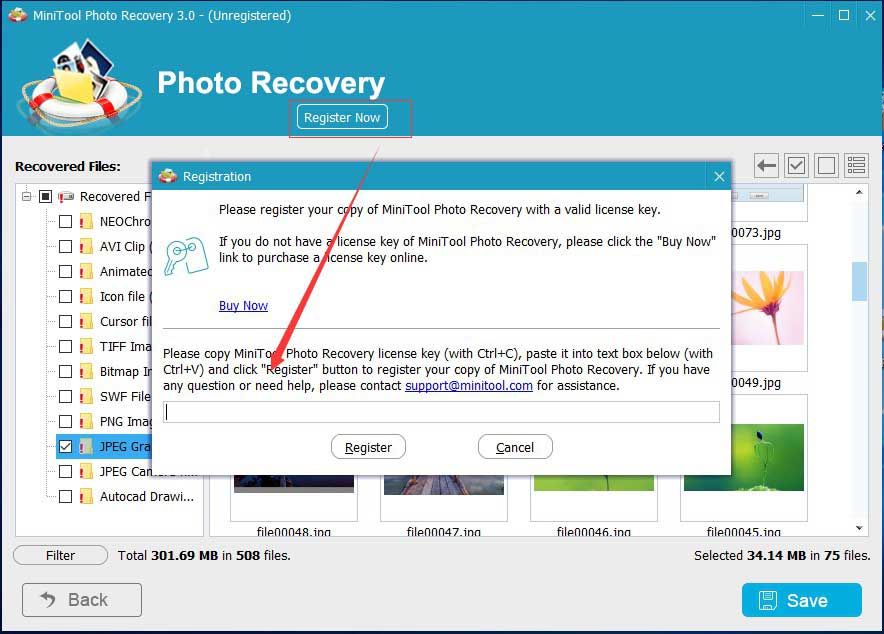
![[Tutorial] O que é Trojan de acesso remoto e como detectá-lo / removê-lo? [Dicas de MiniTool]](https://gov-civil-setubal.pt/img/backup-tips/11/what-s-remote-access-trojan-how-detect-remove-it.png)
![Como corrigir: Arquivos DLL ausentes no Windows 10/8/7? (Resolvido) [Dicas de MiniTool]](https://gov-civil-setubal.pt/img/data-recovery-tips/13/how-fix-missing-dll-files-windows-10-8-7.jpg)


![Seis métodos principais para desbloquear o laptop HP em caso de perda da senha [2020] [Dicas do MiniTool]](https://gov-civil-setubal.pt/img/disk-partition-tips/30/top-6-methods-unlock-hp-laptop-if-forgot-password.jpg)

![O que é o modo de teste? Como ativá-lo ou desativá-lo no Windows 10/11? [Dicas do MiniTool]](https://gov-civil-setubal.pt/img/news/F0/what-is-test-mode-how-to-enable-or-disable-it-in-windows-10/11-minitool-tips-1.png)



![O que é ACMON.exe? É um vírus? Você deve removê-lo? [Notícias MiniTool]](https://gov-civil-setubal.pt/img/minitool-news-center/06/what-is-acmon-exe-is-it-virus.jpg)
![[Guia completo] Como escolher e formatar o cartão SD da câmera da trilha?](https://gov-civil-setubal.pt/img/partition-disk/85/full-guide-how-to-choose-and-format-trail-camera-sd-card-1.png)







