Corrigido - O programa de instalação não pode usar a partição existente (3 casos) [MiniTool Tips]
Solucionado El Programa De Instalaci N No Pudo Utilizar La Partici N Existente
Resumo :
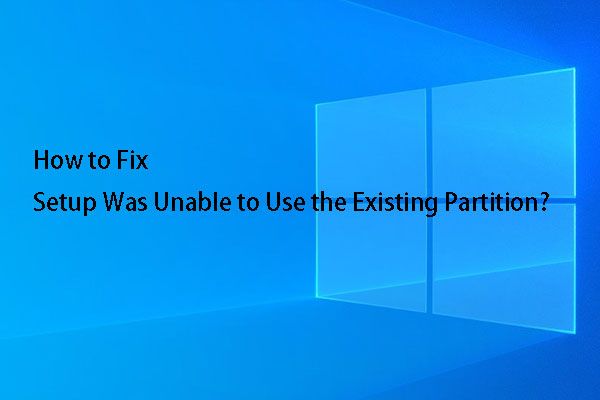
Você recebe a mensagem de erro 'O programa de instalação não pôde usar a partição existente porque o volume do sistema não contém o espaço livre necessário' ao instalar o Windows 10? Neste artigo, mostramos 3 casos diferentes, bem como as soluções correspondentes para eles, que você pode tentar com base em sua situação pessoal para corrigir o problema de que a instalação não pode usar a partição existente.
Navegação rápida:
Visão geral do erro 'A instalação não pôde usar a partição existente'
Em quase todas as situações, você pode instalar o Windows sem problemas, porque o programa de instalação fornece instruções detalhadas, mas muitas coisas inesperadas também podem acontecer. Por exemplo, na interface de Onde você deseja instalar o Windows? , a seguinte mensagem de erro pode aparecer:
'O programa de instalação não pôde usar a partição existente porque o volume do sistema não contém o espaço livre necessário'
Adendo: Ao instalar o Windows 10 com a ferramenta de configuração, você pode receber outra mensagem de erro, por exemplo, ' Não é possível instalar o Windows neste disco . O disco selecionado tem um estilo de partição GPT / o disco selecionado tem uma tabela de partição MBR ... 'ou' A instalação não pode criar uma nova partição do sistema ou localizar uma existente '.Dê uma olhada na imagem acima! Você pode se perguntar por que uma partição de 150 GB com 149,9 GB de espaço livre não tem espaço livre para instalar o Windows 8.
Na verdade, você deve se concentrar na palavra-chave Volume do sistema que aparece na mensagem de erro. Entre as 4 partições que aparecem na imagem anterior, a rotulada Sistema Reservado corresponde ao volume do sistema, mas NÃO para os 150 GB lógicos em que você instalará o Windows.
Pode ser visto claramente que esta partição do sistema, que tem 100 MB de tamanho, possui apenas 0 espaço livre, portanto não possui o espaço necessário para salvar os arquivos de inicialização do Windows 8. Portanto, o programa de instalação não pode usar o partição do sistema existente para instalar o Windows 8.
Observação:1. Não importa qual versão do Windows você está executando, seja Windows 7/8 / 8.1 / 10 ou sistema operacional Windows Server, desde que a partição do sistema não tenha espaço suficiente para salvar os novos arquivos de inicialização do Windows, aparecerá a mesma mensagem de erro.
2. No modo de inicialização do BIOS legado, a partição do sistema é chamada de partição reservada do sistema, enquanto no modo de inicialização UEFI, é chamada de partição EFI do sistema.
Na próxima seção, vamos mostrar como consertar o volume do sistema Windows 10 que não tem espaço livre suficiente como exemplo.
3 casos - correção de falha de instalação do Windows 10 ao usar partição existente
Apresentaremos neste post 3 casos relacionados a esta mensagem de erro, bem como as soluções correspondentes, que são: instalação do Windows 10 para sobrescrever o sistema antigo, um dual boot do Windows e um dual boot do Mac OS X e Windows .
Caso 1: instale ou reinstale o Windows 10 para substituir o sistema operacional antigo
Se você planeja instalar ou reinstalar o Windows 10 novamente para substituir o sistema antigo, você tem quatro opções.
Método 1: desconecte todos os periféricos
Esta é uma maneira simples. Basta desconectar todos os dispositivos externos que estão conectados ao seu computador, reiniciar o Windows e tentar executar o processo de instalação novamente para ver se o erro do programa de instalação não conseguiu usar a partição existente do Windows 10 foi corrigido.
Método 2: excluir ou formatar a partição do sistema
Alguns podem optar por fazer isso na janela de configuração, mas às vezes a instalação não pode formatar a partição. Leia mais para descobrir como.
Se você ainda consegue inicializar o Windows, baixe e instale o MiniTool Partition Wizard, um gerenciador de partição profissional que funciona em plataformas baseadas no Windows, em seu computador. Ele permite apagar / formatar / redimensionar / expandir partições, clonar um disco, reconstruir o MBR, recuperar uma partição perdida e assim por diante. Para apagar ou formatar a partição do sistema, recomendamos que você baixe este software gratuitamente para testá-lo.
Em seguida, inicie e execute o programa para acessar sua interface principal.

Aqui, você só precisa escolher a partição reservada do sistema ou partição EFI do sistema, clique em ' Apagar partição 'ou' Formatar partição 'encontrado no lado esquerdo da tela e, por fim, clique em' Aplicar 'para confirmar as alterações.
No entanto, se o Windows não puder ser iniciado, você deverá usar o MiniTool Partition Wizard Bootable Edition. Ele está incluído na Professional Edition ou em outras edições mais avançadas. Se você não for um usuário de servidor, pode comprar a Professional Edition para ter uma edição inicializável ou uma edição inicializável.
Compre Agora
Aqui estão dois tutoriais que mostram como obter e usar a Bootable Edition:
1 Como criar discos de CD / DVD inicializáveis e unidade flash inicializável usando o criador de mídia inicializável?
2 Como inicializar a partir de um disco de CD / DVD inicializável ou criador de unidade flash USB inicializável com MiniTool?
Depois de acessar sua interface principal, você pode apagar ou formatar a partição do sistema a partir dela.
Adendo: Se você optar por apagar a partição do sistema, pode não haver partição do sistema após a conclusão da instalação, enquanto a formatação da partição pode preservar a partição do sistema.Além disso, se você quiser apenas apagar a partição do sistema, você pode adicionar o espaço não alocado liberado ao fazer isso para outras partições, como a partição C, usando a função ' Estender partição 'que vem com o Partition Wizard.
Depois que a partição do sistema for formatada ou apagada, a mensagem de erro 'O programa de instalação não pôde usar a partição existente porque o volume do sistema não contém o espaço livre necessário' não deve mais aparecer.
Método 3: limpe o conteúdo armazenado na partição do sistema
Este método só é recomendado quando o Windows ainda pode inicializar.
Etapa 1: inicie o Windows e abra este PC.
Etapa 2: na guia Visualizar, acesse o Opções> Alterar pasta e opções de pesquisa para abrir a janela de Opções de Pasta .
Etapa 3: verifique a opção ' Mostrar arquivos, pastas e drives ocultos 'e desmarque' Ocultar arquivos protegidos do sistema operacional (recomendado) 'na guia Exibir.
Etapa 4: clique no botão Aplicar .
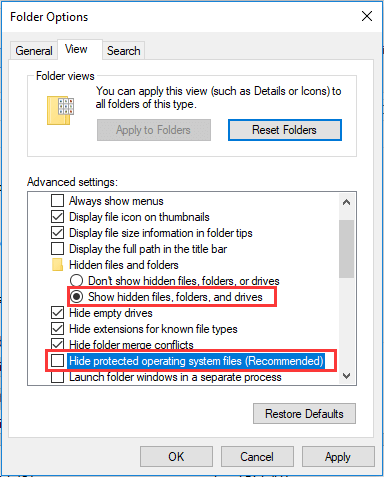
Depois disso, os arquivos salvos na partição do sistema devem estar visíveis. Neste ponto, os usuários só precisam escolher todos esses arquivos e excluí-los.
Quando a partição do sistema for esvaziada, deve haver espaço suficiente para reinstalar o Windows sem o problema de o volume do sistema Windows 10 não ter o espaço livre necessário.
Modo 4: crie uma nova partição de inicialização
Além disso, você pode tentar criar uma nova partição de inicialização manualmente para resolver o problema de que a instalação não pode usar a partição existente. Isso parece um pouco mais complicado, portanto, siga as instruções abaixo.
Etapa 1: se o erro de instalação aparecer na tela, volte às etapas anteriores e clique em equipamento de reparo e abra o prompt de comando.
Etapa 2: entrar Diskpart e pressione Enter.
Etapa 3: insira os seguintes comandos na janela do diskpart:
- lista de disco
- selecione disco = 0: O disco 0 deve corresponder à sua unidade de destino
- criar partição tamanho primário = x: Substitua 'x' pelo tamanho real da nova partição.
- selecione partição = 1
- ativo
- formato fs = ntfs rápido
- atribuir
- saída
Etapa 4: Abra sua unidade USB e copie os arquivos da unidade para a partição C.
Etapa 5: Digite os seguintes comandos para tornar a unidade C inicializável.
- bootsect / nt60 c:
- bootsect / nt60 c: / mbr
Etapa 6: remova a unidade USB.
Etapa 7: reinicie o computador e entre na instalação do Windows para tentar novamente.
'A instalação não conseguiu usar a partição existente ao tentar instalar o Windows 10 para substituir um sistema operacional antigo? Compartilhe esses quatro métodos com todas as pessoas que tenham o mesmo problema. 'Clique para twittar
Mas e se você planeja inicialização dupla em vez de reinstalar? Continue lendo o artigo para chegar à solução correspondente.
Caso 2: inicialização dupla do Windows
Se você deseja instalar outro Windows enquanto mantém a instalação atual, não é recomendado excluir a partição do sistema, porque isso tornaria o sistema existente incapaz de inicializar porque a partição salva os arquivos de inicialização dos sistemas existentes.
Adendo: Mesmo que você tenha excluído a partição do sistema por engano, ainda temos uma solução. Você pode verificar a recomendação pós-Excluir partição do sistema O Windows não inicia - Resolvido para obter as soluções.A melhor solução para usuários que configuram uma inicialização dupla é expandir a partição do sistema, o que não afeta a inicialização ou o desempenho do Windows. Portanto, você pode tentar.
Como estender a partição do sistema sem perder dados
Para realizar esta operação, você precisará da ajuda de uma ferramenta de particionamento de terceiros. Para isso, o MiniTool Partition Wizard Bootable Edition transforma a expansão de uma partição em uma brincadeira de criança.
Como mencionado acima, você deve comprar uma versão paga, criar discos de CD / DVD inicializáveis e uma unidade flash inicializável, então você pode inicializar seu computador a partir do disco inicializável ou USB para corrigir o problema.
Compre Agora
Etapa 1: Depois de inicializar o Windows com êxito, o MiniTool Partition Wizard Bootable Edition será executado por conta própria. Para expandir a partição do sistema, escolha esta partição e escolha ' Estender partição 'no painel de controle à esquerda.
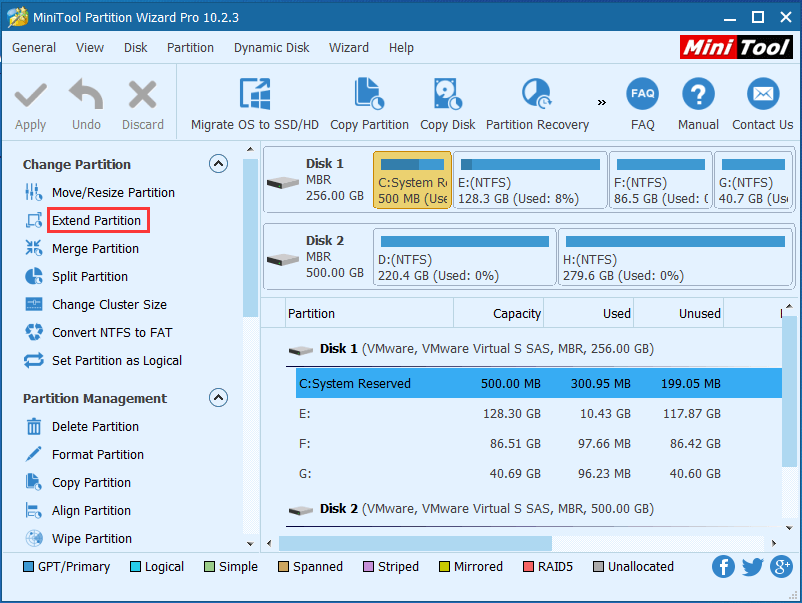
Etapa 2: Em seguida, na lista suspensa 'Pegar espaço livre de', escolha uma partição existente ou espaço não alocado e arraste o controle deslizante para definir quanto espaço deve ser retirado da partição do sistema. Depois de fazer isso, clique em 'OK' para retornar à interface principal do programa.
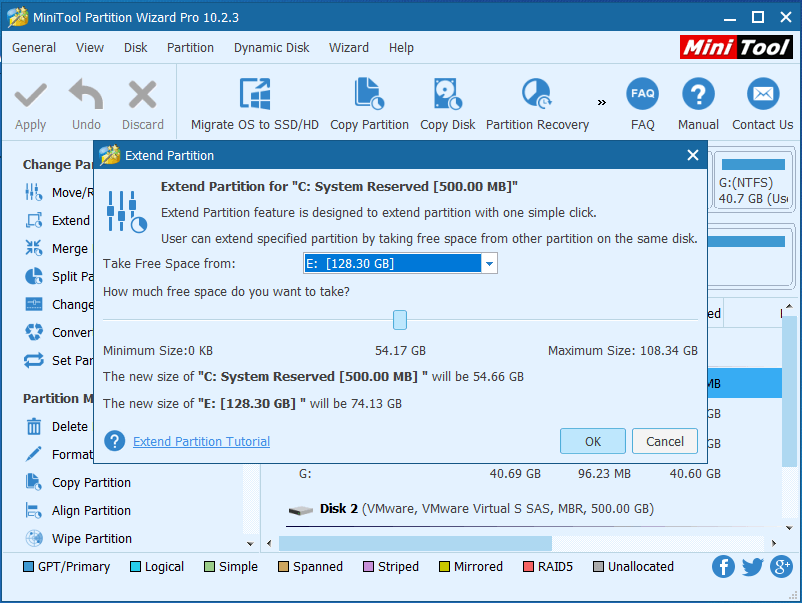
Etapa 3: agora você pode ver que a partição do sistema foi expandida, mas esta é apenas a visualização. Para confirmar as alterações, clique em 'Aplicar' para confirmar as alterações se você gostar do resultado na visualização.

Se você estiver usando o Windows no modo UEFI / GPT, provavelmente terá uma partição reservada da Microsoft (MSR) de 128 MB ou 16 MB (para Windows 10) localizada entre a partição do sistema EFI e a partição que deseja ter de espaço livre.
Se você se encontrar nesta situação, pode excluir a partição MSR no Assistente de partição e, em seguida, executar as operações mencionadas acima para realizar a expansão da partição do sistema. Apagar a partição MRS não prejudica o Windows.
Após uma atualização bem-sucedida, você poderá continuar instalando o Windows.
'Compartilhe este método no Twitter para ajudar os usuários de inicialização dupla do Windows a corrigir o erro, a instalação não pôde usar a partição existente.'Clique para twittar
Caso 3: inicialização dupla do Mac OS X e Windows
É muito difícil corrigir o erro 'A instalação não pôde usar a partição existente' se o erro aparecer durante a instalação do Windows em uma partição Bootcamp no Mac.
Adendo: Antes de realizar qualquer operação, faça uma cópia de backup do seu Mac OS e de outros dados importantes, pois um de nossos métodos requer a exclusão da partição do Mac OS.Para corrigir o erro, a instalação não pôde usar a partição existente no Windows 10 com Bootcamp, você pode pesquisar na Internet para ver se há uma ferramenta de partição para Mac que permite expandir a partição do sistema sem perder dados.
Infelizmente, até o momento não encontramos esse programa. Se você encontrar um desse tipo para Mac, compartilhe-o conosco para ajudar mais pessoas. Muito agradecidos!
No entanto, se não quiser usar nenhum programa de partição de terceiros, você terá que apagar a partição EFI e a partição do Mac OS e, em seguida, reinstalar o sistema Mac sem criar uma partição do sistema EFI ou criar uma partição EFI maior e, então, instalar o Windows na partição Bootcamp.
Leitura adicional: por que o volume do sistema não tem espaço livre suficiente
Desde o Windows 7, a partição do sistema e a partição de inicialização podem ir separadamente. Portanto, a instalação de uma versão mais recente do sistema operacional Windows em um disco rígido não particionado criará uma partição adicional, que pode ser uma partição reservada do sistema (em discos MBR) ou uma partição de sistema EFI (em discos GPT).
Seu tamanho pode ser de 100 MB, 260 MB, 350 MB, etc., dependendo da versão do Windows e do formato do disco rígido.
Partição do sistema EFI (ESP)
ESP é uma partição formatada com o sistema de arquivos FAT32 que contém bootloaders ou imagens de kernel para todos os sistemas operacionais instalados, arquivos de driver para dispositivos de hardware instalados em um computador e usados pelo firmware durante a inicialização, utilitários do sistema que devem ser executados antes que o sistema operacional seja carregado e arquivos de dados, como logs de erros.
Partição reservada do sistema (SRP)
A partição reservada do sistema contém o gerenciador de inicialização e os dados de configuração de inicialização para todos os sistemas operacionais instalados. Ele está sempre localizado antes da partição C e é marcado como ativo. Quando o computador inicializa, o gerenciador de inicialização do Windows é iniciado e lê os dados de inicialização do armazenamento de dados de configuração de inicialização (do BCD). O computador então inicia o carregador de boot a partir da partição reservada do sistema e continua a inicializar o Windows a partir da unidade do sistema.
Isso é como dizer que esta partição armazena os arquivos de inicialização em vez dos arquivos de sistema do Windows, além disso, os arquivos de inicialização de todos os sistemas Windows instalados são salvos por padrão nesta partição, se houver. Quanto mais versões do Windows forem instaladas, mais arquivos de inicialização serão salvos lá.
Dê uma olhada neste exemplo e você poderá entender melhor o problema:
Você instalou o Windows 8 anteriormente criando a partição reservada do sistema e a partição C, então decide instalar o Windows 10 na unidade C para substituir o Windows 8. Para fazer isso, a instalação do Windows 10 formata a partição C excluindo todos os seus arquivos, mas, os arquivos de inicialização do Windows 8 ainda são deixados completamente na partição reservada do sistema.
Se nos encontrarmos nesta situação, quando instalarmos o Windows 10, a partição do sistema também deverá hospedar os arquivos de inicialização do Windows 10. Como resultado, provavelmente ficará sem espaço e você poderá receber a mensagem de erro 'o programa de instalação não foi possível usar a partição existente '.
Conclusão
Agora, já mostramos 3 casos relacionados ao erro 'O programa de instalação não pode usar a partição existente', bem como suas soluções correspondentes. Você apenas tem que tentar o correto, considerando suas próprias situações, reinstalar o Windows, dual-boot do Windows ou dual-boot do Mac OS X e Windows.
Se continuar a ter problemas com este erro, deixe-nos uma mensagem na seção de comentários Ou envie um e-mail para Nós .






![Como atualizar / instalar drivers USB 3.0 no Windows 10? [Notícias MiniTool]](https://gov-civil-setubal.pt/img/minitool-news-center/13/how-update-install-usb-3.jpg)
![[4 correções] Erro 1310: Erro ao gravar em arquivo no Windows 10 11](https://gov-civil-setubal.pt/img/news/8D/4-fixes-error-1310-error-writing-to-file-on-windows-10-11-1.png)
![Um guia detalhado sobre partição de exclusão do Diskpart [dicas do MiniTool]](https://gov-civil-setubal.pt/img/disk-partition-tips/56/detailed-guide-diskpart-delete-partition.png)
![As melhores alternativas de software de backup Western Digital gratuito [dicas do MiniTool]](https://gov-civil-setubal.pt/img/backup-tips/11/best-free-western-digital-backup-software-alternatives.jpg)
![Métodos úteis para corrigir o código de erro do Firewall do Windows 0x80070422 [MiniTool News]](https://gov-civil-setubal.pt/img/minitool-news-center/62/useful-methods-fix-windows-firewall-error-code-0x80070422.jpg)


![Fixo! - Como corrigir o código de erro 83 da Disney Plus em qualquer dispositivo? [Notícias MiniTool]](https://gov-civil-setubal.pt/img/minitool-news-center/56/fixed-how-fix-disney-plus-error-code-83-any-devices.jpg)



![[Soluções] Como corrigir o rasgo da tela Valorant no Windows 10 11?](https://gov-civil-setubal.pt/img/news/50/solutions-how-to-fix-valorant-screen-tearing-on-windows-10-11-1.png)

