Como corrigir a pesquisa do Google que não funciona no Android / Chrome [MiniTool News]
How Fix Google Search Not Working Android Chrome
Resumo:
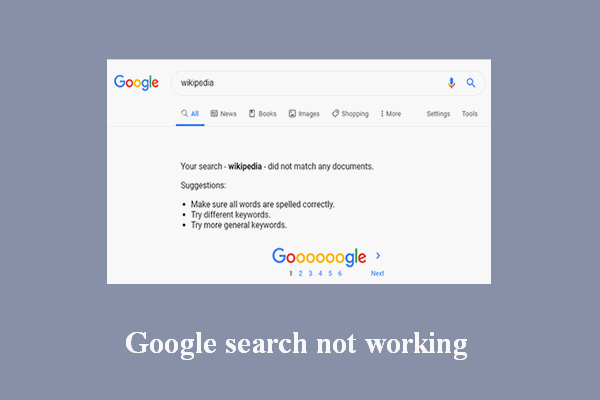
A pesquisa do Google é amplamente usada por pessoas no mundo todo para pesquisar as informações necessárias. É fácil e rápido conseguir o que deseja pesquisando as palavras-chave no Google. Mas algumas pessoas estão dizendo que a pesquisa do Google às vezes não funciona e que definitivamente precisam de soluções úteis para consertá-la. MiniTool fornece esta página para ajudar os usuários a resolver problemas de pesquisa do Google.
Pesquisa Google não funciona de repente
Navegar ou pesquisar na web é o que fazemos todos os dias; você pode obter as informações de que precisa pesquisando as palavras-chave no Google ou visitando o site diretamente. O Google Chrome é um navegador escolhido pela maioria das pessoas no mundo, pois fornece uma experiência de pesquisa satisfatória.
No entanto, podem ocorrer problemas como outros aplicativos; Os problemas de pesquisa do Google são frequentemente comentados pelos usuários. As seções a seguir mostram o que fazer ao encontrar A pesquisa do Google não funciona .
Dica: É aconselhável obter uma ferramenta de recuperação antes de realmente ter problemas de perda de dados, considerando a segurança dos dados.O Google não exibe resultados de pesquisa
Como corrigir quando você descobrir que a pesquisa do Google não está funcionando no Android? Siga o guia abaixo; funciona tanto para o Google app, não exibir os resultados da pesquisa, quanto para a barra de pesquisa do Google não funcionar (restaurar a barra de pesquisa do Google).
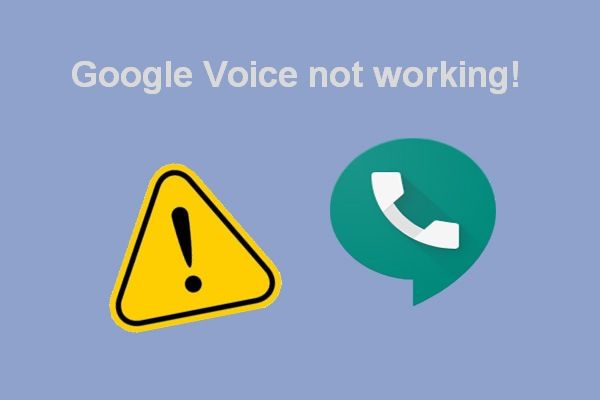 Corrigir problemas com o Google Voice que não funciona em 2020
Corrigir problemas com o Google Voice que não funciona em 2020 Existem muitos posts na internet dizendo que o Google Voice não está funcionando quando as pessoas iniciam o aplicativo ou tentam fazer uma chamada.
consulte Mais informaçãoSolução 1: verificar e corrigir a conexão com a Internet
Por que o Google não está funcionando (no meu telefone / outros dispositivos)? A conexão com a Internet deve ser a primeira coisa a se considerar quando você descobrir que o Google não está funcionando.
Passo 1: certifique-se de que o modo Avião não esteja ativado; uma vez habilitado, ele cortará as redes Wi-Fi e móveis.
- Navegar para Configurações no seu dispositivo Android e abra-o.
- Procure o Rede e internet seção.
- Procure o Modo avião e verifique se está ativado ou não.
- Desligue a chave se o modo Avião já estiver habilitado.
Haverá um ícone do modo Avião na parte superior da tela se o seu dispositivo estiver neste modo; você pode ir para verificar diretamente.
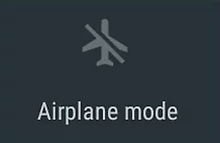
Etapa 2: verifique a conexão Wi-Fi.
Se você estiver usando Wi-Fi para pesquisar no Google, deve verificar as configurações.
- Abrir Configurações no dispositivo Android.
- Procure o Rede e internet seção; também pode ser nomeado Wireless e redes ou alguma outra coisa.
- Navegue até o Wi-fi opção e mude a chave para Em .
- Selecione uma rede (digite a senha, se necessário).
Se você encontrar um ícone de Wi-Fi com um '?' / '!' marca, ou um ícone parcialmente preenchido ou piscando, você deve modificar as configurações sob orientação.
Etapa 3: verifique a conexão de dados móveis.
- Abrir Configurações -> procure Wireless e redes -> selecione Uso de dados .
- Verifique se o Dados de celular (ou Dados móveis) está ativado.
- Caso contrário, mude o botão para Em .
Solução 2: consertar o aplicativo Google Chrome
Etapa 1: reinicie o aplicativo Chrome.
- Vamos para Configurações .
- Procure o Dispositivo seção.
- Escolher Apps ou Gerente de aplicação .
- Selecione cromada aplicativo.
- Clique Forçar parada e clique Está bem confirmar.
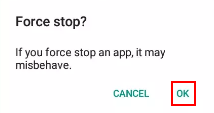
Etapa 2: reinicie o dispositivo Android.
Desligue seu dispositivo Android completamente -> espere um pouco -> ligue o dispositivo novamente.
Etapa 3: atualize o aplicativo Chrome para a versão mais recente.
Verifique se há atualizações -> baixe as atualizações -> instale as atualizações.
Etapa 4: limpe o cache do aplicativo.
- Vamos para Configurações -> selecione Dispositivo -> selecione Apps ou Gerente de aplicação .
- Escolha o cromada inscrição.
- Selecione os Armazenamento ou Cache opção.
- Clique Limpar cache .
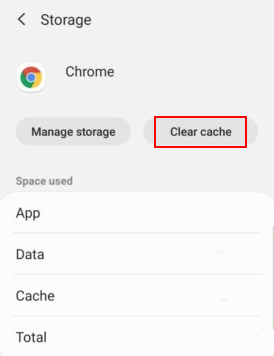
Etapa 5: limpe os dados do aplicativo.
- Vamos para Configurações -> selecione Dispositivo -> selecione Apps ou Gerente de aplicação .
- Escolher cromada -> selecione Armazenamento -> escolha Gerenciar armazenamento -> clique Limpar dados de pesquisa do Google .
Os nomes das opções podem ser ligeiramente diferentes em diferentes dispositivos Android.
 Como recuperar um histórico excluído no Google Chrome - Guia definitivo
Como recuperar um histórico excluído no Google Chrome - Guia definitivo Existem 8 métodos eficazes que informam como recuperar o histórico excluído no Google Chrome sozinho.
consulte Mais informaçãoOutras correções que você pode tentar:
- Adicione novamente o widget de pesquisa.
- Desative o Google app.
- Desative a atividade da Web e de aplicativos.
- Inicialize o dispositivo em modo de segurança.
A pesquisa do Google relacionada não está funcionando:
- A pesquisa por voz do Google não funciona
- Pesquisa de imagens do Google não funciona









![Como consertar o Windows 10 conectado sem carregar? Experimente maneiras simples! [Notícias MiniTool]](https://gov-civil-setubal.pt/img/minitool-news-center/13/how-fix-windows-10-plugged-not-charging.jpg)

![5 métodos úteis para corrigir o Avast VPN que não funciona no Windows [dicas do MiniTool]](https://gov-civil-setubal.pt/img/backup-tips/50/5-useful-methods-fix-avast-vpn-not-working-windows.jpg)

![Como baixar e atualizar drivers USB no Windows 10 [MiniTool News]](https://gov-civil-setubal.pt/img/minitool-news-center/05/how-download-update-usb-drivers-windows-10.png)

![[Resolvido] Anel Vermelho da Morte do Xbox 360: Quatro Situações [Notícias do MiniTool]](https://gov-civil-setubal.pt/img/minitool-news-center/91/xbox-360-red-ring-death.jpg)



![Como consertar um computador Bricked no Windows 10/8/7 - Soft Brick? [Dicas de MiniTool]](https://gov-civil-setubal.pt/img/backup-tips/89/how-fix-bricked-computer-windows-10-8-7-soft-brick.jpg)