Samsung T5 vs T7: Qual a diferença e qual escolher
Samsung T5 Vs T7 What S Difference
O que é Samsung T5? O que é Samsung T7? Quais são as diferenças entre Samsung T5 e T7? Qual é melhor ou qual escolher? Agora, consulte esta postagem do MiniTool para obter mais detalhes sobre Samsung T5 vs T7.
Nesta página :O que é Samsung T5
O que é Samsung T5? As unidades Samsung T5 são unidades externas de estado sólido (SSD), que possuem um design compacto e durável. A unidade é resistente a choques, leve e é construída em metal, o que a torna sólida de dentro para fora. Além disso, o Samsung T5 oferece proteção por senha.
O que é Samsung T7?
Em 2020, a Samsung lançou os SSDs externos T7 e T7 Touch. A série T7 é uma versão atualizada da unidade Samsung T5. Ele é protegido por criptografia AES de 256 bits. Consiste em tecnologia ePCM e um protetor térmico dinâmico. A versão Touch do T7 também usa reconhecimento de impressão digital para maior segurança, enquanto a versão normal do T7 não.
 Guia - Verificação de garantia Samsung | Pesquisa de número de série Samsung
Guia - Verificação de garantia Samsung | Pesquisa de número de série SamsungEsta postagem ensina como realizar a verificação da garantia Samsung e como pesquisar o número de série da Samsung. Inclui TVs, telefones e PCs Samsung.
consulte Mais informaçãoSamsung T5 versus T7
Quanto ao Samsung SSD T5 vs T7, focaremos em 6 aspectos principais – cor, capacidade, dimensões e peso, desempenho, garantia, segurança e preço. Primeiro, há uma tabela sobre SSD T5 vs T7.
| Samsung T5 | Samsung T7 | Toque Samsung T7 | |
| Cor | Azul sedutor Preto Vermelho Metálico Rosa ouro | Azul Cinza Vermelho | Preto Prata |
| Capacidade | 250GB 500GB 1 TB 2 TB | 500GB 1 TB 2 TB | 500GB 1 TB 2 TB |
| Peso | 51g | 57g | 57g |
| Criptografia | Criptografia de hardware AES de 256 bits | Criptografia de hardware AES de 256 bits | Criptografia de hardware AES de 256 bits |
| garantia | 3 anos | 3 anos | 3 anos |
Samsung T5 vs T7: cor
O Samsung T5 está disponível em quatro cores: azul atraente, preto, vermelho metálico e ouro rosa. O padrão Samsung T7 oferece três cores: azul, cinza e vermelho. O Samsung T7 Touch vem em duas cores: preto e prata.
Assim, no que diz respeito ao Samsung T5 vs T7: color, o Samsung T5 oferece mais opções de cores.
Samsung T5 vs T7: Capacidade
Ao selecionar um SSD ou HHD, a capacidade é um fator necessário a ser considerado, pois um grande tamanho de armazenamento permite salvar mais arquivos e dados.
O Samsung SSD T5 está disponível em quatro opções de tamanho diferentes: 250 GB, 500 GB, 1 TB e 2 TB. Tanto o Samsung SSD T7 quanto o T7 Touch estão disponíveis nas seguintes capacidades: 500 GB, 1 TB e 2 TB.
Assim, neste aspecto, o Samsung T5 oferece mais opções de capacidade do que o Samsung T7 e o T7 Touch.
Samsung T5 vs T7: dimensões e peso
Então, vamos ver a diferença entre o Samsung T5 e o T7 em dimensões e peso.
Dimensões:
Samsung T5: 2,9 polegadas de largura, 2,3 polegadas de altura e 0,4 polegadas de profundidade
Samsung T7: 3,4 polegadas de largura, 2,2 polegadas de altura e 0,3 polegadas de profundidade
Samsung T7 Touch: 3,4 polegadas de largura, 2,2 polegadas de altura e 0,3 polegadas de profundidade
Pesos:
O peso do T5 é 51g, enquanto o peso do T7 e T7 Touch é 57g.
Samsung T5 vs T7: Desempenho
Ao selecionar um SSD, o desempenho deve ser um dos fatores mais importantes a serem considerados. O SSD com velocidade rápida de leitura e gravação pode melhorar o desempenho do computador e melhorar a experiência do usuário. Portanto, esta parte é sobre Samsung SSD T5 vs T7 para desempenho.
A velocidade de leitura sequencial do Samsung SSD T5 é de até 540 MB/s e a velocidade de gravação sequencial é de até 520 MB/s. A velocidade de leitura sequencial do Samsung T7 é de 1050 MB/s e a velocidade de gravação sequencial é de 1000 MB/s. A velocidade de leitura sequencial do Samsung T7 Touch é de 1050 MB/s e a velocidade de gravação sequencial é de 1000 MB/s.
Resumindo, no aspecto de desempenho, o Samgsung T7 é um pouco melhor que o Samsung T5. A velocidade de leitura e gravação também é afetada por outros fatores, portanto, o Samgsung T7 pode ser mais lento que o Samsung T5 em uso real.
Samsung T5 vs T7: Garantia
Quanto ao Samsung T5 vs T7, mostraremos o quinto aspecto – garantia. Samsung T5 e T7 e T7 Touch oferecem boa confiabilidade e garantia. Todos eles fornecem 1,5 milhão de horas de confiabilidade. Todos eles recebem uma garantia limitada de 3 anos.
Samsung T5 vs T7: Segurança
SSD T5, SSD T7 e SSD T7 Touch usam a mesma criptografia de hardware AES de 256 bits. Além disso, todos eles usam o software Samsung Portable SSD para segurança. Ao contrário das unidades de estado sólido externas T7 normais, o T7 Touch possui reconhecimento de impressão digital e você pode usar até quatro impressões digitais para proteção adicional.
Assim, o Samsung T7 Touch tem melhor segurança que os outros dois.
Samsung T5 vs T7: Preço
Na hora de escolher um SSD, o orçamento também seria levado em consideração. Aqui, mostraremos a última diferença entre Samsung T5 e T7. É o preço. De acordo com o site oficial, o Samsung T5 de 1 TB custa cerca de US$ 119,99, mas o preço do Samsung T7 de 1 TB custa cerca de US$ 114,99 e o Samsung T7 Touch de 1 TB custa cerca de US$ 139,99.
Pontas:Dica: À medida que o mercado e o horário mudam, o preço também muda.
Quanto ao Samsung T5 vs T7, o Samgsung T7 Touch é mais caro que o Samsung T5. Se você quiser saber mais preços diferentes para diferentes tamanhos de armazenamento, pode visitar seu site oficial.
Samsung T5 vs T7: qual escolher
A principal diferença entre o SSD Samsung T5 e o SSD Samsung T7 é que o drive T7 é quase duas vezes mais rápido. A versão Touch do T7 também usa reconhecimento de impressão digital para maior segurança, enquanto a versão normal do T7 não.
Se você deseja o melhor desempenho e a melhor segurança, é recomendável escolher o T7 Touch. Se você não planeja usar o reconhecimento de impressão digital, o SSD T7 normal é a opção mais acessível. Se preferir pequena capacidade e multicolorido, você pode escolher T5.
clonar o sistema operacional do HDD para o SSD sem perda de dados .
Agora mostraremos como atualizar seu disco rígido para Samsung T5 ou T7 com MiniTool ShadowMaker.
1. Conecte o SSD ao seu computador.
2. Baixe o MiniTool ShadowMaker no botão a seguir, instale-o e inicie-o. Observe que não instale o MiniTool ShadowMaker no novo SSD.
Avaliação do MiniTool ShadowMakerClique para fazer o download100%Limpo e Seguro
3. Clique Continue o teste .
4. Em seguida, você entrará na interface principal do MiniTool ShadowMaker e irá para o Ferramentas página.
5. Em seguida, clique Clonar disco .
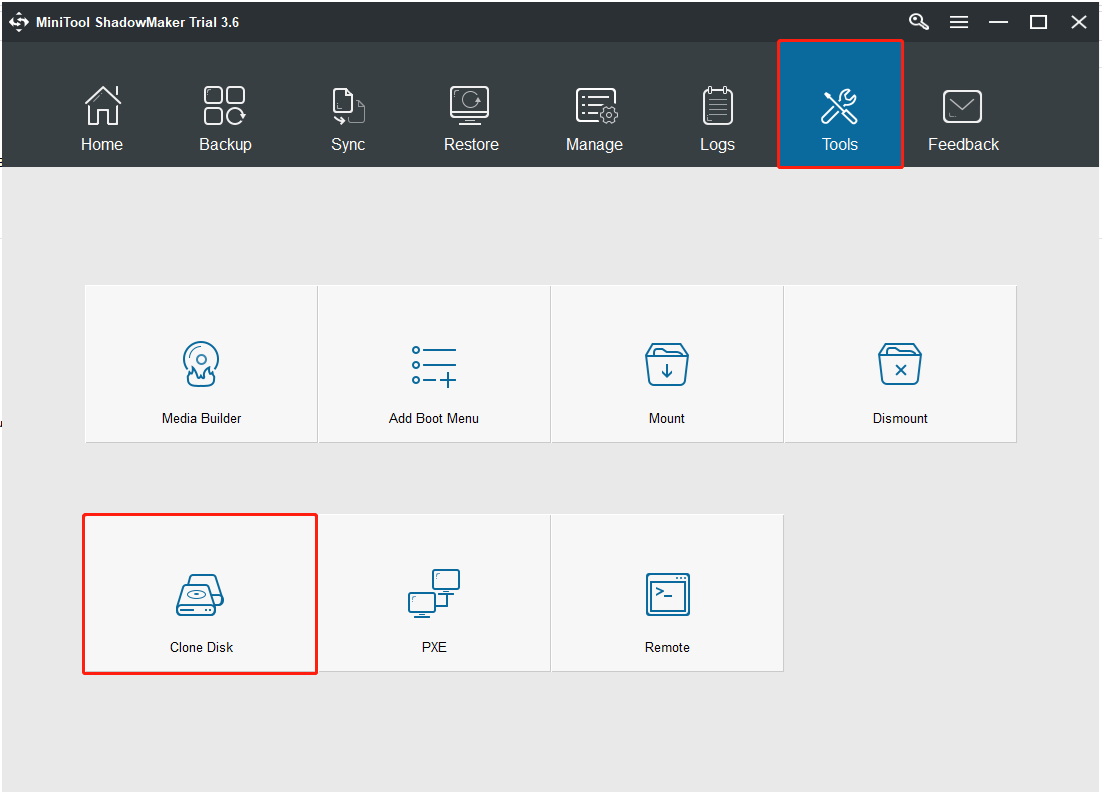
6. Depois disso, clique no botão Fonte módulo para selecionar a origem do clone do disco. Aqui, você precisa selecionar o disco rígido original. Então clique Terminar .
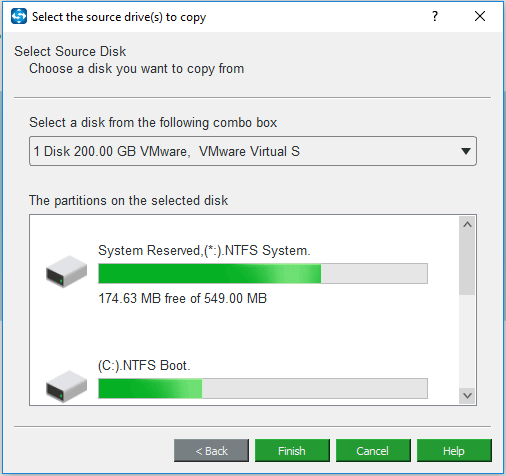
7. Em seguida, clique no Destino módulo para escolher o disco de destino. Aqui você precisa escolher o novo SSD. Então clique Terminar .
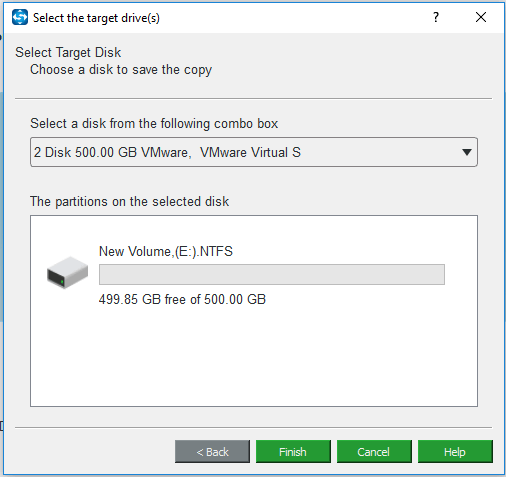
8. Em seguida, você receberá uma mensagem de aviso informando que todos os dados no disco de destino serão destruídos. Se houver arquivos importantes nele, faça backup deles primeiro.
9. Em seguida, o processo de clonagem do disco será iniciado. Por favor, não interrompa o processo de clonagem de disco até que esteja concluído.
Quando o processo de clonagem do disco for concluído, você receberá uma mensagem de aviso informando que o disco de origem e o disco de destino possuem a mesma assinatura. Em seguida, você precisa remover ou desconectar o disco rígido original do computador. Além disso, se quiser inicializar o computador a partir do disco de destino, você precisará alterar a ordem do BIOS primeiro.
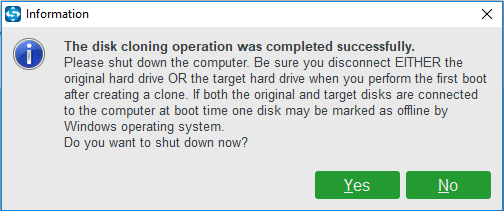
Após a conclusão de todas as etapas, você migrou com êxito o sistema operacional e os dados do disco rígido original para o novo SSD.
Na parte acima, mostramos como clonar o sistema de HDD para SSD gratuitamente com o MiniTool ShadowMaker. Além do MiniTool ShadowMaker, o MiniTool Partition Wizard também é uma ótima ferramenta para clonar um disco rígido. Veja como clonar o sistema com o MiniTool Partition Wizard.
Passo 1: Baixe e instale o MiniTool Partition Wizard. Então, inicie-o.
Demonstração do assistente de partição MiniToolClique para fazer o download100%Limpo e Seguro
Passo 2: Escolha o Migrar sistema operacional para SSD/HD recurso no lado esquerdo da interface do usuário do software.
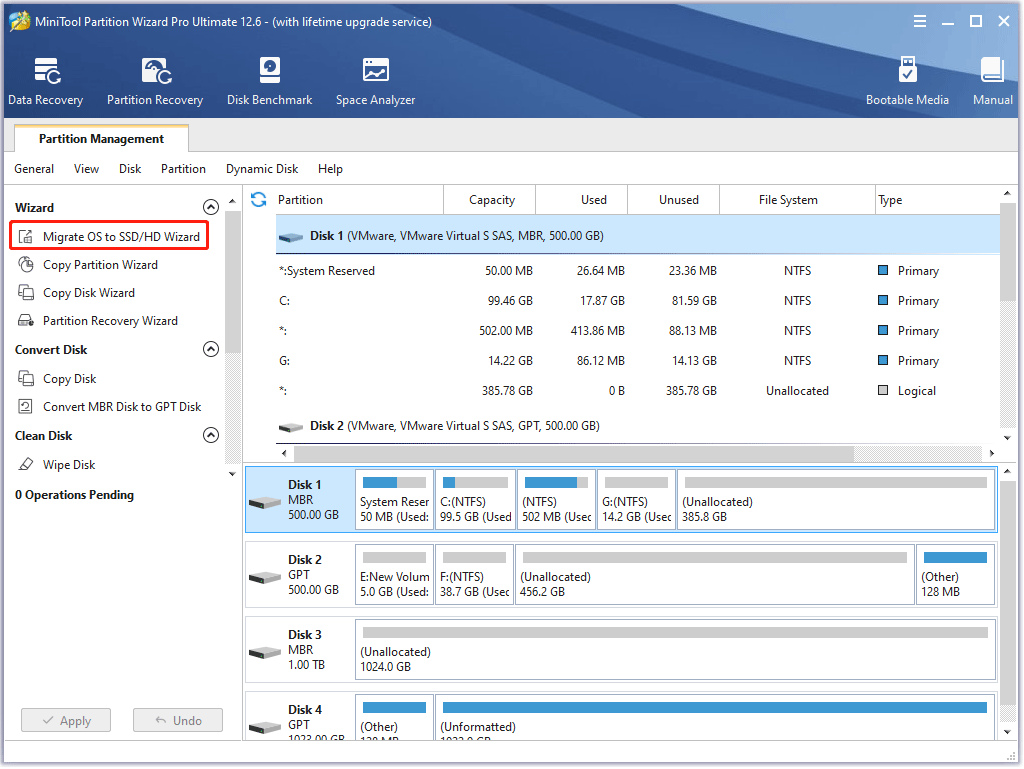
Etapa 3: escolha Opção A ou Opção B com base em suas necessidades e clique no botão Próximo botão para continuar.
Passo 4: Encontre e escolha seu SSD na lista de discos no Selecione o disco de destino janela e clique no Próximo botão. Em seguida, clique no Sim botão.
Etapa 5: no Revise as mudanças janela, personalize as seguintes opções e clique no botão Próximo botão.
- Escolha o Ajustar partições a todo o disco opção ou o Copie partições sem redimensionar opção.
- Mantenha o Alinhar partições com 1 MB marcado opção marcada, o que poderia melhorar o desempenho do SSD .
- Verifica a Use a tabela de partição GUID para o disco de destino opção se o seu computador suportar Modo de inicialização UEFI e o SSD tem mais de 2 TB de capacidade.
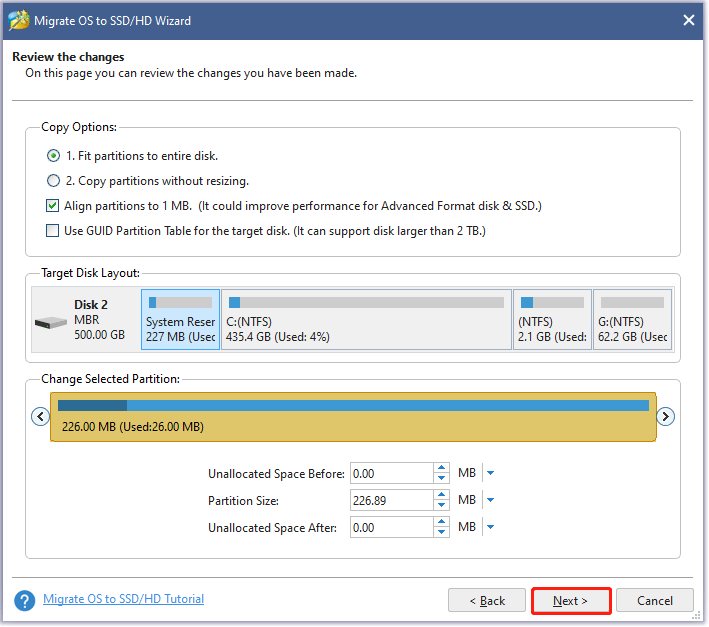
Etapa 6: Leia a nota na janela atual e clique no botão Terminar botão.
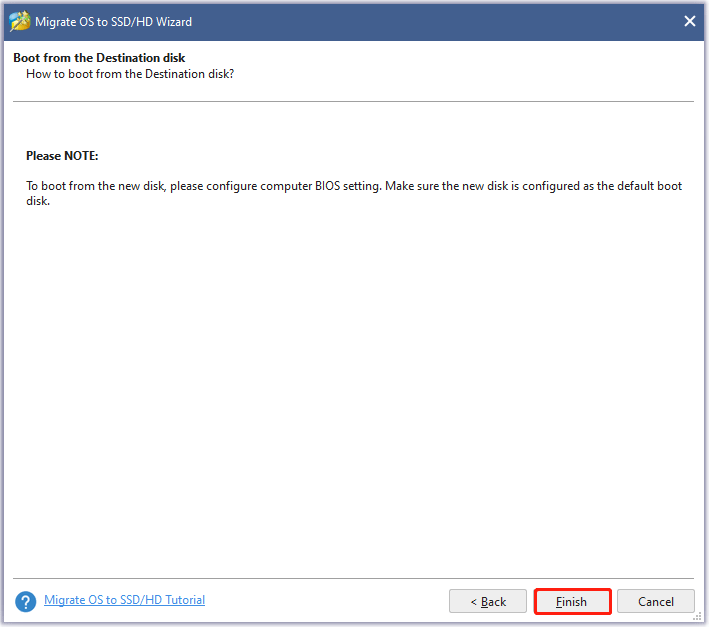
Etapa 7: visualize a alteração na interface do usuário. Em seguida, clique no Aplicar botão para iniciar a migração do sistema.
Etapa 8: Aguarde o MiniTool Partition Wizard concluir a tarefa.
Artigos relacionados:
- Clone o sistema operacional do HDD para o SSD com 2 poderosos softwares de clonagem de SSD
- Como clonar um disco rígido para SSD no Windows 10/8/7?
Conclusão
Quanto ao Samsung T7 vs T5, este post mostrou suas diferenças em diversos aspectos. Se você não sabe qual é o melhor, consulte a parte acima. Se você tiver alguma ideia diferente para Samsung T7 vs T5, pode deixar uma mensagem na zona de comentários.
Além disso, se você tiver qualquer problema com o MiniTool ShadowMaker, não hesite em nos contatar por e-mail Nós e responderemos o mais breve possível.




![3 Soluções para corrigir o erro de atualização do Windows 0x80073701 [MiniTool News]](https://gov-civil-setubal.pt/img/minitool-news-center/73/3-solutions-fix-windows-update-error-0x80073701.jpg)





![Partição não aparece no Windows 11 10 [Foco em 3 casos]](https://gov-civil-setubal.pt/img/partition-disk/58/partition-not-showing-up-in-windows-11-10-focus-on-3-cases-1.png)




![Guia completo - Pasta do Google Drive protegida por senha [3 maneiras] [MiniTool News]](https://gov-civil-setubal.pt/img/minitool-news-center/45/full-guide-password-protect-google-drive-folder.png)
![As 3 principais maneiras de consertar o OneDrive não são provisionadas para este usuário [Notícias do MiniTool]](https://gov-civil-setubal.pt/img/minitool-news-center/19/top-3-ways-fix-onedrive-is-not-provisioned.png)
![Correção: falha na instalação da atualização de recurso para o Windows 10 versão 1709 [MiniTool News]](https://gov-civil-setubal.pt/img/minitool-news-center/48/fix-feature-update-windows-10-version-1709-failed-install.png)

