[RESOLVIDO] 8 soluções para a tela preta do YouTube estão aqui
8 Solutions
Resumo:

O vídeo do YouTube está mostrando uma tela preta! Como faço para corrigir o problema de tela preta do Firefox / Google no YouTube? E quanto à tela preta do YouTube no telefone? Existem vários métodos que são realmente úteis para corrigir o seu problema. Você pode baixar vídeos do YouTube GRATUITAMENTE através do software MiniTool.
Navegação rápida :
Dica útil: se você quiser fazer filmes sozinho, pode tentar MiniTool MovieMaker .
Vídeo do YouTube mostra uma tela preta
Assistimos vídeos no YouTube todos os dias, podemos converter YouTube para MP3 , e nós até podemos ganhar dinheiro no YouTube . No entanto, às vezes encontramos alguns problemas ao usar o YouTube, por exemplo, YouTube não funciona , Tela preta do YouTube , O editor de vídeo do YouTube não está mais disponível etc.
Você já viu uma tela preta no YouTube? Você já encontrou a tela preta da morte no YouTube? Um verdadeiro exemplo do Fórum de Suporte é mostrado aqui:
Todos os vídeos do YouTube são pretos para mim, apenas reproduzindo áudio e, quando pressiono a tecla pausa, a imagem do vídeo pisca.
Você pode ficar muito frustrado se não conseguir assistir a vídeos no YouTube! Às vezes, o problema da tela preta do vídeo do YouTube pode durar muito tempo.
Agora, não se preocupe. Esta postagem lista vários métodos para ajudá-lo a corrigir o problema do YouTube.
Nota: Aqui, você pode estar interessado em outro problema - o vídeo do YouTube tem barras pretas. Mais informações podem ser encontradas em Tutorial: Como remover barras pretas - Windows MovieMaker .Por que o problema da tela preta do YouTube acontece?
O erro de tela preta dos vídeos do YouTube pode ocorrer a qualquer momento. Existem vários motivos pelos quais a tela fica preta ao reproduzir vídeos.
Aqui, listamos alguns problemas comuns.
- Problemas de rede: A conexão de internet fraca e instável pode impedir que seus vídeos do YouTube carreguem de maneira adequada e completa. Assim, o vídeo do YouTube mostra uma tela preta com áudio.
- Problemas do navegador: A tela preta do YouTube pode ocorrer se o seu navegador estiver desatualizado ou tiver muitos cookies e cache.
- Extensões : Você pode ter instalado alguns mini programas de software em seu navegador para personalizar o navegador com recursos avançados. No entanto, alguns deles, como o bloqueio de anúncios, podem impedir que seu navegador carregue o vídeo completo corretamente.
- Problemas do computador: Você pode tentar reiniciar seu PC quando problemas com ele fizerem com que o YouTube exiba uma tela preta em vez de vídeos.
Aqui, se você estiver assistindo a vídeos do YouTube em um telefone, também poderá encontrar este problema -Problema do YouTube para celular. O que você deve fazer se estiver tendo uma tela preta do YouTube no Android? Podemos consertar a tela preta do YouTube em um telefone? Continue lendo para encontrar mais detalhes.
8 soluções para corrigir a tela preta do YouTube
- Saia da sua conta do YouTube (Google)
- Verifique o status de sua conexão de rede
- Atualize o navegador
- Limpe o cache e os cookies do seu navegador
- Desativando AdBlockers e Extensões
- Verifique Adobe Flash Player
- Desativar aceleração de hardware
- Baixe vídeos do YouTube
Como consertar a tela preta do YouTube
Solução 1. Saia de sua conta do YouTube (Google)
Vários usuários observaram que o problema deixa de existir quando eles saem de sua conta do YouTube (Google).
As etapas são:
- Clique no Conta ícone no canto superior direito da página do YouTube.
- Clique em Sair .
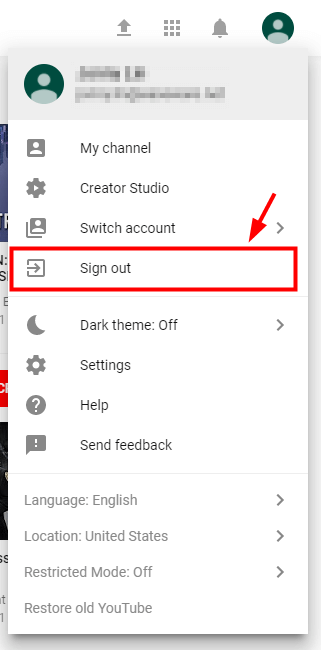
Solução 2. Verifique o status de sua conexão de rede
É muito necessário verificar se você possui uma conexão de rede forte e confiável. Uma conexão de rede ruim e instável pode impedir que seu navegador carregue o vídeo completo, apenas uma tela preta ou, em alguns casos raros, apenas a saída de áudio.
Depois de verificar a conexão de rede, você pode tentar atualizar a página do YouTube ou reiniciar o navegador e verificar se está funcionando corretamente.
Você deve verificar todos os programas em execução no seu PC e certificar-se de que eles não estejam consumindo muito tráfego.
Solução 3. Atualize o navegador
Se o seu navegador não estiver atualizado para a versão mais recente, você encontrará o problema de tela preta do YouTube. Além disso, se o seu navegador ainda estiver usando o plug-in Adobe Flash Player, que não é mais compatível com o YouTube, você também encontrará esse problema. Para corrigir esse problema, você precisa atualizar o navegador.
Se você estiver usando o Firefox, tente as seguintes etapas para resolver o problema do Firefox com a tela preta do YouTube.
Etapa 1. Clique no cardápio botão (três pontos verticais), selecione Socorro e selecione Sobre o Firefox .
Etapa 2. No Sobre o Mozilla Firefox O Firefox começará a verificar as atualizações e baixá-las automaticamente.
Etapa 3. Clique no Reinicie para atualizar o Firefox botão para reiniciá-lo.
Se estiver usando o Google Chrome, você pode tentar as seguintes etapas para atualizá-lo:
Etapa 1. Abra o Google Chrome e clique no cardápio ícone (três pontos verticais) no lado superior direito da tela.
Etapa 2. Selecione Socorro e clique no Sobre Google Chrome opção.
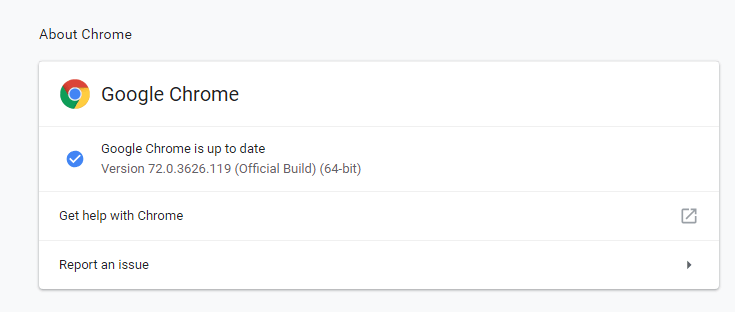
Etapa 3. O Chrome procurará automaticamente por uma atualização disponível. Se houver uma atualização disponível, ele fará o download de acordo. Após o download, você precisa ter certeza de que salvou tudo o que era necessário e pressione o Relançar botão.
Etapa 4. Finalmente, assista ao seu vídeo no YouTube. Se ainda aparecer uma tela preta ao reproduzir vídeo no Windows 10, você pode tentar as seguintes soluções.
Solução 4. Limpe o cache e os cookies do seu navegador
Às vezes, o cache e o histórico presentes em seu navegador podem causar o problema de tela preta. Portanto, você precisa limpar os dados do navegador para corrigir esse problema. Aqui, pegamos os 2 navegadores mais populares, por exemplo, para mostrar como resolver o problema da tela preta.
Como consertar a tela preta do Firefox do YouTube:
Etapa 1. Selecione o privacidade e segurança aba.
Etapa 2. Role até encontrar o Cookies e dados do site aba.
Etapa 3. Clique Apagar os dados.
Etapa 4. Remova a marca de seleção na frente do Cookies e dados do site .
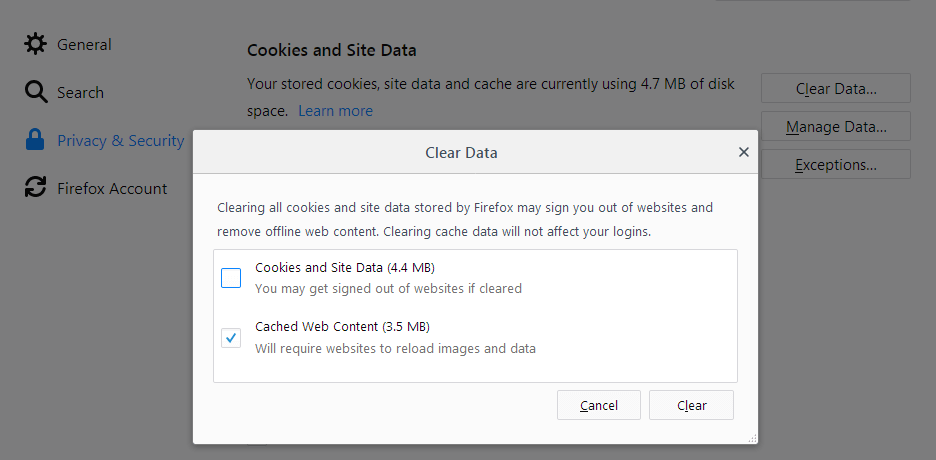
Etapa 5. Selecione o Conteúdo da web em cache e clique no Claro botão.
Etapa 6. Feche o sobre: preferências página. Todas as alterações feitas serão salvas automaticamente.
Se você quiser saber mais soluções para limpar o cache, pode ler este post: Como limpar o cache do Firefox .
Como consertar a tela preta do YouTube, Google:
- Vá para o menu do Google Chrome e clique em Mais ferramentas .
- Selecione Claro Dados de navegação
- Escolha um intervalo de tempo na parte superior. Recomenda-se selecionar Tempo todo .
- Selecione Histórico de navegação , Cookies e outros dados do site e Imagens e arquivos armazenados em cache.
- Selecione Apagar os dados .
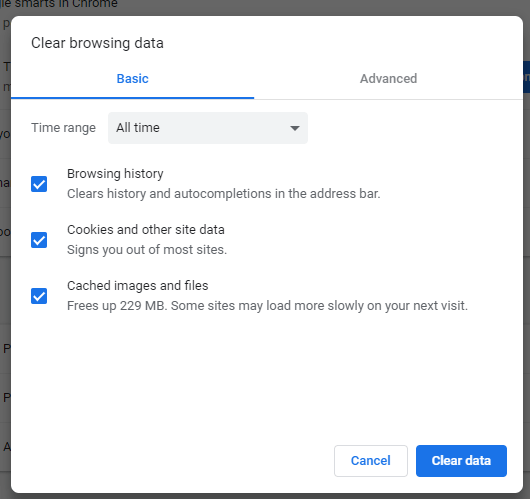
Solução 5. Desativando AdBlockers e Extensões
Se os métodos acima não resolverem o problema da tela preta do YouTube, você pode verificar se há uma extensão causando um conflito com o YouTube.
Agora, siga as etapas abaixo para verificar e desabilitar extensões em seus navegadores da web (Google Chrome e Firefox especificamente).
Etapa 1. Digite chrome: // extensions na barra de endereço e pressione Entrar no seu teclado.
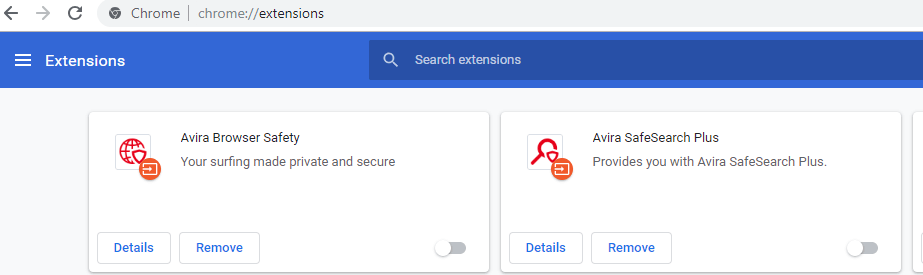
Etapa 2. Desmarque a caixa de seleção de ativado ao lado de sua extensão de bloqueio de anúncio para desativá-la.
Etapa 3. Abra um vídeo do YouTube e veja se ele reproduz normalmente.
Raposa de fogo
Etapa 1. Clique no botão de menu no canto superior direito e clique em Add-ons para abrir o Gerenciador de complementos aba.
Etapa 2. No Gerenciador de complementos guia, selecione o Extensões ou Temas painel.
Etapa 3. Selecione o complemento que deseja desativar.
Etapa 4. Clique no Desabilitar botão para desativar sua extensão de bloqueio de anúncio.
Etapa 5. Clique Reinicie agora se aparecer. Suas guias serão salvas e restauradas após a reinicialização.
Etapa 6. Abra um vídeo do YouTube e veja se ele é reproduzido normalmente.
Solução 6. Verifique o Adobe Flash Player
Não existe dúvida que Adobe Flash Player está pré-instalado em muitos navegadores da web e é amplamente usado para inserir vídeos em vários sites.
Se o Adobe Flash Player estiver desatualizado, você pode encontrar o problema de tela preta do YouTube. Tente desinstalar e instalar a versão mais recente do Flash Player de seu site oficial.
Se você estiver executando o Firefox, é melhor verificar se o seu navegador está usando HTML5 para consertar a tela preta do Firefox, já que o YouTube mudou os usuários do Flash Player para o HTML5 por padrão.
Solução 7. Desative a aceleração de hardware
Como sabemos, a aceleração de hardware é capaz de atribuir algumas tarefas a GPU (unidade de processamento gráfico) em vez de CPU para melhorar o desempenho visual.
No entanto, às vezes, isso pode causar problemas inesperados. Por exemplo, seu vídeo do YouTube pode não ser reproduzido normalmente. Portanto, você pode tentar desabilitar a aceleração de hardware para ver se isso funciona para você.
Os usuários do Google podem tentar as seguintes etapas para corrigir o problema de tela preta do vídeo do YouTube:
Etapa 1. Inicie o navegador e abra Configurações .
Etapa 2. Clique em Avançado botão.
Etapa 3. Vá até o Sistema seção e mova o Use aceleração de hardware quando disponível para nenhum e reinicie Google Chrome .
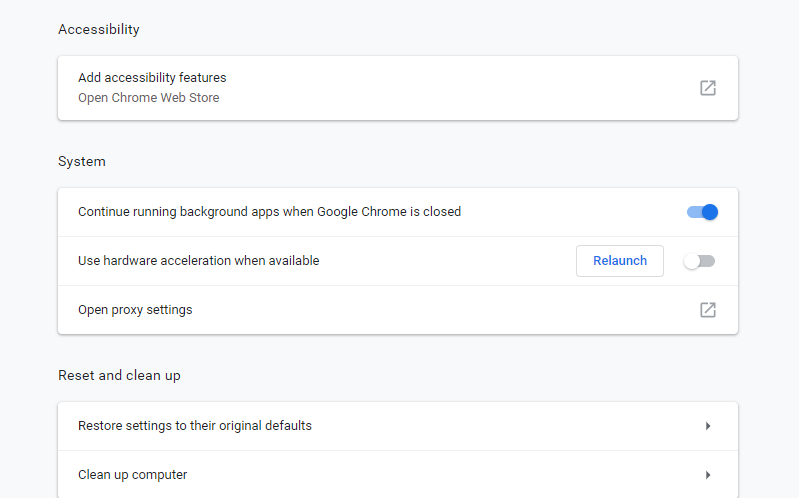
Para corrigir o problema da tela preta do Firefox no YouTube, você pode tentar as seguintes etapas:
Etapa 1. Clique no botão de menu no canto superior direito.
Etapa 2. Clique Opções .
Etapa 3. Clique no geral painel.
Etapa 4. Abaixo atuação , desmarque Use aceleração de hardware quando disponível .
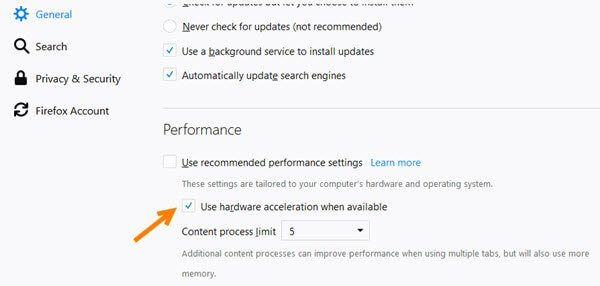
Etapa 5. Reinicie o Firefox e veja se o problema ainda persiste.
Solução 8. Baixe vídeos do YouTube
Se todas as soluções acima não funcionarem, você pode baixar vídeos do YouTube e reproduza-o no seu dispositivo.
MiniTool uTube Downloader é um downloader gratuito e sem anúncios do YouTube que permite baixar arquivos de vídeo ilimitados. Além disso, pode baixar lista de reprodução do YouTube e legendas de vídeo.
Baixar e instalar MiniTool uTube Downloader e, em seguida, inicie este downloader gratuito do YouTube.
Copie e cole o URL do vídeo que você deseja baixar e clique no botão Baixar.
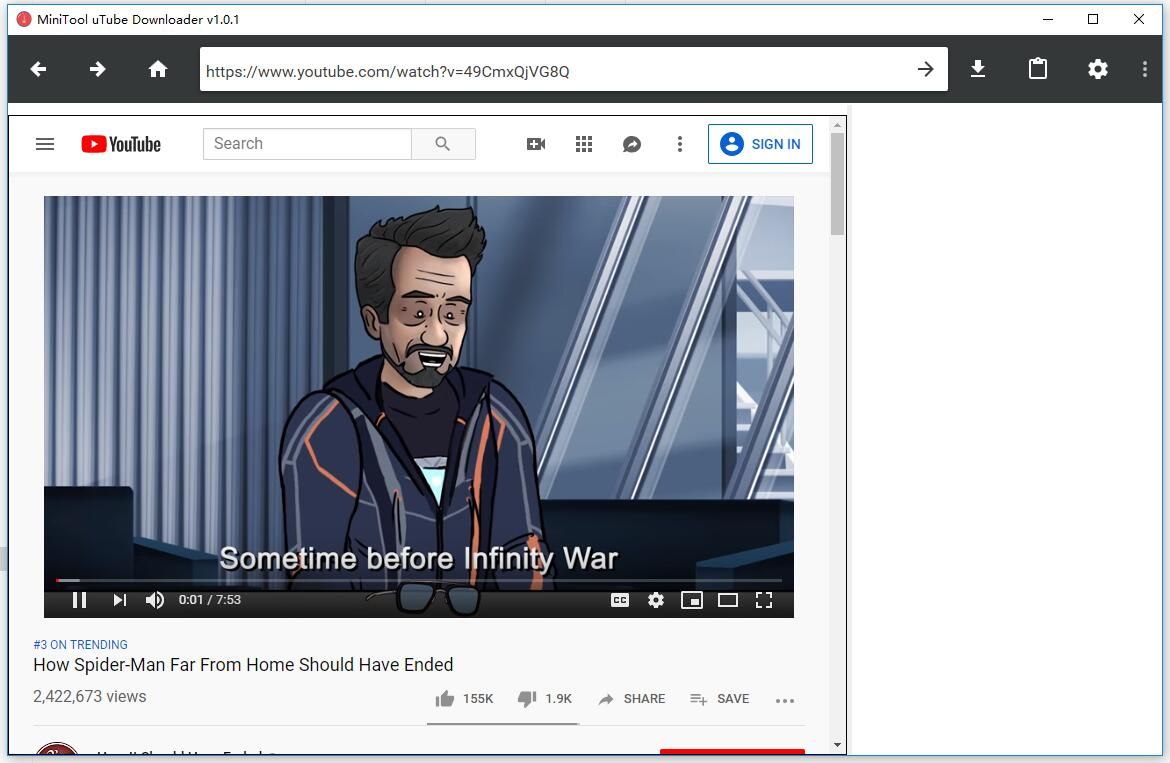
Selecione um formato de arquivo de vídeo como MP3, MP4 e escolha o botão Download para fazer o download.
Artigo relacionado: Como converter YouTube para MP4 ?
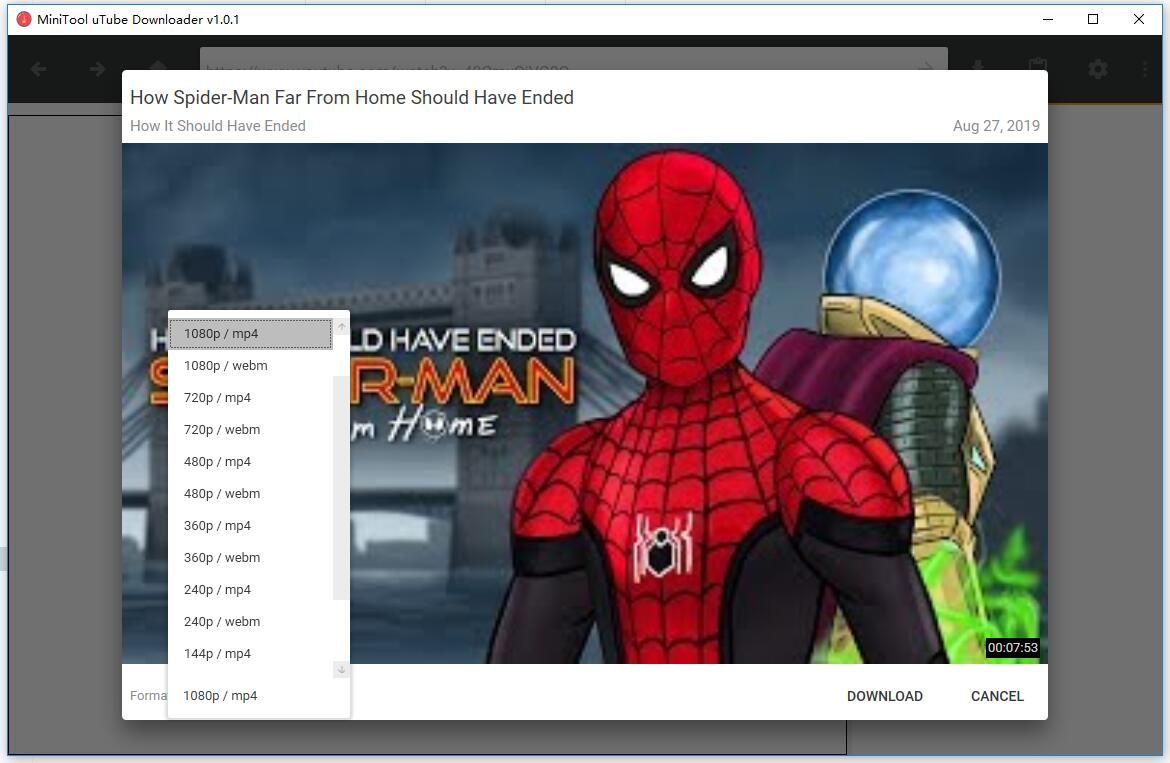
Finalmente, você pode visualizar vídeos do YouTube em diferentes dispositivos sem usar a internetwork.
![[Guia fácil] Como corrigir a tela azul da morte do Btha2dp.sys?](https://gov-civil-setubal.pt/img/news/E5/easy-guide-how-to-fix-btha2dp-sys-blue-screen-of-death-1.png)

![Como atualizar o software e o mapa Uconnect [Guia completo]](https://gov-civil-setubal.pt/img/partition-disk/2E/how-to-update-uconnect-software-and-map-full-guide-1.png)

![Como corromper um arquivo com os três principais corrompedores de arquivos gratuitos [dicas do MiniTool]](https://gov-civil-setubal.pt/img/data-recovery-tips/91/how-corrupt-file-with-top-3-free-file-corrupters.png)

![Recuperação de arquivos perdidos da área de trabalho: você pode recuperar arquivos da área de trabalho facilmente [Dicas do MiniTool]](https://gov-civil-setubal.pt/img/data-recovery-tips/54/lost-desktop-file-recovery.jpg)
![Corrigido: Reiniciar para reparar erros de unidade no Windows 10 [Dicas de MiniTool]](https://gov-civil-setubal.pt/img/data-recovery-tips/04/fixed-restart-repair-drive-errors-windows-10.png)
![Como consertar acessórios USB desativados no Mac e recuperar dados [dicas do MiniTool]](https://gov-civil-setubal.pt/img/data-recovery-tips/63/how-fix-usb-accessories-disabled-mac.png)

![4 Soluções confiáveis para o erro de atualização do Windows 0x80080005 [MiniTool News]](https://gov-civil-setubal.pt/img/minitool-news-center/85/4-reliable-solutions-windows-update-error-0x80080005.png)



![O que é erro de dispositivo de E / S? Como faço para corrigir o erro do dispositivo de E / S? [Dicas de MiniTool]](https://gov-civil-setubal.pt/img/data-recovery-tips/52/what-is-i-o-device-error.jpg)


![Localização do driver do Windows 10: pasta System32 Drivers / DriverStore [MiniTool Tips]](https://gov-civil-setubal.pt/img/data-recovery-tips/78/windows-10-driver-location.png)

![Como compactar uma pasta no Windows 10 ou Mac para reduzir o tamanho [MiniTool News]](https://gov-civil-setubal.pt/img/minitool-news-center/84/how-compress-folder-windows-10.png)