Corrija esta conexão de rede não existe com soluções fáceis
Fix This Network Connection Does Not Exist With Easy Solutions
Você pode encontrar o erro de rede informando que esta conexão de rede não existe. Você sabe como corrigir o erro? Você pode ler e tentar as soluções alternativas fornecidas neste Miniferramenta postar para resolver esse problema.A mensagem de erro, Essa conexão de rede não existe , geralmente aparece quando você tenta desconectar um unidade de rede , cujos recursos são usados por outros drivers de rede. Este erro pode ser causado por um adaptador de rede desatualizado, configuração incorreta de chaves de registro, interferência de software antivírus, etc. Você pode seguir as etapas abaixo para corrigir o problema.
Pontas: Você pode clicar aqui para saber como mapear uma unidade de rede no Windows 10.Como desconectar de uma unidade de rede mapeada
Método 1: desabilitar o Firewall do Windows
Às vezes, software antivírus de terceiros e o Firewall do Windows interrompem ou bloqueiam a conexão de rede. Você pode desativá-los temporariamente e tentar desconectar-se de uma unidade de rede mapeada.
Etapa 1: pressione Ganhar + eu para abrir as configurações do Windows.
Etapa 2: escolha Atualização e segurança > Segurança do Windows > Firewall e proteção de rede .
Etapa 3: você encontrará Rede de domínio , Rede privada , e Rede pública escolhas. Escolha aquele que você precisa para desligar ou desabilitar completamente o Firewall do Windows clicando neles um por um.
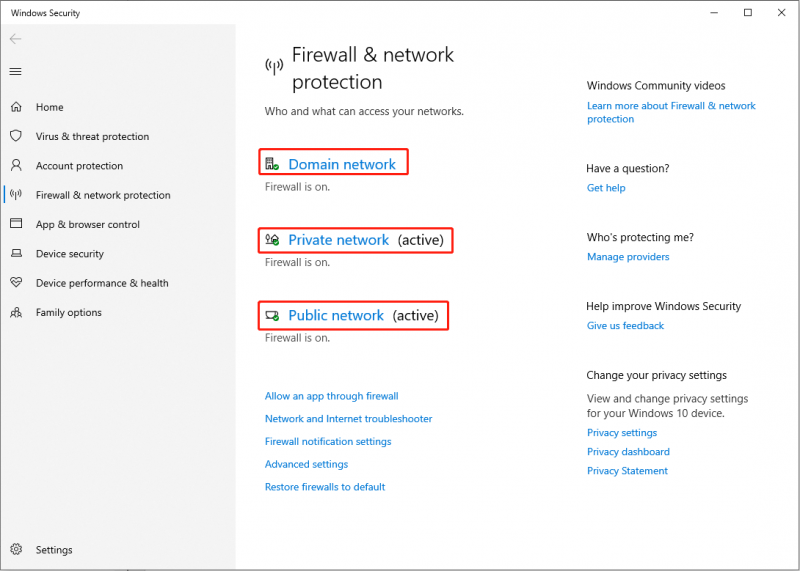
Método 2: atualizar o adaptador de rede
O adaptador de rede incompatível pode ser a causa deste erro. Você pode verificar se o adaptador de rede precisa ser atualizado.
Etapa 1: pressione Ganhar + X e escolha Gerenciador de Dispositivos no menu WinX.
Etapa 2: expanda o Adaptadores de rede para encontrar o adaptador de internet.
Etapa 3: clique com o botão direito nele e escolha Atualizar unidade do cardápio.
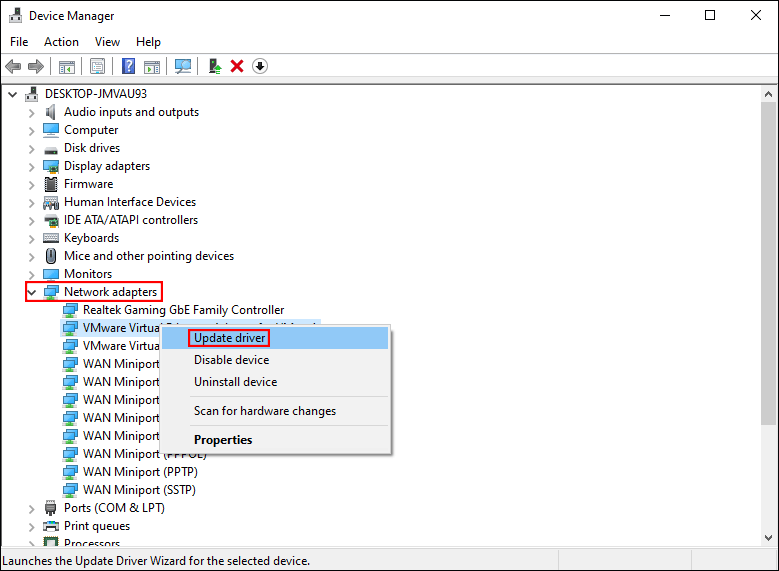
Método 3: excluir subchaves relacionadas à unidade de rede
Você também pode excluir as subchaves relacionadas à unidade de rede para fazer alterações forçadas nos drivers de rede mapeados.
Etapa 1: pressione Ganhar + R para abrir a janela Executar.
Etapa 2: digite regedit e bateu Digitar para abrir o Editor do Registro.
Etapa 3: navegue até HKEY_CURRENT_USER > PROGRAMAS > Microsoft > janelas > Versão Atual > Explorador > Pontos de montagem2 .
Etapa 4: clique com o botão direito no Pontos de montagem2 subchave e escolha Excluir no menu de contexto.
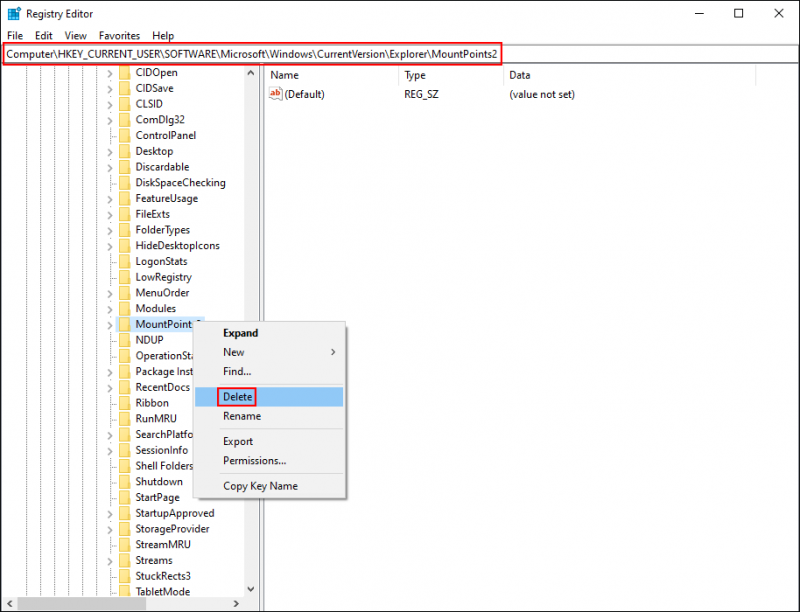
Etapa 5: mudar para HKEY_CURRENT_USER > Rede para excluir quaisquer outras chaves nomeadas como a letra de uma unidade de rede mapeada.
Reinicie o computador para aplicar totalmente as alterações. Você pode verificar se ainda não consegue se desconectar de uma unidade de rede mapeada. Se sim, passe para o próximo método para desconectar com força.
Método 4: desconectar usando prompt de comando
O comando net use é utilizado para conectar, remover e configurar conexões com os recursos compartilhados. Ao utilizar o comando net use sem nenhum parâmetro, será exibida a lista de conexões. Você pode usá-lo para verificar a conexão de rede e desconectar o dispositivo.
Etapa 1: pressione Ganhar + S e digite Prompt de comando na barra de pesquisa.
Etapa 2: escolha Executar como administrador no painel direito.
Etapa 3: digite uso líquido e bateu Digitar para listar todas as conexões de rede ativas.

Etapa 4: Encontre a unidade de rede que deseja desconectar e digite uso líquido x: /delete /force e bateu Digitar . Você deve substituir x com a letra da unidade de rede.
Método 5: criar um arquivo em lote
Comparado com o comando net use, o comando taskkill encerrará um ou mais processos. Ao usar este comando com um parâmetro f, você pode encerrar todos os processos remotos. Você pode seguir as próximas etapas para tentar resolver seu problema.
Etapa 1: pressione Ganhar + S e digite Bloco de anotações na caixa.
Etapa 2: acertar Digitar para abri-lo.
Etapa 3: copie e cole o seguinte conteúdo no documento de texto.
@eco desligado
uso líquido * /delete /y (Você deve substituir * pela letra da unidade de rede que você deseja remover.)
taskkill /f /IM explorer.exe
explorer.exe
Etapa 4: escolha Arquivo > Salvar .
Etapa 5: altere o nome do arquivo para Desconecte o driver de rede.bat e selecione Todos os arquivos na lista suspensa de Salvar como tipo.
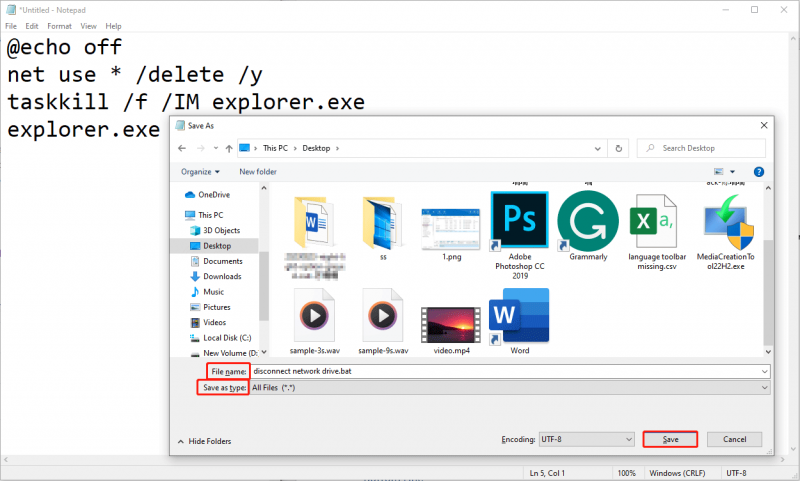
Etapa 6: Vá até o local onde você salvou o arquivo para encontrá-lo.
Etapa 7: clique com o botão direito nele e escolha Executar como administrador e siga as instruções na tela para concluir as etapas de redefinição.
Quando o processo for concluído, você pode tentar desconectar novamente para ver se a mensagem de erro “Esta conexão de rede não existe” aparecerá.
Dica bônus
A coisa mais importante ao usar um dispositivo de armazenamento de dados é proteger seus arquivos. Se seus arquivos forem excluídos por engano ou perdidos devido a operações erradas, você poderá usar um software confiável de recuperação de dados, como MiniTool Power Data Recovery , para restaurá-los.
O MiniTool Power Data Recovery foi projetado especificamente para recuperar arquivos excluídos e é capaz de resgatar arquivos de vários dispositivos. Você pode usá-lo para recuperar diferentes tipos de arquivos, incluindo fotos, vídeos, documentos, arquivos de áudio, etc. A edição gratuita permite digitalizar e recuperar até 1 GB de arquivos. Por que não tentar?
MiniTool Power Data Recovery grátis Clique para fazer o download 100% Limpo e Seguro
Conclusão
Ao tentar desconectar a unidade de rede, mas receber “Esta conexão de rede não existe”, tente os métodos acima para resolver o problema. Espero que esta postagem possa ajudá-lo a tempo.


![Corrigido: o computador reiniciava inesperadamente em loop de erro do Windows 10 [dicas do MiniTool]](https://gov-civil-setubal.pt/img/backup-tips/64/fixed-computer-restarted-unexpectedly-loop-windows-10-error.png)
![O que é CD-RW (Compact Disc-ReWritable) e CD-R VS CD-RW [MiniTool Wiki]](https://gov-civil-setubal.pt/img/minitool-wiki-library/12/what-is-cd-rw.png)






![Como converter ASPX para PDF em seu computador [guia completo]](https://gov-civil-setubal.pt/img/blog/11/how-convert-aspx-pdf-your-computer.png)

![11 maneiras de abrir o Windows Explorer no Windows 10 [MiniTool News]](https://gov-civil-setubal.pt/img/minitool-news-center/64/11-ways-open-windows-explorer-windows-10.png)






