4 maneiras de marcar pastas favoritas no Windows 10
4 Maneiras De Marcar Pastas Favoritas No Windows 10
Quando você vê uma variedade de pastas em seu computador, deseja marcar as pastas favoritas no Windows 10? Nesta postagem de Miniferramenta , você pode obter várias maneiras úteis de marcar pastas e acessá-las rapidamente a qualquer momento.
Assim como adicionar páginas da Web necessárias à pasta Favoritos ou Favoritos no Google Chrome ou Microsoft Edge, você pode marcar suas pastas favoritas para acessá-las rapidamente. Aqui você pode aprender como adicionar uma pasta de favoritos no Windows 10.
Como marcar uma pasta no Windows 10
Maneira 1. Fixar pastas no acesso rápido
A maneira mais fácil e comum de marcar pastas favoritas é fixá-las em Acesso rápido . O Acesso rápido é um recurso poderoso do Windows que exibe as pastas usadas com frequência e os arquivos acessados recentemente. Você pode seguir as etapas abaixo para fixar suas pastas favoritas no Acesso rápido.
Etapa 1. Pressione Windows + E combinações de teclas para abrir o File Explorer.
Etapa 2. Localize a pasta que deseja adicionar ao Acesso rápido e clique com o botão direito do mouse para selecionar Fixar no acesso rápido (Ou você pode arrastá-lo diretamente para a seção Acesso rápido).

Agora você pode ver que a pasta selecionada é exibida na seção Acesso rápido no painel esquerdo. Se você quiser removê-lo do Acesso rápido, clique com o botão direito do mouse e selecione Desafixar do acesso rápido .
Maneira 2. Fixar pastas na barra de tarefas
Barra de tarefas é o ponto de acesso para programas que exibem todos os aplicativos e arquivos abertos em sua área de trabalho. Portanto, fixar suas pastas favoritas na barra de tarefas do Windows é uma maneira útil de localizar rapidamente as pastas usadas com frequência.
Etapa 1. Clique com o botão direito do mouse na pasta e selecione Criar atalho .
Etapa 2. Agora você pode ver que o atalho da pasta foi criado. E você pode arrastar o atalho para a barra de tarefas ou clicar com o botão direito para escolher Fixar a barra de tarefas .
Maneira 3. Fixar pastas no menu Iniciar
Além do Acesso rápido e da barra de tarefas do Windows, você também pode fixar suas pastas favoritas no Menu Iniciar . Em seguida, você pode abri-lo no menu Iniciar, como outros aplicativos.
A operação desta ação é simples. Você só precisa clicar com o botão direito do mouse na pasta e selecionar Fixar para iniciar .
Caminho 4. Criar Atalhos de Pastas
Com os atalhos de pasta, você pode ter as pastas nos locais onde são mais fáceis de acessar. Você pode criar atalhos para todas as pastas no File Explorer. Assim como discutido no Caminho 2, você pode criar um atalho de pasta clicando com o botão direito do mouse na pasta e selecionando Criar atalho .
Ou você pode fazer o seguinte se quiser criar um atalho em sua área de trabalho.
Etapa 1. Na área de trabalho, clique com o botão direito do mouse em qualquer área em branco e escolha Novo > Atalho .
Etapa 2. Insira o caminho do local da pasta de origem e clique em Próximo .
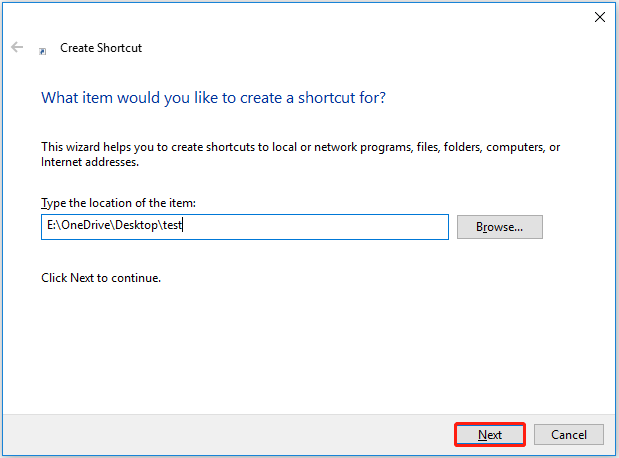
Etapa 3. Atribua um nome ao atalho e clique em Terminar . Agora você pode ver o atalho criado em sua área de trabalho.
Além disso, alguns terceiros gerenciadores de arquivos pode ajudar você a gerenciar e marcar pastas favoritas. Você pode usá-los com base em suas próprias necessidades.
Dica de bônus para recuperar pastas favoritas perdidas
Pesquisando no Google, você descobrirá que muitos usuários estão enfrentando perda de dados. Se você está enfrentando o mesmo problema, como perder suas pastas favoritas. O que você deveria fazer? Existe alguma maneira de recuperar pastas perdidas? Absolutamente sim.
Aqui, um pedaço de software profissional de recuperação de dados , MiniTool Power Data Recovery é recomendado para você. É uma ferramenta de restauração de dados fácil de usar que pode ajudá-lo a recuperar e-mails, fotos, documentos, vídeos, etc.) em todos os dispositivos de armazenamento de arquivos.
Além disso, o MiniTool Power Data Recovery suporta a recuperação gratuita de dados de até 1 GB. Você pode clicar no botão abaixo para baixar a edição gratuita e experimentá-la.
Para obter um guia detalhado sobre como usar esta ferramenta para recuperar pastas no Windows 11/10/8/7, consulte esta postagem: Como recuperar pastas excluídas no Windows?
Conclusão
Agora acredito que você saiba como marcar uma pasta no Windows 10 e como recuperar pastas perdidas ou excluídas com o MiniTool Power Data Recovery. Se você encontrou outras boas soluções para marcar pastas favoritas, pode compartilhá-las na área de comentários abaixo.





![Como corrigir o erro “Msftconnecttest Redirect” no Windows 10 [MiniTool News]](https://gov-civil-setubal.pt/img/minitool-news-center/52/how-fix-msftconnecttest-redirect-error-windows-10.jpg)



![Como recuperar arquivos após a redefinição de fábrica do laptop [dicas do MiniTool]](https://gov-civil-setubal.pt/img/data-recovery-tips/13/how-recover-files-after-factory-reset-laptop.jpg)
![Quais são os melhores serviços de hospedagem de arquivos para você em 2021 [Dicas do MiniTool]](https://gov-civil-setubal.pt/img/data-recovery-tips/35/what-are-best-file-hosting-services.png)

![Como fazer ou desativar o Chrome sempre no Windows 10 superior [MiniTool News]](https://gov-civil-setubal.pt/img/minitool-news-center/64/how-make-disable-chrome-always-top-windows-10.png)






