Como habilitar backups automáticos de registro no Windows 11
How To Enable Automatic Registry Backups In Windows 11
A Microsoft costumava realizar backups do registro automaticamente. mas o recurso foi desativado silenciosamente no Windows. Agora, esta postagem em Miniferramenta apresenta como ativar o backup automático do registro.Registro do Windows itens são essenciais para o bom funcionamento do seu sistema. É recomendável fazer backup do registro regularmente para evitar que alterações do sistema causem problemas no seu PC. Quando algo ruim acontecer, você poderá restaurar o registro do backup.
O Windows costumava fazer backup automático do registro em uma pasta RegBack. No entanto, o Windows não faz mais isso porque a Microsoft prefere que você use o recurso Restauração do Sistema. A parte a seguir apresenta como habilitar o backup automático do registro com três métodos.
Postagens relacionadas:
- Os 6 principais limpadores de registro para limpar o registro do Windows
- Como excluir itens de registro quebrados? Siga os 5 métodos!
Como habilitar backups automáticos de registro
Caminho 1: por meio do Editor do Registro
Primeiro, você pode ativar o backup automático do registro no Windows 11. Por meio do Editor do Registro.
1. Pressione o janelas + R chaves juntas para abrir o Correr caixa de diálogo. Tipo regedit nele para abrir Editor de registro .
2. Vá para o seguinte caminho:
HKEY_LOCAL_MACHINE\SYSTEM\CurrentControlSet\Control\Session Manager\Configuration Manager
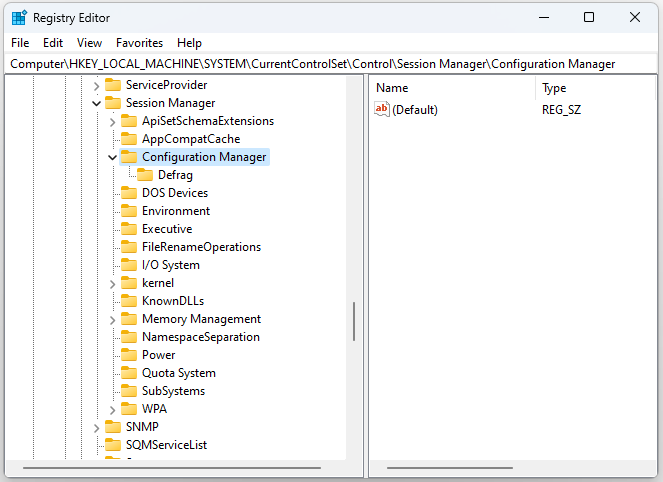
3. Clique no Gerenciador de configuração tecla com o botão direito do mouse para selecionar Novo > Valor DWORD (32 bits) . Então insira Habilitar Backup Periódico .
4. Clique duas vezes no Habilitar Backup Periódico DWORD e altere o valor para 1 .
Caminho 2: Via Agendador de Tarefas
Como fazer backup do registro automaticamente? Você também pode usar o Agendador de Tarefas.
1. Digite Agendador de tarefas no Procurar caixa para abri-la.
2. Clique duas vezes Biblioteca do Agendador de Tarefas . Em seguida, selecione Microsoft > janelas > Registro encontrar RegIdleBack .
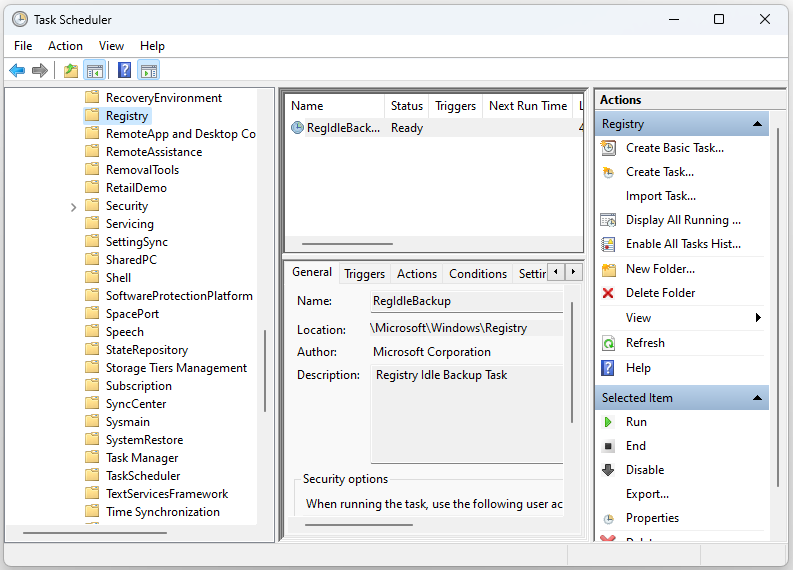
3. Clique duas vezes RegIdleBack para selecionar o Gatilhos aba.
4. Clique no Novo botão e clique no Comece a tarefa menu suspenso para selecionar Em um cronograma . Selecione os Semanalmente opção.
5. Escolha uma data de início no Começar cardápio. Insira um valor dentro do Se repetem a cada caixa. Por exemplo, você pode inserir 1 lá para definir um backup automático do registro uma vez por semana.
Caminho 3: por meio de um ponto de restauração do sistema
O utilitário Restauração do sistema faz parte do Windows desde o XP. Essa ferramenta permite que os usuários revertam o Windows para instantâneos de imagens do sistema salvos. Um ponto de restauração é outra forma de backup do registro. Aqui está como criá-lo.
1. Digite criar um ponto de restauração na caixa Pesquisar e selecione o primeiro resultado para abrir Propriedades do sistema .
2. Selecione o disco do sistema em Configurações de proteção e clique no Configurar… opção.
3. Na próxima página, selecione Ative a proteção do sistema . Então clique Aplicar e OK para salvar a configuração.
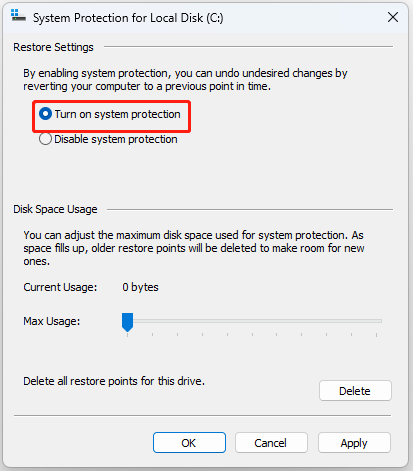
4. Clique Criar . Uma pequena interface aparece. Você precisa digitar uma descrição para o ponto de restauração que deseja criar para facilitar a identificação.
5. Clique Criar . Quando o processo de criação terminar, você receberá um ponto de restauração do sistema.
Pontas: Os pontos de restauração do sistema criados ocuparão muito espaço no seu PC e influenciarão o desempenho. Assim, você pode tentar criar uma imagem do sistema com outro Software de backup para PC –MiniTool ShadowMaker. Ele pode compactar sua imagem de backup.Avaliação do MiniTool ShadowMaker Clique para fazer o download 100% Limpo e Seguro
Palavras Finais
Lendo aqui, você deve saber como habilitar o backup automático do registro. Você pode escolher um deles com base em suas necessidades. Espero que este post seja útil para você.

![O que é UpdateLibrary e como corrigir UpdateLibrary de inicialização? [Notícias MiniTool]](https://gov-civil-setubal.pt/img/minitool-news-center/02/what-is-updatelibrary.jpg)
![4 Soluções para o serviço da Central de segurança do Windows não podem ser iniciadas [dicas do MiniTool]](https://gov-civil-setubal.pt/img/backup-tips/51/4-solutions-windows-security-center-service-can-t-be-started.jpg)













![O MediaFire é seguro para uso no Windows 10? Aqui está a resposta! [Dicas de MiniTool]](https://gov-civil-setubal.pt/img/backup-tips/25/is-mediafire-safe-use.png)
![[RESOLVIDO] O Windows Defender não liga no Windows 10/8/7 [Dicas do MiniTool]](https://gov-civil-setubal.pt/img/backup-tips/58/windows-defender-not-turning-windows-10-8-7.jpg)

![O Lenovo Power Manager não funciona [4 métodos disponíveis]](https://gov-civil-setubal.pt/img/news/B0/lenovo-power-manager-does-not-work-4-available-methods-1.png)