[3 principais soluções] Criptografar conteúdo para proteger os dados esmaecido [Dicas do MiniTool]
Encrypt Content Secure Data Greyed Out
Resumo:
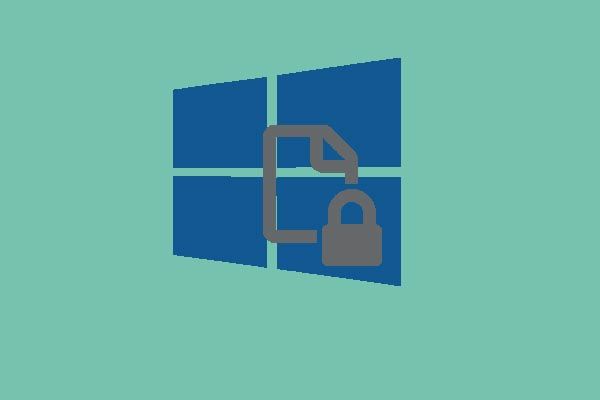
Você deseja criptografar seus dados e arquivos para segurança? Mas como criptografar um arquivo quando a opção criptografar o conteúdo para proteger os dados está esmaecida? Não se preocupe. Esta postagem lista 3 soluções para criptografar conteúdo para proteger os dados acinzentados. Leia e tente resolver.
Navegação rápida :
Criptografar conteúdo para proteger dados esmaecidos
Atualmente, para garantir a segurança e a privacidade dos dados e arquivos, cada vez mais usuários de computador desejam criptografar os arquivos e dados. Mas alguns usuários de computador reclamam que encontraram o problema criptografar o conteúdo para proteger os dados acinzentados ao criptografar um arquivo, conforme mostrado na figura a seguir.
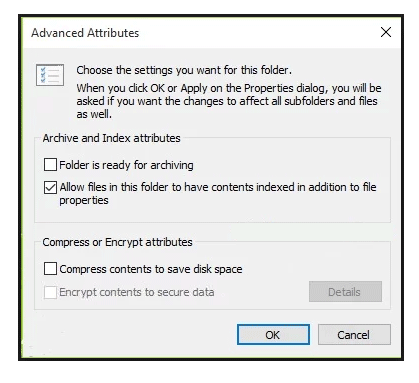
Na verdade, o Encrypting File System (EFS) é um recurso que permite criptografar arquivos e dados para proteger dados confidenciais. Se a opção criptografar o conteúdo para proteger os dados estiver acinzentada, seria uma coisa terrível.
No entanto, você sabe como resolver o problema de criptografia de arquivos do Windows 10? Não se preocupe. Este artigo apresentará esses três métodos para resolver o problema da 'pasta Windows 10 não criptografada' um por um.
Nota: Algo que você precisa prestar atenção é que o recurso EFS está disponível apenas no Windows 10 Pro, Enterprise e Education. Se você for um usuário da Home Edition, precisará criptografar os arquivos usando um aplicativo de criptografia de terceiros.Como corrigir criptografar conteúdo para proteger dados esmaecidos
Solução 1. Defina o sistema de arquivos com criptografia como automático
Agora, vamos apresentar o segundo método para resolver o problema de conteúdo criptografado para proteger os dados acinzentados do Windows 10. Na verdade, as principais operações do segundo método são definir o Sistema de Arquivos com Criptografia como Automático, e também falaremos sobre as operações detalhadas na parte seguinte.
Se você não sabe como definir o sistema de arquivos com criptografia para automático, siga as instruções a seguir.
Etapa 1: Pressione janelas chave e R chave juntos para lançar Corre caixa de diálogo e tipo services.msc na caixa e bata Entrar ou clique Está bem continuar.
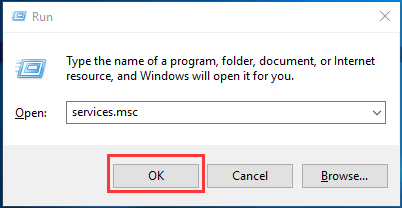
Etapa 2: em seguida, descubra o Criptografar sistema de arquivos serviço e clique duas vezes nele para continuar.
Etapa 3: na janela Propriedades do sistema de arquivos com criptografia, você precisa ir para o geral aba. Então mude o Tipo de inicialização para Automático . Depois disso, clique Está bem continuar.
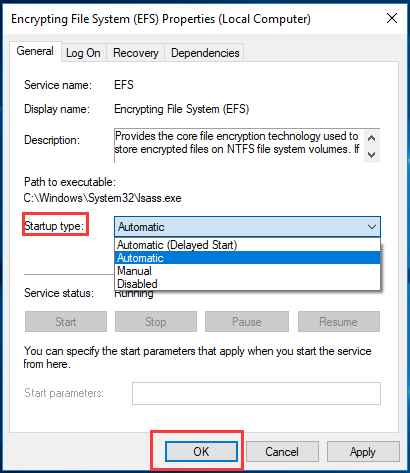
Depois disso, você pode reiniciar o computador para verificar se o problema do Windows 10 com a criptografia de arquivos foi resolvido.
Solução 2. Habilite o EFS usando o registro do Windows
Agora, passaremos ao terceiro método para corrigir o problema de criptografia do Windows 10, você pode tentar habilitar o EFS usando o Registro do Windows. E aqui, vamos demonstrar como resolver o conteúdo criptografado para proteger os dados esmaecidos.
Etapa 1: Pressione janelas chave e R chave juntos para abrir Corre caixa de diálogo. Então digite regedit na caixa e bata Entrar ou clique Está bem continuar.
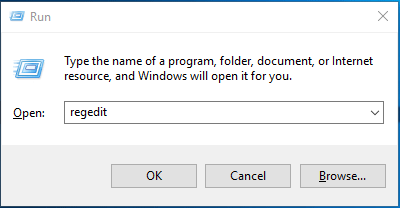
Etapa 2: Depois disso, você verá a janela do Editor do Registro. Então descubra o Sistema de arquivo pasta com base na seguinte subchave do registro.
HKEY_LOCAL_MACHINE System CurrentControlSet Control FileSystem
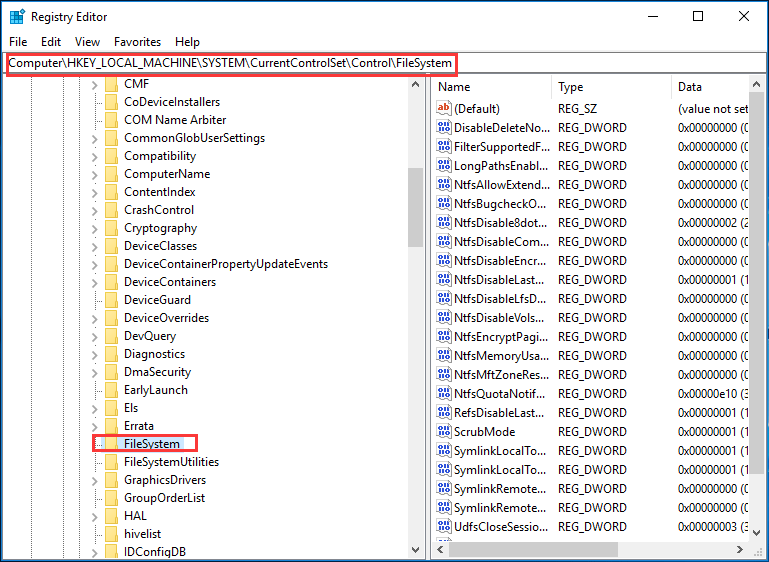
Etapa 3: então você precisa descobrir a chave chamada NtfsDisableEncryption no lado direito e clique duas vezes nele.
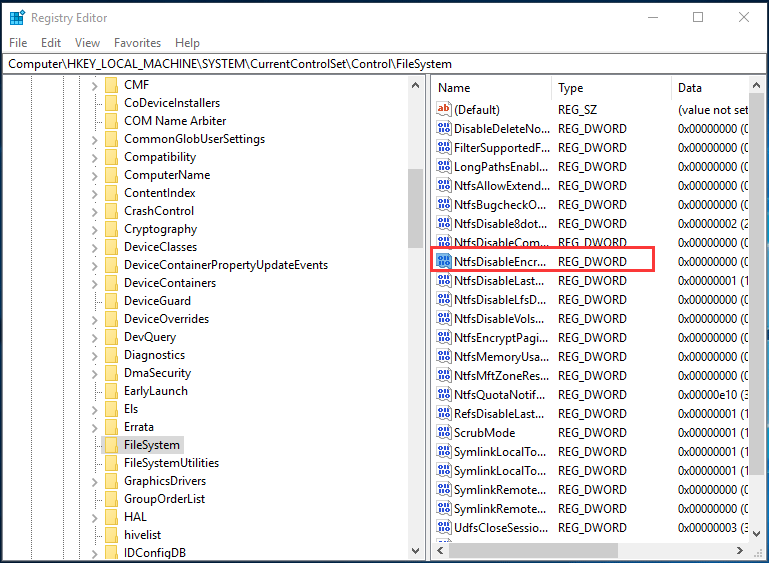
Etapa 4: Após clicar duas vezes, você verá uma janela pop-up. E você precisa definir o Dados de valor para 0 e clique Está bem continuar.
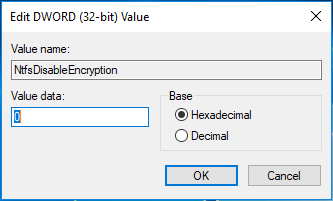
Quando tiver concluído com êxito as operações acima, você pode reiniciar seu computador e verificar se o problema que o Windows 10 não consegue criptografar com a pasta foi resolvido.
Solução 3. Habilitar EFS usando linha de comando
Na parte acima, apresentamos três métodos para corrigir o problema de criptografia de arquivos do Windows. E agora, iremos para o quarto método, que é usar a linha de comando para habilitar o sistema de arquivos com criptografia. E apresentaremos como resolver o conteúdo criptografado para proteger os dados acinzentados.
Etapa 1: digite Prompt de comando na caixa de pesquisa do Windows 10. Escolha-o e clique com o botão direito do mouse. Então escolha Executar como administrador continuar.
Etapa 2: na janela do prompt de comando, você precisa digitar o seguinte comando e clicar Entrar continuar.
fsutil comportamento definir desativar criptografia 0
Na verdade, digitar este comando é alterar os dados do valor de NtfsDisableEncryption para 0.
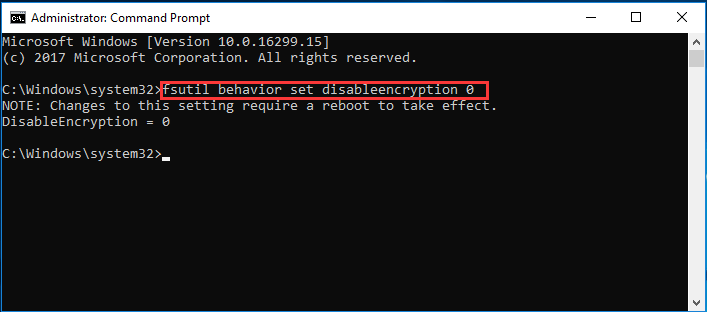
Depois de inserir o comando com sucesso, você receberá uma nota que diz “As alterações nesta configuração requerem uma inicialização para ter efeito”. Portanto, você precisa reiniciar o computador e tentar verificar se o problema de criptografar o conteúdo para proteger os dados acinzentados do Windows 10 foi resolvido.


![Como recuperar arquivos PDF (recuperar excluídos, não salvos e corrompidos) [Dicas de MiniTool]](https://gov-civil-setubal.pt/img/data-recovery-tips/83/how-recover-pdf-files-recover-deleted.png)





![Qual CPU eu tenho para Windows 10 / Mac | Como verificar as informações da CPU [Notícias MiniTool]](https://gov-civil-setubal.pt/img/minitool-news-center/63/what-cpu-do-i-have-windows-10-mac-how-check-cpu-info.jpg)



![WMA para WAV - Como converter WMA para WAV gratuitamente [dicas do MiniTool]](https://gov-civil-setubal.pt/img/video-converter/38/wma-wav-how-convert-wma-wav-free.jpg)

![7 maneiras de consertar notificações de discórdia que não funcionam Windows 10 [MiniTool News]](https://gov-civil-setubal.pt/img/minitool-news-center/49/7-ways-fix-discord-notifications-not-working-windows-10.jpg)
![Como consertar a não conexão da VPN no Windows 10 - 6 maneiras [MiniTool News]](https://gov-civil-setubal.pt/img/minitool-news-center/54/how-fix-vpn-not-connecting-windows-10-6-ways.jpg)


![Obter o código de erro MHW 50382-MW1? As soluções são para você! [Notícias MiniTool]](https://gov-civil-setubal.pt/img/minitool-news-center/14/get-mhw-error-code-50382-mw1.jpg)
![Corrigido - a proteção contra vírus e ameaças é gerenciada por sua organização [dicas do MiniTool]](https://gov-civil-setubal.pt/img/backup-tips/58/fixed-virus-threat-protection-is-managed-your-organization.png)