[RESOLVIDO] Mostrar botão de arquivos ocultos não funciona no Windows 10 - Correção [dicas de MiniTool]
Show Hidden Files Button Not Working Windows 10 Fix
Resumo:
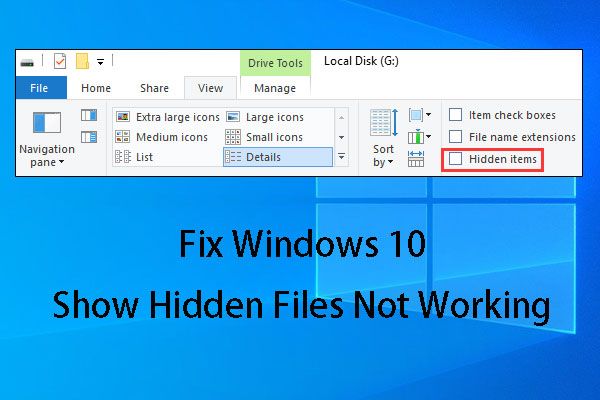
Alguns de vocês sempre encontram o Windows 10 com problemas de arquivos ocultos que não funcionam. Para resolvê-lo, mostramos quatro soluções neste artigo. Caso essas soluções não estejam disponíveis, também mostramos como usar o software de recuperação de dados MiniTool para recuperar arquivos ocultos.
Navegação rápida :
Parte 1: Windows 10 Mostrar Arquivos Ocultos que Não Funcionam
No Windows 10, se você deseja ocultar um arquivo ou pasta, você pode clicar com o botão direito no item de destino, escolher Propriedades a partir do menu pop-up para entrar no geral interface diretamente. Depois disso, verifique Escondido e Está bem .
Assim, às vezes, quando você não consegue encontrar os arquivos necessários no dispositivo de armazenamento de dados, você pode primeiro tentar mostrar os arquivos ocultos. Se isso não funcionar, você pode usar um pedaço de software de recuperação de arquivo grátis para recuperar seus arquivos perdidos.
Como ver os arquivos ocultos então?
No Windows Explorer, verifique Itens escondidos debaixo Visão opção. Depois disso, os arquivos ou pastas ocultos aparecerão.
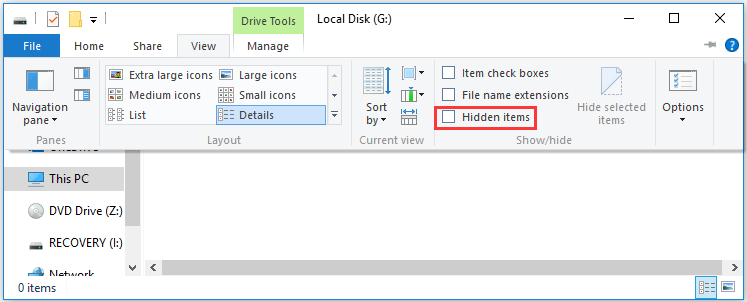
Contudo, O Windows 10 mostra que os arquivos ocultos não funcionam problema pode acontecer quando você deseja exibir arquivos ocultos, assim como a seguinte situação de Reddit :
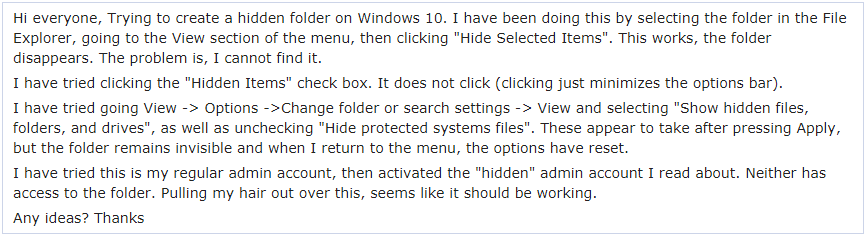
No caso acima, o usuário também tentou Exibir -> Opções -> Alterar pasta ou configurações de pesquisa -> Exibir e selecionando “ Mostrar arquivos, pastas e unidades ocultas ”E desmarcando“ Ocultar arquivos protegidos do sistema operacional ”Método para mostrar os arquivos ocultos, mas falhou.
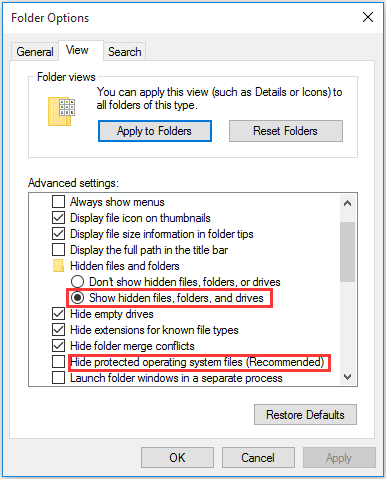
Este é um típico mostrar arquivos e pastas ocultos que não funcionam questão. Nessa situação, você sabe como se livrar desse problema? Na parte a seguir, mostraremos algumas soluções disponíveis.
Parte 2: Como corrigir arquivos e pastas ocultos que não funcionam
Solução 1: use o CMD para se livrar desse problema
Não é difícil lidar com as opções de pasta do Windows 10 que mostram problemas de arquivos ocultos que não funcionam usando esta solução. Além disso, pode funcionar no disco rígido interno do computador, disco rígido externo, unidade flash USB, cartão de memória e assim por diante.
Desde que a unidade G: no disco rígido interno do seu computador seja o destino que contém os arquivos ocultos que você deseja exibir:
Etapa 1: Digite cmd na caixa de pesquisa e pressione Enter.
Etapa 2: depois de entrar na interface do Prompt de Comando, digite G: e pressione Entrar . Então, você pode notar que a linha piscando irá descer e exibir G.
Etapa 3: digite atrib –s –h –r / s / d e pressione Entrar . Depois disso, a linha piscante descerá novamente com a letra de unidade G :.
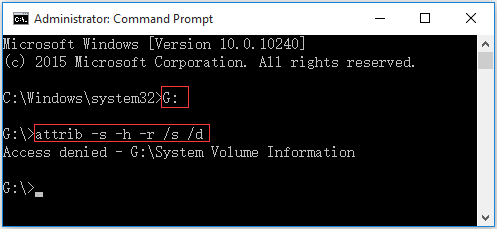
Aqui, você pode ver uma mensagem como esta: Acesso negado - G: System Volume Information . Não se preocupe ao ver isso. Parece que esta pasta armazena pontos de restauração do sistema do Windows. Você pode deixá-lo sozinho e, em seguida, entrar na unidade de destino para verificar se você pode ver os arquivos ocultos.
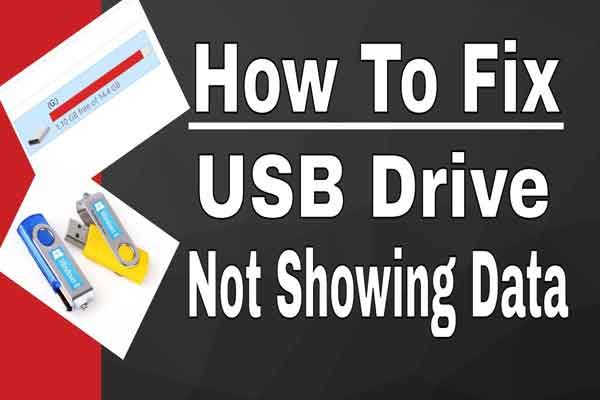 5 métodos para a unidade USB não mostrar arquivos e pastas
5 métodos para a unidade USB não mostrar arquivos e pastas Esta postagem lista 5 métodos para ajudá-lo a resolver o problema de arquivos e pastas da unidade USB que não mostra de maneira fácil e rápida.
consulte Mais informaçãoSolução 2: modificar a chave de registro
Se a solução 1 não funcionar para você, achamos que você pode tentar modificar a chave de registro.
Etapa 1: Pressione janelas e R teclas do teclado ao mesmo tempo. Então, digite regedit e pressione Entrar continuar.
Etapa 2: Navegue até:
HKEY_LOCAL_MACHINE SOFTWARE Microsoft Windows CurrentVersion Explorer Advanced
Folder Hidden SHOWALL
Etapa 3: em seguida, encontre CheckedValue e certifique-se de que seus dados sejam 1. Caso contrário, clique em CheckedValue e edite-o para 1 manualmente.
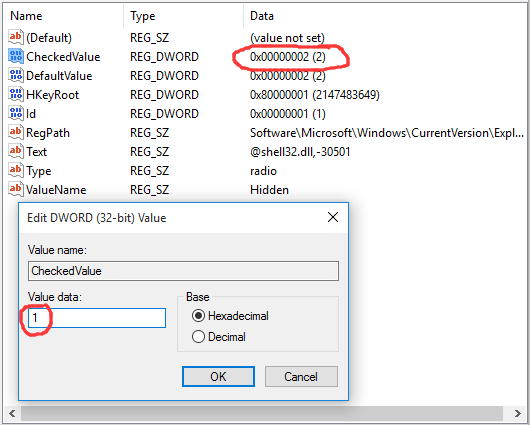
Depois de editar o registro, você precisa reinicializar a máquina para que a alteração entre em vigor.
Em seguida, abra a unidade de destino para verificar se os arquivos ocultos estão finalmente aparecendo.
Nota: Podem ocorrer sérios problemas se você modificar o registro incorretamente. Portanto, siga estas etapas cuidadosamente. Para proteção adicional, é melhor faça backup do registro antes de modificá-lo. Em seguida, você pode restaurar o registro se ocorrer um problema.Solução 3: Desinstale o software antivírus
Às vezes, o Windows 10 mostra arquivos ocultos que não funcionam, o problema é causado apenas pelo software antivírus instalado.
Em primeiro lugar, vamos ver um caso da vida real como segue:
Olá, Desde ontem, não consigo alternar os arquivos ocultos na guia Exibir das fitas. Ele está desmarcado e quando eu clico nele, a marca de seleção aparece por um segundo e desaparece novamente. A única mudança que fiz recentemente foi instalar um antivírus (Bitdefender 2016), poderia ser essa a causa?tenforums.com
Houve um software antivírus recém-instalado - Bitdefender 2016, e os usuários tentaram muitos métodos para corrigir as opções de pasta do Windows 10 que mostram problemas de arquivos ocultos que não funcionam, mas todos falharam finalmente. Mas depois de desabilitar esse software antivírus, esse problema desaparece.
Normalmente, o módulo de Detecção de Intrusão do Bitdefender pode alterar os arquivos críticos e entradas de registro, e é a causa exata deste problema de arquivos e pastas ocultos que não funcionam.
Se acontecer de você instalar este software, você deve desativar este software antivírus para verificar se você pode se livrar desse problema com êxito.
 Para recuperar arquivos excluídos por ataque de vírus - é muito fácil
Para recuperar arquivos excluídos por ataque de vírus - é muito fácil Fico feliz em compartilhar soluções com os usuários para ajudá-los a recuperar arquivos excluídos por ataques de vírus com rapidez e segurança.
consulte Mais informaçãoSolução 4: execute o Verificador de arquivos do sistema e as ferramentas DISM
Se todas as três soluções acima não resolverem esse problema de exibição de arquivos ocultos que não funcionam, pode haver algumas corrupções de arquivos do sistema em seu sistema. Nessa situação, você pode executar o Verificador de arquivos do sistema e as ferramentas DISM para verificar se há danos no PC e, em seguida, corrigi-los.
Este artigo do ZigZag3143 (MS -MVP) apresenta as etapas detalhadas para fazer este trabalho: Verificação de arquivos do sistema (SFC) Verificar e reparar arquivos do sistema e DISM para consertar coisas que o SFC não pode .

![Como mover programas para outra unidade como C para D? Veja o Guia! [Notícias MiniTool]](https://gov-civil-setubal.pt/img/minitool-news-center/12/how-move-programs-another-drive-like-c-d.png)





![Como corrigir o problema de “cliques duplos do mouse” no Windows 10 [MiniTool News]](https://gov-civil-setubal.pt/img/minitool-news-center/89/how-fix-mouse-double-clicks-issue-windows-10.jpg)
![Como abrir o Gerenciador de Tarefas no Windows 10? 10 maneiras para você! [Notícias MiniTool]](https://gov-civil-setubal.pt/img/minitool-news-center/51/how-open-task-manager-windows-10.png)

![Não é possível esvaziar a lixeira do Windows 10? Obtenha soluções completas agora! [Notícias MiniTool]](https://gov-civil-setubal.pt/img/minitool-news-center/89/can-t-empty-recycle-bin-windows-10.jpg)
![Solução: a configuração lado a lado está incorreta no Windows 10 [MiniTool News]](https://gov-civil-setubal.pt/img/minitool-news-center/91/fix-side-side-configuration-is-incorrect-windows-10.png)
![Soluções úteis para consertar que nenhuma bateria é detectada no Windows 10 [Dicas do MiniTool]](https://gov-civil-setubal.pt/img/backup-tips/90/useful-solutions-fix-no-battery-is-detected-windows-10.png)


![[Razões e soluções] Laptop HP preso na tela HP [MiniTool Tips]](https://gov-civil-setubal.pt/img/backup-tips/11/reasons-and-solutions-hp-laptop-stuck-on-hp-screen-minitool-tips-1.png)


![Duas soluções para consertar a Cortana usando memória no Windows 10 [MiniTool News]](https://gov-civil-setubal.pt/img/minitool-news-center/77/two-solutions-fix-cortana-using-memory-windows-10.png)
![Memória Volátil VS Não Volátil: Qual é a Diferença? [Notícias MiniTool]](https://gov-civil-setubal.pt/img/minitool-news-center/61/volatile-vs-non-volatile-memory.png)