O disco rígido externo demora para carregar? Obtenha soluções úteis! [Dicas de MiniTool]
External Hard Drive Takes Forever Load
Resumo:

Seu disco rígido externo está demorando muito para carregar? Falha ao acessar os dados do disco? Vá com calma agora! Esta postagem mostra como recuperar dados do disco rígido que não responde com Software MiniTool e corrigir este problema de carregamento no Windows e Mac.
Navegação rápida :
Disco rígido externo demora para carregar
'Quando eu conectei meu cabo HDD na porta USB, eu abro Este PC (Meu Computador), e clico com o botão direito para atualizá-lo, eu consigo ver minha unidade física, mas ela não tem nenhuma informação como o espaço em disco disponível e a fita verde carregará e carregará para sempre. Quando vou para o Gerenciamento de disco, ele carrega indefinidamente também, como se estivesse tentando acessar o HDD, mas não conseguisse. 'Tomshardware
Este exemplo mostra um caso sobre o disco rígido externo que leva uma eternidade para carregar. Na verdade, esse problema é bastante comum e pode ser causado por alguns motivos, incluindo erros lógicos, setores defeituosos, energia insuficiente, etc.
Normalmente, o disco rígido pode ser conectado com sucesso a um computador e mostrado no Windows Explorer, mas carrega indefinidamente e finalmente não responde. Além disso, todos os dados armazenados no disco rígido externo se tornam inacessíveis.
Na verdade, o problema de lentidão e não resposta do disco rígido externo acontece não apenas no Windows, mas também no Mac. Se você também tiver esse problema, o que deve fazer? Aqui neste artigo, vamos orientá-lo sobre como recuperar dados deste disco, bem como soluções para o problema no Windows e Mac.
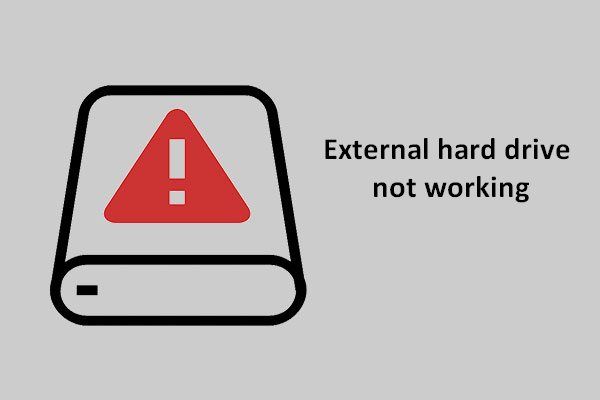 Corrigir disco rígido externo que não funciona - Análise e solução de problemas
Corrigir disco rígido externo que não funciona - Análise e solução de problemas Uma análise relativamente abrangente e um plano de correção sobre o problema de disco rígido externo que não está funcionando são fornecidos aqui para ajudar as pessoas a sair de problemas.
consulte Mais informaçãoRecupere dados de disco rígido externo lento e sem resposta
Disco rígido externo demora para carregar no Windows
Quando o problema de carregamento infinito do disco rígido externo acontece no Windows 10/8/7, se você salvou muitos arquivos importantes neste disco, a primeira coisa que você deve fazer é restaurar os dados do disco de destino.
Pois bem, existe alguma ferramenta útil para Windows recuperação de dados ? Claro, MiniTool Power Data Recovery é digno de ser recomendado.
É uma peça profissional, segura software de recuperação de dados , permitindo que você recupere dados de diferentes situações, incluindo exclusão, formatação, corrupção do disco rígido, infecção por vírus, falha do sistema, etc.
Além disso, este programa permite recuperar vídeos perdidos / excluídos, áudios, fotos, documentos, e-mails, documentos, arquivos compactados e assim por diante de um disco rígido, unidade USB, cartão SD, câmera digital, stick de memória e outros dispositivos de armazenamento. Além do mais, os arquivos inacessíveis em seu dispositivo podem ser restaurados.
Se o seu disco rígido externo demorar uma eternidade para carregar, não hesite em obter o MiniTool Power Data Recovery Trial Edition para verificar se os dados excluídos, bem como os arquivos inacessíveis no disco de destino, podem ser encontrados.
Etapa 1: Escolha uma partição para digitalizar
- Inicie o MiniTool Power Data Recovery no Windows 10/8/7.
- Você verá quatro recursos. Qual deles é adequado para você recuperar dados de um disco rígido externo que leva uma eternidade para carregar no Windows 10/8/7? Este PC é apropriado.
- Na verdade, esse recurso é selecionado por padrão. Basta escolher a partição que contém os arquivos importantes em seu disco rígido externo e clicar no botão Varredura botão para uma varredura.
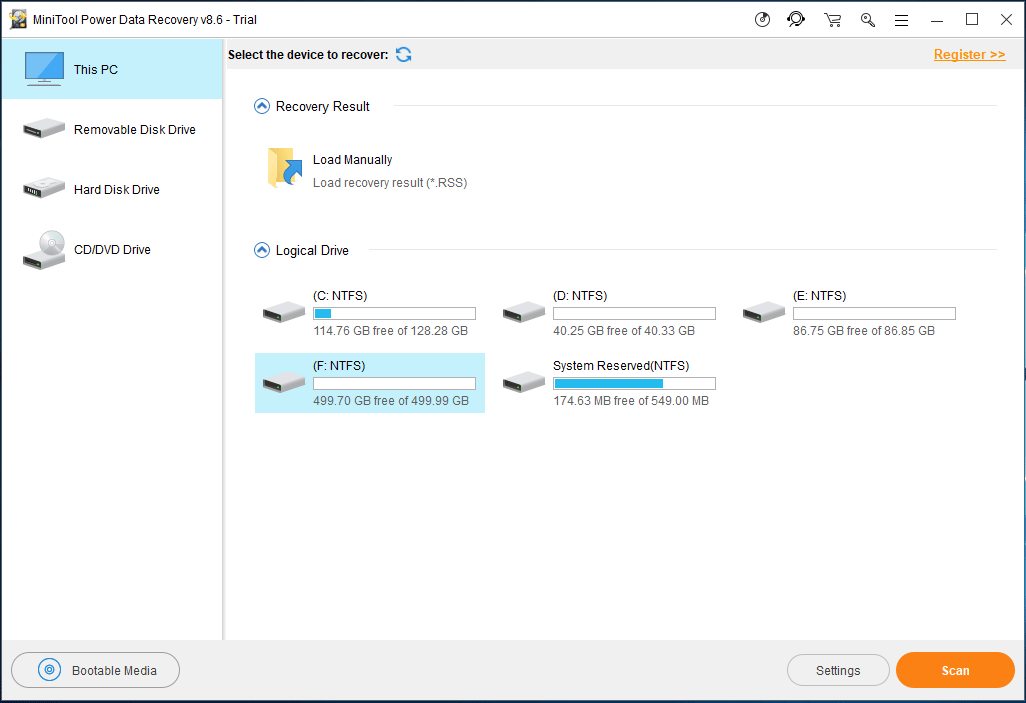
Antes de iniciar uma varredura, você pode usar o Configurações opção para fazer algumas configurações avançadas para a digitalização. Na janela seguinte, MiniTool Power Data Recovery permite que você escaneie partições com certos sistemas de arquivos, bem como alguns tipos de arquivos.
Por exemplo, se você só quiser recuperar documentos do Word , fotos ou áudios e vídeos, basta desdobrar a pasta correspondente para escolher certos tipos.
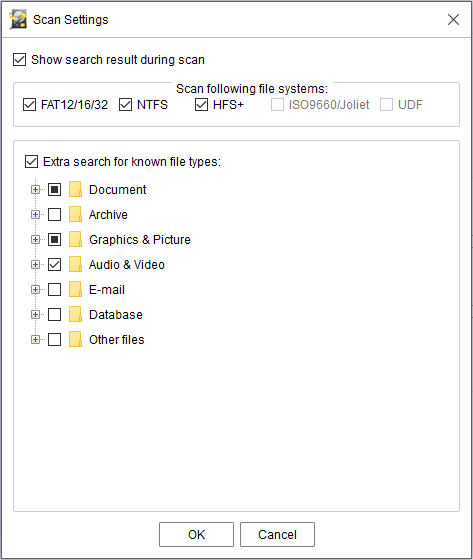
Etapa 2: verifique sua partição
- Agora, este software está verificando a partição selecionada.
- Durante o processo de varredura, se o MiniTool Power Data Recovery encontrar arquivos no disco rígido externo que demoram uma eternidade para carregar no Windows 10/8/7, eles serão listados no lado esquerdo.
• O tempo de varredura depende do tamanho dos dados salvos no disco rígido externo que não responde.
• Não é recomendado interromper a varredura. Apenas espere pacientemente até que a varredura completa seja concluída para obter o melhor resultado de recuperação.
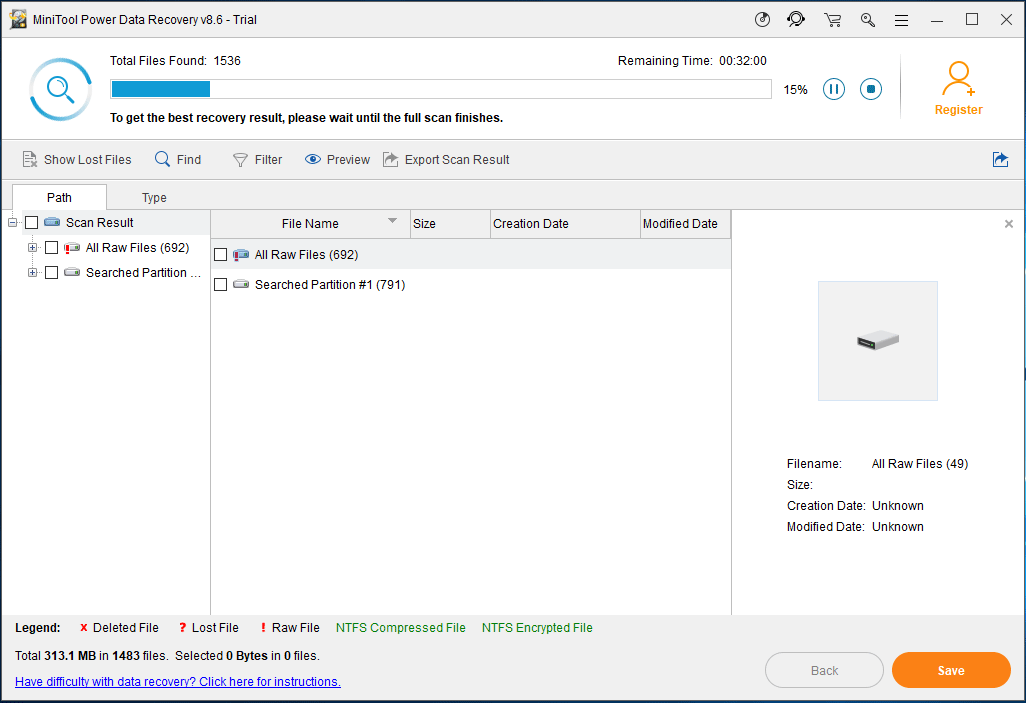
Etapa 3: Pesquisar arquivos
- Agora, esta ferramenta entra na interface de resultado da varredura, onde todos os dados encontrados, incluindo arquivos perdidos / excluídos e existentes, são exibidos na seção de caminho.
- Aqui, você pode pesquisar os arquivos desejados por meio do Caminho seção.
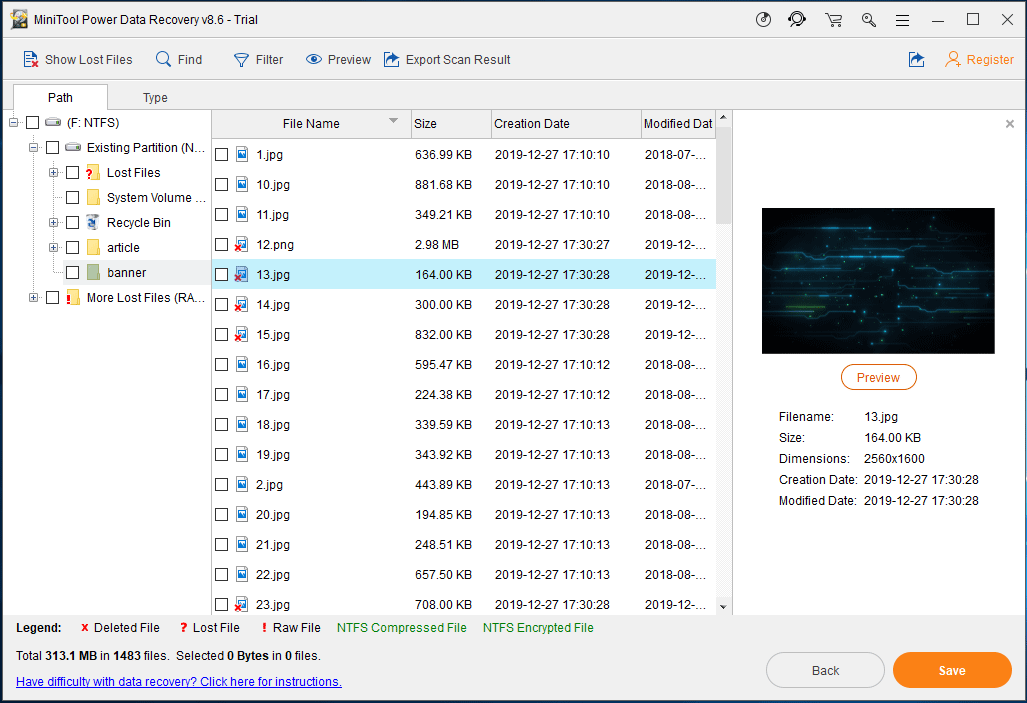
1. Este software permite que você visualize uma imagem e um arquivo .txt com menos de 20 MB, ajudando a verificar se é a imagem necessária ou arquivo .txt.
2. O Encontrar e Filtro opções são úteis para pesquisar arquivos. O primeiro requer que você digite o nome do arquivo específico. E o último pede que você configure o nome do arquivo / extensão, tamanho do arquivo, hora de criação / modificação, etc.
3. Além disso, o Tipo Essa opção é útil para encontrar rapidamente os arquivos que deseja recuperar quando o disco rígido externo demorar uma eternidade para carregar. Esta opção pode exibir arquivos encontrados por categoria de tipo de arquivo, portanto, desdobre cada tipo para pesquisar seus arquivos.
Etapa 4: registre o software
- Na verdade, MiniTool Power Data Recovery Tentativas Edition apenas ajuda a verificar arquivos, não recupera. Para recuperar os arquivos do disco rígido externo que continua carregando, atualize-o para uma edição completa via Loja MiniTool .
- Registre-o no resultado da verificação para evitar uma verificação novamente.
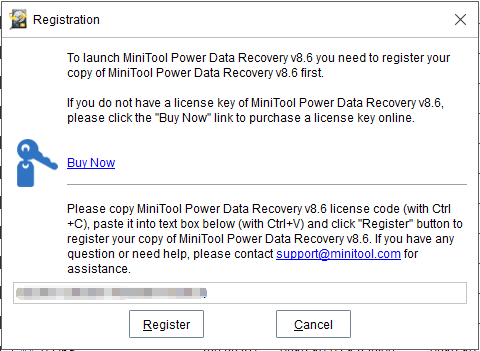
Etapa 5: especificar um caminho de armazenamento
- Verifique os arquivos que deseja recuperar e clique em Salve .
- Na pequena janela pop-up, selecione um caminho de armazenamento.
- Observe que o local original não é recomendado e é melhor escolher outra unidade para salvar os arquivos recuperados para evitar sobrescrever os dados.
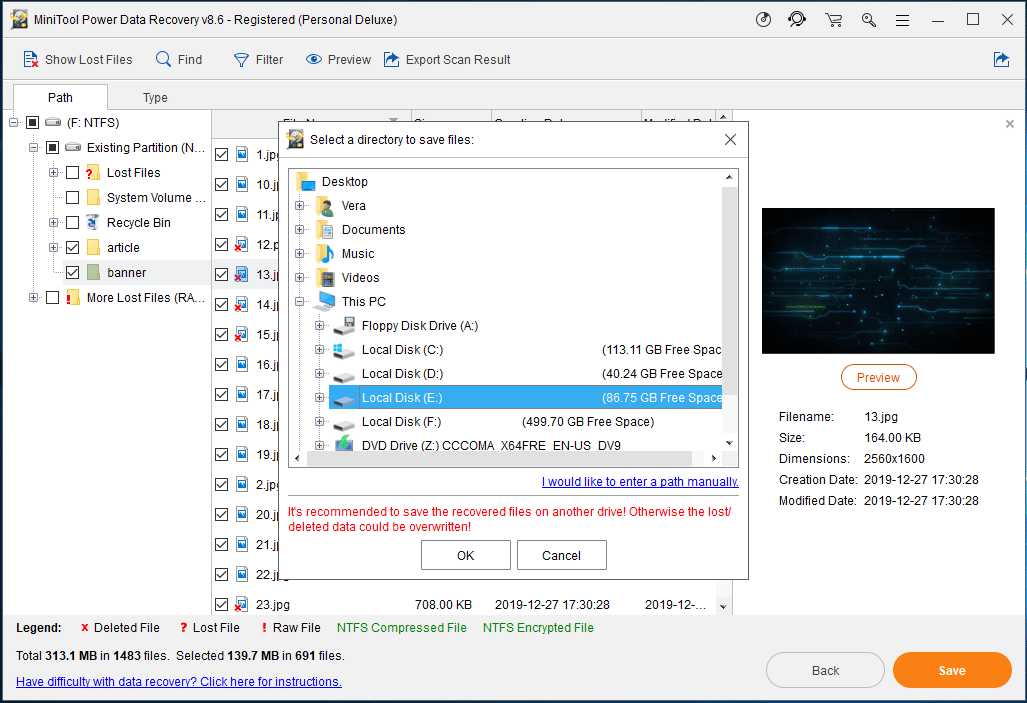


![Falha na execução do servidor do Windows Media Player? Experimente estes métodos [MiniTool News]](https://gov-civil-setubal.pt/img/minitool-news-center/86/windows-media-player-server-execution-failed.png)
![Ferramenta de preparação para atualização do sistema: consertar inconsistências no PC [MiniTool News]](https://gov-civil-setubal.pt/img/minitool-news-center/11/system-update-readiness-tool.jpg)
![Como limpar a fila da impressora no Windows 10 se ela estiver travada [MiniTool News]](https://gov-civil-setubal.pt/img/minitool-news-center/38/how-clear-printer-queue-windows-10-if-it-is-stuck.png)





![Correções completas para o problema de “Tela preta do Windows 10 com cursor” [Dicas de MiniTool]](https://gov-civil-setubal.pt/img/backup-tips/74/full-fixes-windows-10-black-screen-with-cursor-issue.jpg)








![7 melhores correções para discord travadas na verificação de atualizações [MiniTool News]](https://gov-civil-setubal.pt/img/minitool-news-center/17/7-best-fixes-discord-stuck-checking.jpg)