5 soluções para corrigir o caminho de rede não encontrado Windows 10 [MiniTool News]
5 Solutions Fix Network Path Not Found Windows 10
Resumo:
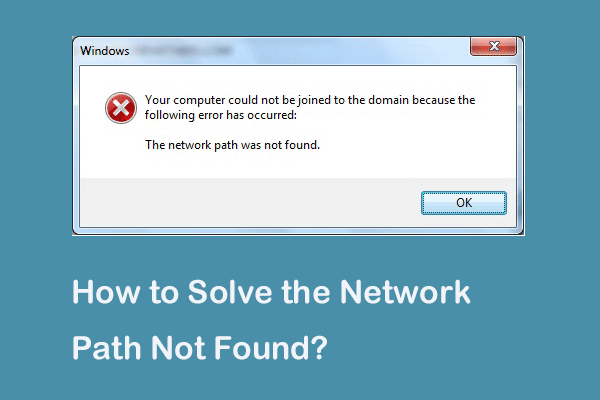
Qual é o código de erro 0x80070035 o caminho de rede não encontrado? O que faz com que o caminho de rede não seja encontrado? Como consertar o caminho de rede não encontrado no Windows 10? Esta postagem mostra as respostas. Além disso, você pode visitar MiniTool para encontrar mais dicas e soluções do Windows.
Alguns computadores reclamam que encontram o erro do caminho de rede não encontrado ao tentar conectar outro computador na mesma rede. Eles receberão o código de erro 0x80070035. No entanto, o que pode causar o erro de caminho de rede não encontrado?
Na verdade, o código de erro 0x80070035 o caminho de rede não encontrado pode ser causado por vários motivos. De um modo geral, pode ser causado pelo Firewall ou pelo software antivírus.
Na seção a seguir, mostraremos como solucionar o erro de caminho de rede não encontrado. Se você tiver o mesmo problema, tente estas soluções.
5 soluções para o caminho de rede não encontrado Windows 10
Agora, as soluções para corrigir o caminho de rede não encontrado serão demonstradas. Continue sua leitura para saber mais informações.
Solução 1. Verifique o drive compartilhado
A primeira solução para resolver o erro de caminho de rede não encontrado é verificar se a unidade é compartilhada.
Agora, aqui está o tutorial.
Etapa 1: clique com o botão direito do mouse na unidade do computador de destino que deseja acessar e escolha Propriedades .
Etapa 2: na janela pop-up, vá para o Compartilhando guia e escolha Compartilhamento avançado… continuar.
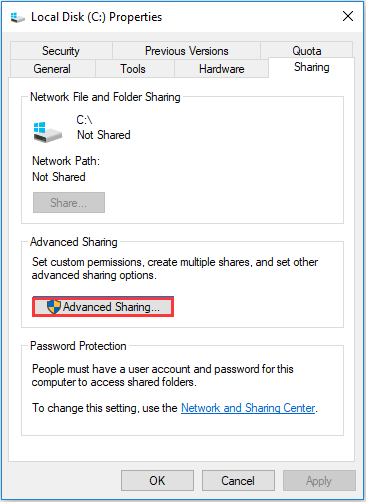
Etapa 3: na janela pop-up, marque a opção Compartilhe essa pasta e confirme o nome do compartilhamento. Então clique Aplique e Está bem para confirmar as alterações.
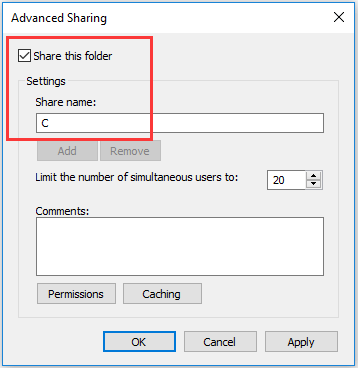
Depois disso, você pode verificar se o problema do caminho de rede não encontrado foi resolvido.
Solução 2. Faça ping no endereço IP do computador de destino
A segunda solução é verificar se o canal da rede está conectado corretamente.
Agora, aqui está o tutorial.
Etapa 1: no computador de destino, pressione janelas chave e R chave juntos para abrir Corre caixa de diálogo e digite o cmd na caixa e bater Entrar continuar.
Etapa 2: na janela da linha de comando, digite o comando ipconfig / all e bater Entrar continuar.
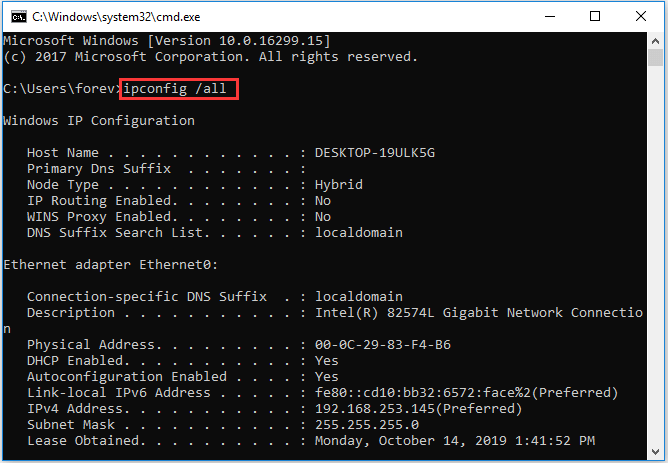
Etapa 3: Em seguida, role para baixo para verificar o endereço IPv4 e memorizá-lo.
Etapa 4: abra o prompt de comando no computador principal e digite o comando ping e bater Entrar continuar. Em seguida, verifique se você receberá 4 respostas de confirmação ou não.
Etapa 5: se você não receber as 4 respostas de confirmação, será necessário executar o Solução de problemas do adaptador de rede . Depois disso, execute o sistema novamente para verificar se o código de erro 0x80070035 o caminho não encontrado foi resolvido.
Solução 3. Modifique as configurações de segurança da rede
A terceira solução para resolver o caminho de rede não encontrado no Windows 10 é modificar as configurações de segurança da rede.
Agora, aqui está o tutorial.
Etapa 1: no computador de destino, pressione janelas chave e R chave juntos para abrir Corre caixa de diálogo e digite o secpol.msc na caixa e clique Está bem continuar.
Etapa 2: na janela pop-up, navegue até o Políticas Locais > Opções de segurança no painel esquerdo. Em seguida, selecione o Segurança de rede: nível de autenticação LAN Manager e clique duas vezes nele.
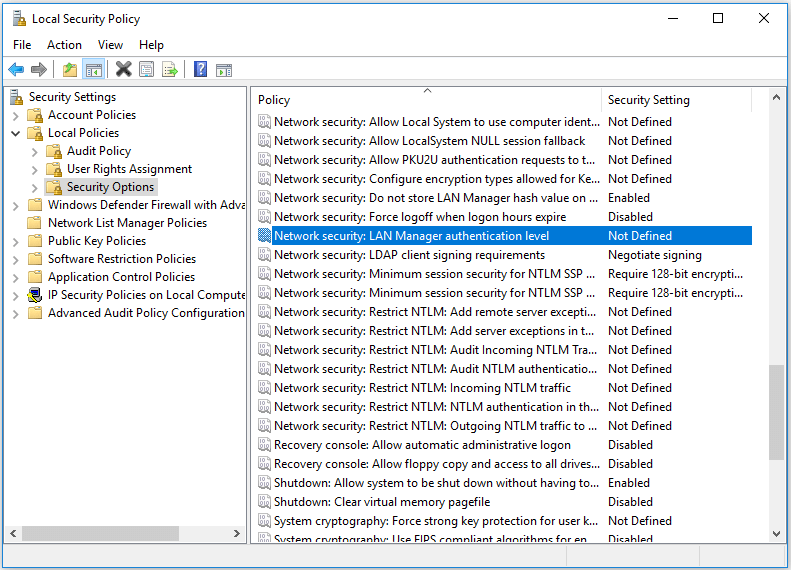
Etapa 3: no menu suspenso, selecione Enviar segurança de sessão NTLMv2 de uso de LM e NTLM se negociada . Clique Aplique e Está bem continuar.
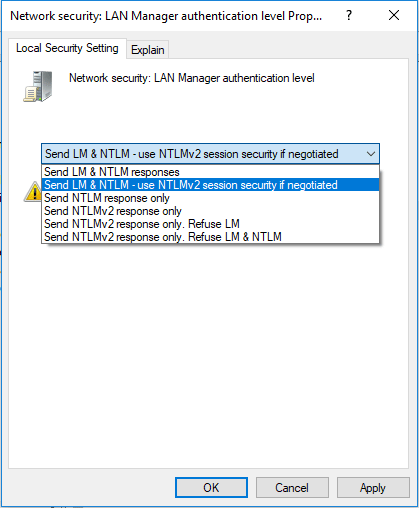
Quando todas as etapas forem concluídas, verifique se o caminho de rede do Windows 10 não encontrado está resolvido.
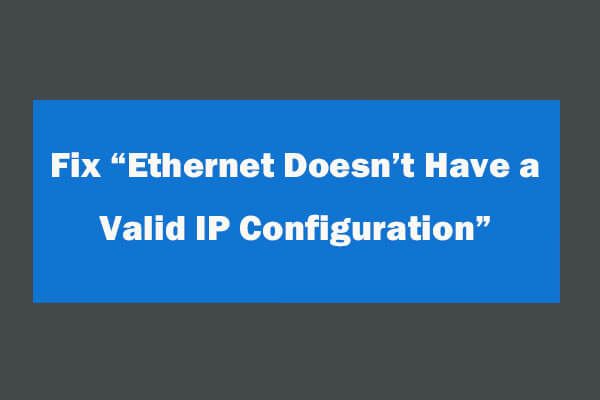 4 maneiras de consertar a Ethernet não tem uma configuração de IP válida
4 maneiras de consertar a Ethernet não tem uma configuração de IP válida Como consertar Ethernet não tem um erro de configuração de IP válido após usar o Diagnóstico de Rede do Windows para solucionar problemas de rede. 4 soluções estão aqui.
consulte Mais informaçãoSolução 4. Reinstale a unidade do adaptador de rede
A quarta solução para resolver o erro de caminho de rede não encontrado é reinstalar o driver do adaptador de rede.
Agora, aqui está o tutorial.
Etapa 1: no computador de destino, pressione janelas chave e R chave juntos para abrir Corre caixa de diálogo e digite o devmgmt.msc na caixa e clique Está bem continuar.
Etapa 2: na janela pop-up, expanda o Adaptadores de rede . Em seguida, clique com o botão direito em cada adaptador e escolha Atualizar driver continuar.
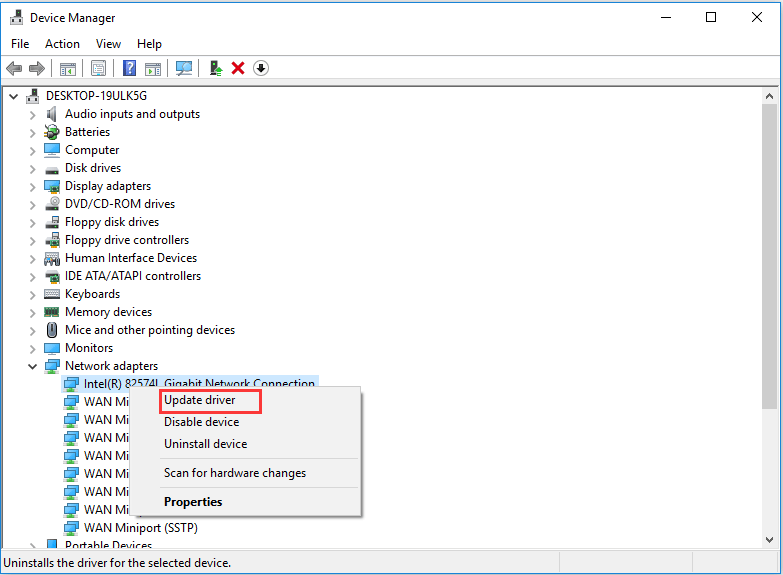
Então você pode seguir as instruções para continuar. Depois disso, reinicie o computador para verificar se o problema do caminho de rede não encontrado foi resolvido.
Solução 5. Ativar NetBIOS sobre TCP / IP
A quinta solução para resolver o código de erro 0x80070035 o caminho de rede não encontrado é habilitar o NetBIOS sobre TCP / IP.
Agora, aqui está o tutorial.
Etapa 1: no computador de destino, pressione janelas chave e R chave juntos para abrir Corre caixa de diálogo e digite o ncpa.cpl na caixa e clique Está bem continuar.
Etapa 2: clique com o botão direito na rede e escolha Propriedades .
Etapa 3: clique duas vezes no Protocolo Interno Versão 4 .
Etapa 4: na janela pop-up, clique em Avançado ... continuar.
Etapa 5: na janela pop-up, vá para o WINS aba. Em seguida, marque a opção Ativar NetBIOS sobre TCP / IP . Por fim, clique Está bem continuar
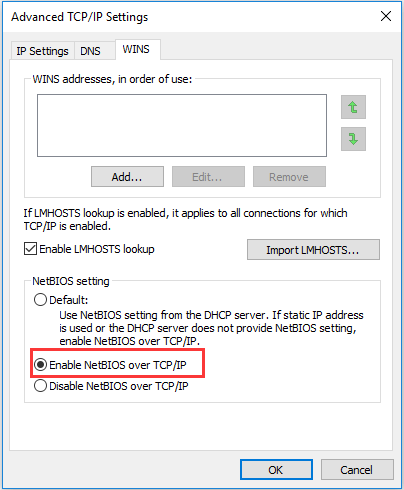
Quando todas as etapas forem concluídas, você pode verificar se o problema do caminho de rede não encontrado foi resolvido.
O que você pode fazer quando a Ethernet não funciona no Windows 7/10
Palavras Finais
Para resumir, este post apresentou 5 maneiras de corrigir o problema de caminho de rede não encontrado no Windows 10. Se você tiver o mesmo problema, tente estas soluções.



![Erro de tempo de execução do Windows 10 de Atibtmon.exe - 5 soluções para corrigi-lo [Notícias do MiniTool]](https://gov-civil-setubal.pt/img/minitool-news-center/29/atibtmon-exe-windows-10-runtime-error-5-solutions-fix-it.png)




![[Resolvido] Como encontrar comentários do YouTube pelo YouTube Comment Finder?](https://gov-civil-setubal.pt/img/blog/11/how-find-youtube-comments-youtube-comment-finder.png)
![Como inicializar a partir do M.2 SSD do Windows 10? Concentre-se em 3 maneiras [dicas de MiniTool]](https://gov-civil-setubal.pt/img/backup-tips/28/how-boot-from-m-2-ssd-windows-10.png)
![Correções simples para o código de erro 0x80072EFD - Windows 10 Store Issue [MiniTool News]](https://gov-civil-setubal.pt/img/minitool-news-center/16/simple-fixes-error-code-0x80072efd-windows-10-store-issue.png)






![Como executar o CHKDSK em um disco rígido externo / USB - 3 etapas [Notícias MiniTool]](https://gov-civil-setubal.pt/img/minitool-news-center/84/how-run-chkdsk-external-hard-usb-drive-3-steps.png)
![Como interromper a otimização de entrega no Win 10? Aqui está um guia [Notícias MiniTool]](https://gov-civil-setubal.pt/img/minitool-news-center/29/how-stop-delivery-optimization-win-10.jpg)
