Como corrigir o kernel do subsistema de erro PCL XL no Windows 10 11?
How To Fix Pcl Xl Error Subsystem Kernel On Windows 10 11
Você se depara com o erro do kernel do subsistema PCL XL ao tentar imprimir alguns arquivos por meio de uma impressora? Não se preocupe! Você não está sozinho! Neste guia de Site MiniTool , faremos o possível para encontrar as possíveis causas e soluções correspondentes para você.Kernel do subsistema de erro PCL XL em impressoras HP
O kernel do subsistema de erros PCL XL é um dos erros que você pode encontrar quando há um problema de comunicação entre o computador e a impressora. Um driver de impressora desatualizado, fontes incompatíveis ou problemas de conexão podem ser as principais causas desse erro. Se você ainda receber esse erro depois de certificar-se de que a impressora e o computador estão conectados corretamente, siga as soluções abaixo para ver se elas funcionam para você.
Pontas: Antes de tomar outras medidas, é altamente recomendável criar um backup de seus arquivos importantes, pois qualquer operação incorreta ou mau funcionamento do computador pode ameaçar a segurança de seus arquivos. Para fazer isso, você pode contar com o serviço gratuito Software de backup para PC –MiniTool ShadowMaker. Esta ferramenta é escolhida pela maioria dos usuários do Windows devido à sua conveniência e facilidade. Experimente este teste gratuito agora!Avaliação do MiniTool ShadowMaker Clique para fazer o download 100% Limpo e Seguro
Como corrigir o kernel do subsistema de erro PCL XL?
Correção 1: atualize o driver do Pinter
O driver da impressora desempenha um papel importante na comunicação entre o computador e a impressora. Portanto, você deve certificar-se de que o driver esteja funcionando corretamente. Se você não atualizar o driver da impressora por um longo período, siga estas etapas para atualizá-lo para a versão mais recente.
Etapa 1. Digite gerenciador de Dispositivos na barra de pesquisa e clique Digitar .
Etapa 2. Expandir Filas de impressão , clique com o botão direito na sua impressora e selecione Atualizar driver .
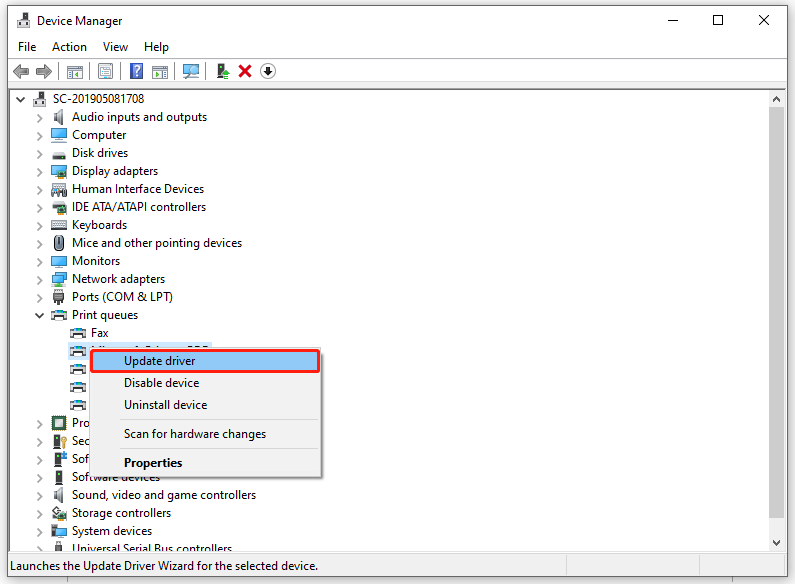
Passo 3. Clique em Pesquise drivers automaticamente e siga as instruções na tela para concluir o restante do processo.
Pontas: Se você duvida que o driver da impressora está corrompido, siga as instruções deste guia - Como reinstalar o driver gráfico no Windows 10 para reinstalá-lo.Correção 2: renomeie o arquivo
Algumas pessoas resolvem o erro PCL XL do subsistema Kernel do Windows 11/10 renomeando o .gdp arquivos em seu computador. Siga estas diretrizes:
Passo 1. Pressione Ganhar + E abrir Explorador de arquivos .
Passo 2. Navegue até o seguinte caminho:
C:\Windows\System32\spool\drivers\x64\3
Etapa 3. Sob o Visualizar guia, clique em Ordenar por > Tipo .
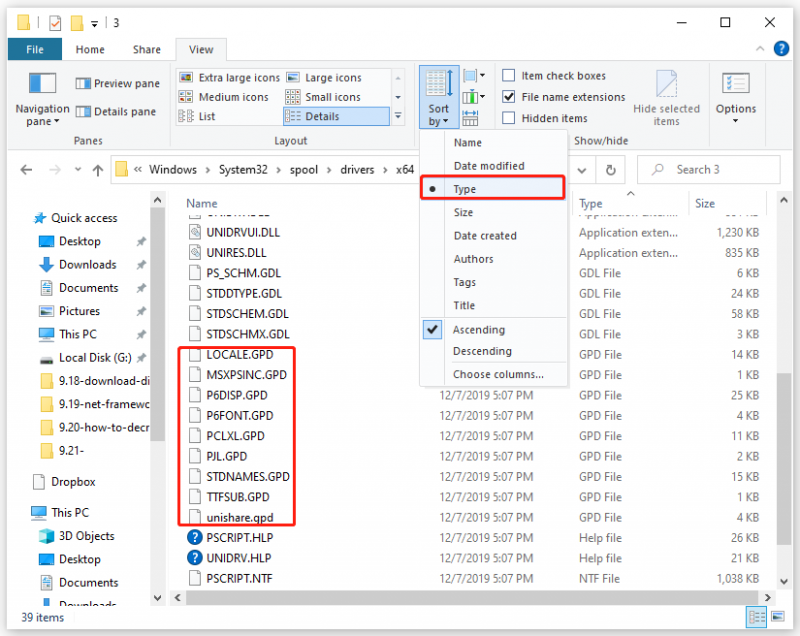
Etapa 4. Pressione e segure o Ctrl tecla > clique em todos os arquivos PIB > clique com o botão direito nos arquivos selecionados para escolher cópia de para salvá-los em um local seguro.
Etapa 5. Renomeie esses arquivos conforme sua preferência.
Etapa 6. Salve as alterações e reinicie o sistema.
Correção 3: alterar as configurações de impressão
Se você receber apenas erro XL do subsistema Kernel Windows 10/11 ao imprimir documentos específicos, a causa pode ser uma incompatibilidade entre o PC e a impressora. Nesse caso, alterar as preferências de impressão pode ajudá-lo. Para fazer isso:
Etapa 1. Digite painel de controle e bateu Digitar .
Etapa 2. Selecione Ícones grandes no menu suspenso de Visto por .
Passo 3. Clique em Dispositivos e Impressoras .
Etapa 4. Clique com o botão direito na impressora problemática e selecione Preferências de impressão no menu de contexto.
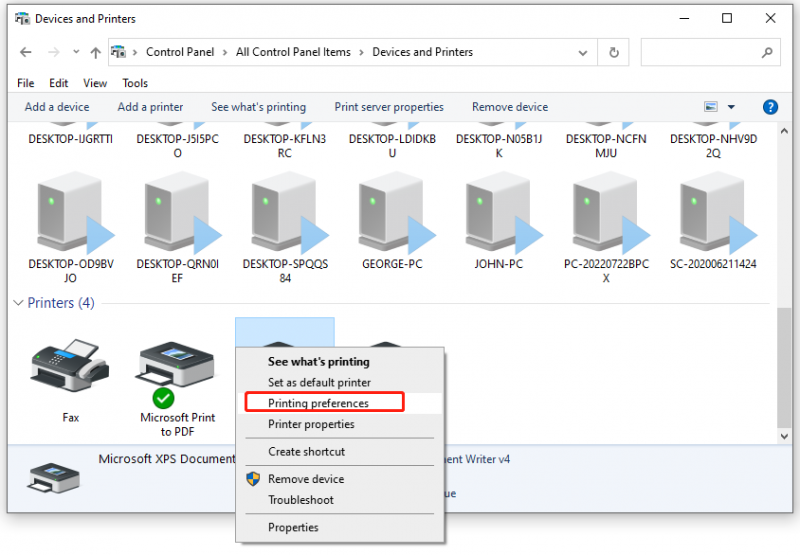
Etapa 5. Definir Fonte TrueType para download como Fonte Suave e mudar Enviar True Type como Bitmap para Habilitado .
Etapa 6. Clique em Aplicar & OK para salvar as alterações.
Etapa 7. Reinicie o computador e a impressora para ver se Kernel do subsistema de erro PCL XL está consertado.
Correção 4: execute o solucionador de problemas da impressora
Caso haja algum problema com a impressora ou o computador, você pode utilizar o solucionador de problemas de impressora do Windows para localizar e corrigir problemas de impressão. Veja como fazer isso:
Passo 1. Pressione Ganhar + EU abrir Configurações do Windows .
Passo 2. No menu de configurações, role para baixo para encontrar Atualização e segurança e acerte.
Etapa 3. Sob o Solucionar problemas guia, clique em Solucionadores de problemas adicionais .
Etapa 4. Encontre Impressora , acerte e acerte Execute o solucionador de problemas .
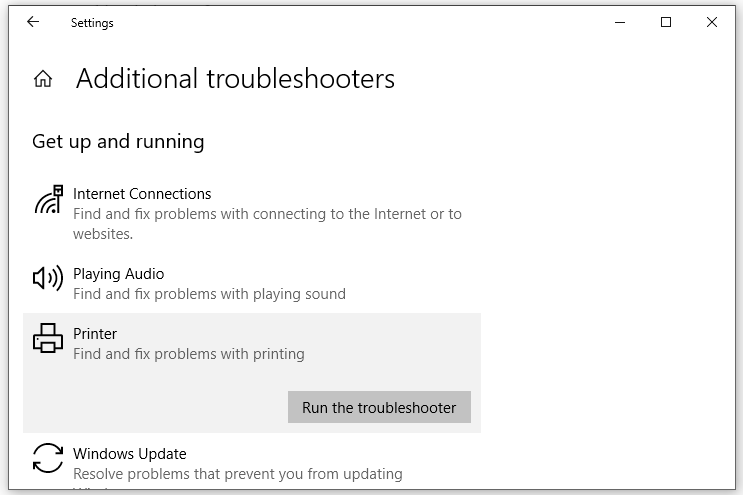
Palavras Finais
Agora, o problema do kernel do subsistema de erros PCL XL pode não incomodá-lo mais. Se o problema persistir, você pode recorrer a um técnico de impressão. Espero que seus planos de trabalho não sejam influenciados por esta questão! Tenha um bom dia!






![5 soluções para resolver o erro de login do Xbox 0x87dd000f [MiniTool News]](https://gov-civil-setubal.pt/img/minitool-news-center/81/5-solutions-solve-xbox-sign-error-0x87dd000f.png)
![O que é o OneDrive? Eu preciso do Microsoft OneDrive? [Dicas de MiniTool]](https://gov-civil-setubal.pt/img/backup-tips/00/what-is-onedrive-do-i-need-microsoft-onedrive.png)

![Como corromper um arquivo com os três principais corrompedores de arquivos gratuitos [dicas do MiniTool]](https://gov-civil-setubal.pt/img/data-recovery-tips/91/how-corrupt-file-with-top-3-free-file-corrupters.png)





![Como consertar a falha de atualização do Windows Defender no Windows 10 [MiniTool News]](https://gov-civil-setubal.pt/img/minitool-news-center/14/how-fix-that-windows-defender-update-failed-windows-10.jpg)
![5 métodos para corrigir o erro de atualização do Windows 10 0x80070652 [MiniTool News]](https://gov-civil-setubal.pt/img/minitool-news-center/07/5-methods-fix-windows-10-update-error-0x80070652.png)


